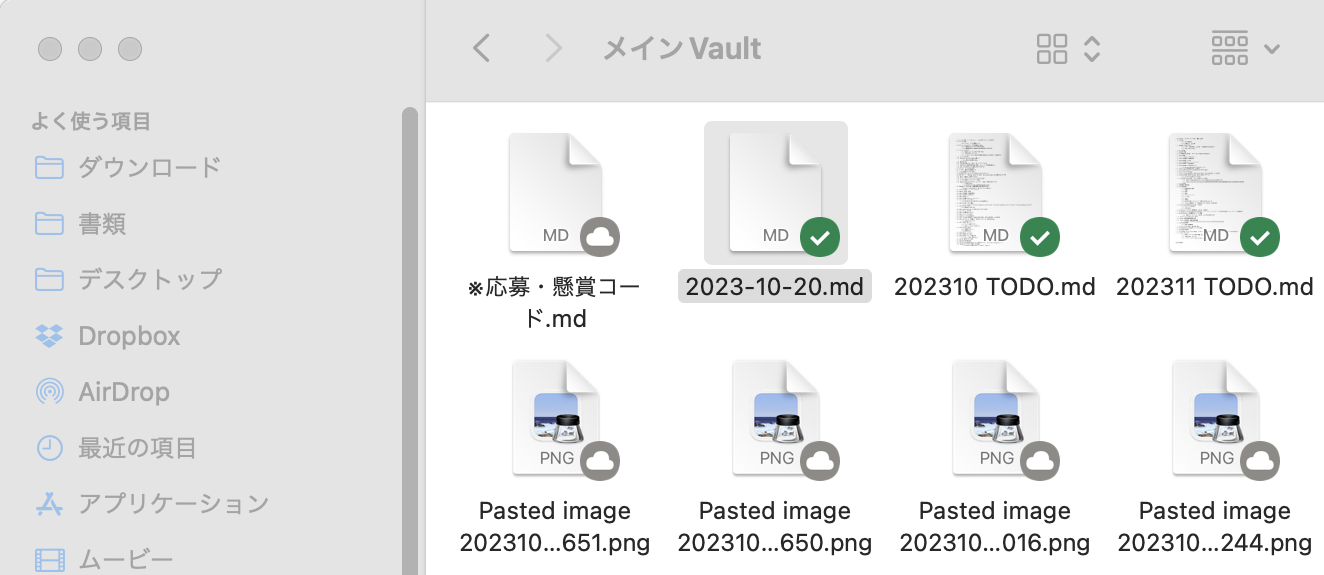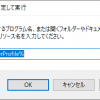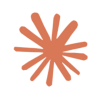WindowsとMac間でObsidianデータを共有する
はじめに
いつもブログをご覧いただきありがとうございます。
ミジンコに転生したIPUSIRONです😀
2023年6月から、タスクやメモの管理をObsidianで管理する試みを開始しました。
基本的には一日中メインPCであるWindowsマシンをいじっているので、Windowsマシン上のObsidianでタスクやメモを書いています。
出先やベッド内ではiPhoneを使います。1Writerというアプリを使えば、保管庫フォルダー内のMD形式ファイルをで閲覧・編集できます。
出稼ぎや旅行ではMacBook Air(M1)が活躍する場面であり、Mac上でもいつものObsidianデータにアクセスしたいと思いました。
基本戦略
アプローチはいろいろありますが、今回はシンプルにDropboxを活用します。
Obsidianが保持するデータは保管庫(Valut)フォルダー内に保存されていますが、これをDropbox内で管理します。
そして、WindowsとmacOSのObsidianから保管庫フォルダーを読み込むように設定するだけです。
私のマシン環境
- Windowsマシン・・・デスクトップPC。ストレージの容量には余裕があるので、Dropboxフォルダーはすべて同期対象。
- Macマシン・・・ノートPC(M1 MacBook Air)。ストレージの容量には余裕がないので、同期フォルダーを指定する。
WindowsとmacOSで同一データを扱う【実践編】
1:保管庫フォルダーを用意する
Dropbox内にObsidian用の保管庫フォルダー(この中にMDファイルなどが収録される)を用意します。デフォルトではフォルダー名が"Valut"になっていますが、ここでは"メインValut"として、それをDropboxの管理下に置きました。
ここでは、保管庫フォルダーのパスを"<Dropbox>\Obsidian\メインValut"にしています。
※以下の画像は、Windowsのエクスプローラーで見た場面です。Dropboxのサイトから保管庫フォルダーを作ってもよいですし、完全同期済みのマシン(ここではWindowsマシン)から直接フォルダーを作っても構いません。
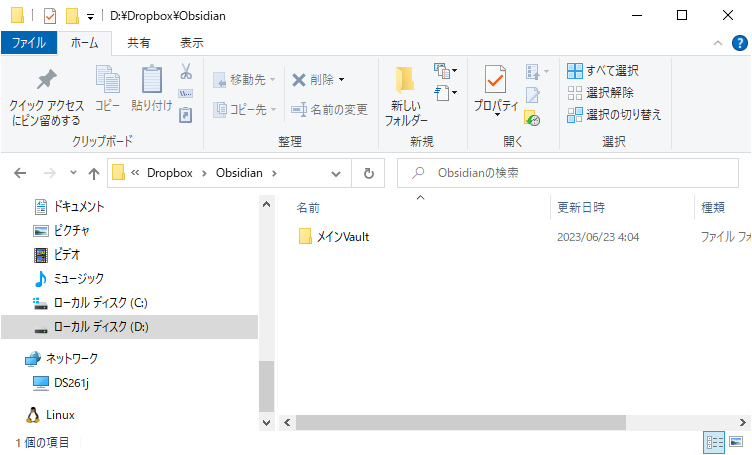
2:WindowsのObsidianで同期する保管庫を開く
WindowsのObsidianを開きます。
左下の下から3番目のアイコンを押すと、表示する保管庫を変更できます。「保管庫としてフォルダを開く」の[開く]ボタンを押して、メインValutにします。これで保管庫が登録されます。後はこの保管庫を選択した状態にしておきます。
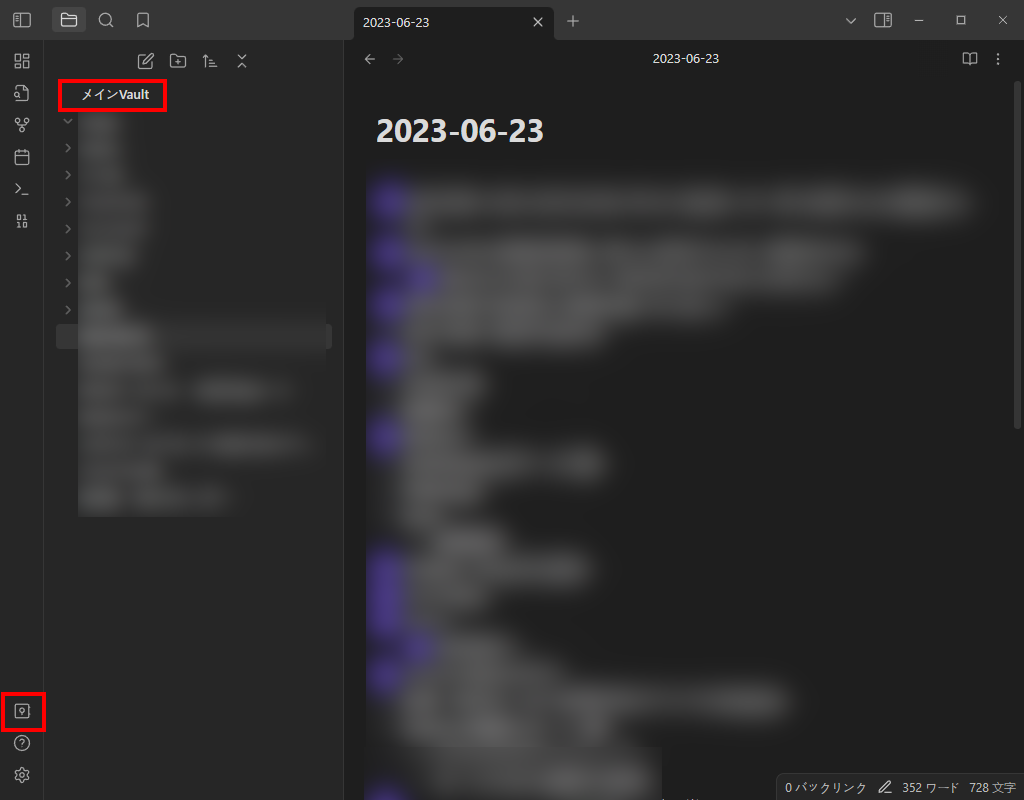
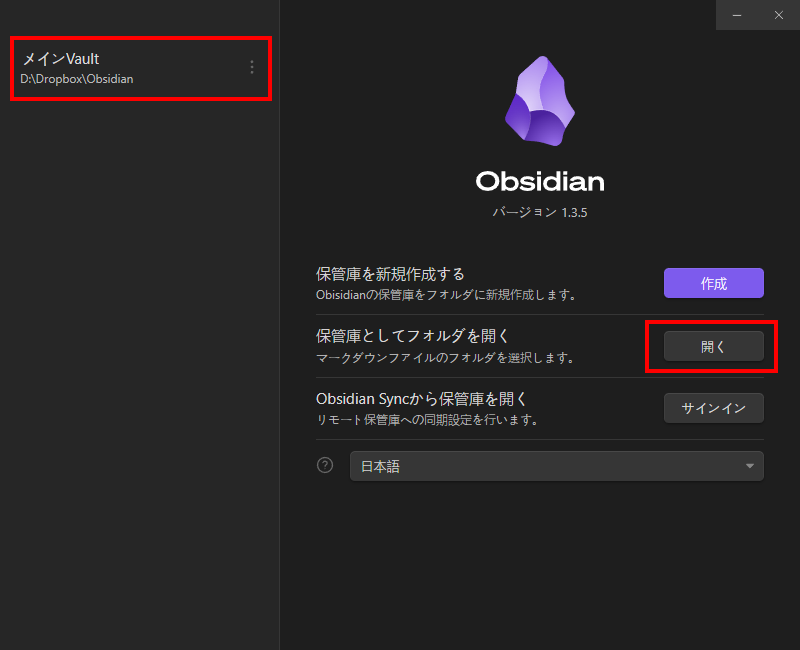
3:MacのObsidianで同期する保管庫を開く
Obsidianの保管庫フォルダーはまだMacに見えてない状態なので、Dropboxの「同期」画面にて「選択型同期」[1]選択型同期については公式ページが参考になります。から保管庫が入っている上のフォルダー(Obsidianフォルダー)を指定します。これで見えるようになります。
その後で、MacでObisidianを起動して、ステップ2と同様にして「メインValut」フォルダーを保管庫として登録します。
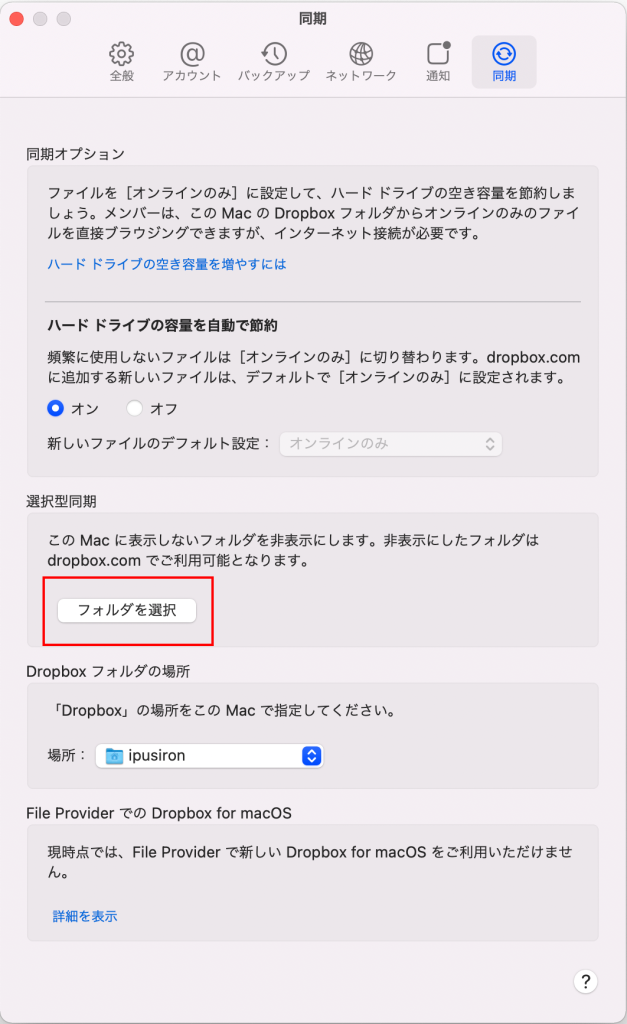
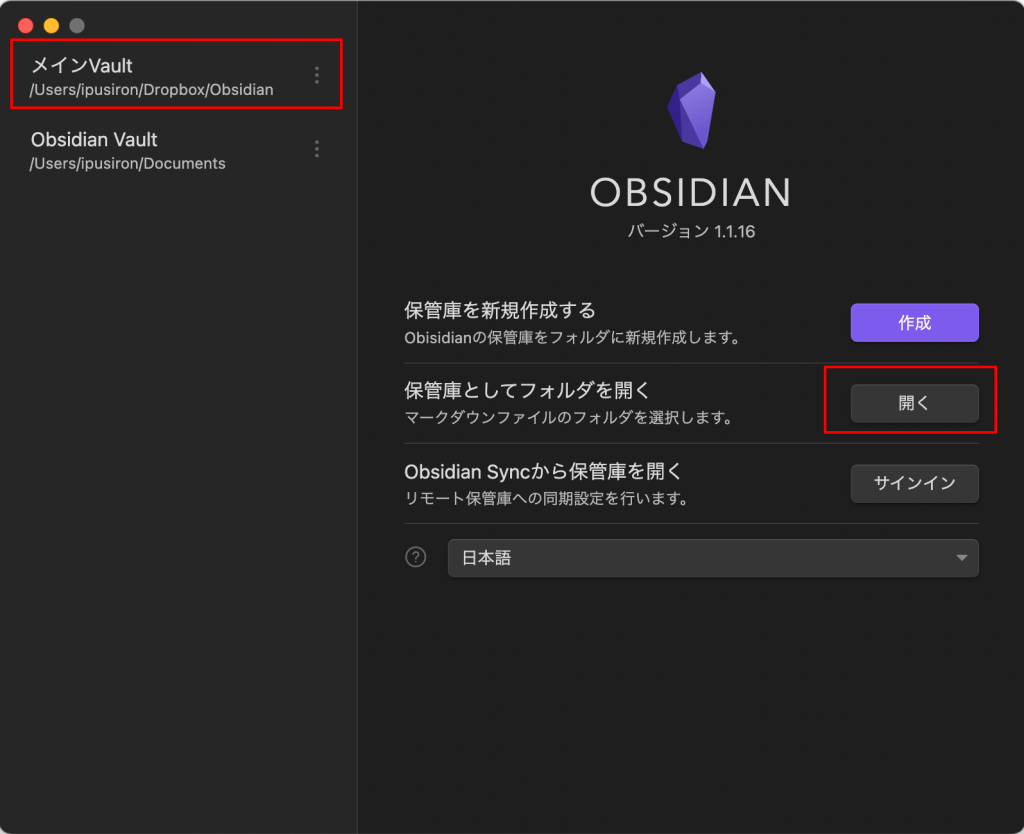
5:動作テストする
以上で環境構築については完了になります。
お互いのマシンで同一ページを開いてみて、編集が同期されることを確認してください。2,3秒のタイムラグはありますが、編集した内容は別のOS側にもリアルタイムに反映されます。

Macで最新内容を表示できない
今回の環境ではMacのDropboxは選択型同期になっています。
WindowsでObsidianファイルを追加したとき、Macから見るとそのファイルが存在しますが、表示しようとすると空の内容になることがあります。
これはMac側でそのファイルに1度もアクセスしておらず、ファイルの存在だけが同期され、ファイルの内容が同期されていないことになるためです。
FinderでDropboxフォルダー内のValutフォルダーにアクセスします。その中で、ObsidianのファイルはMDファイルとして管理されています。おそらく当該ファイルは灰色の雲アイコンになっているはずです。これはクラウド上のデータが最新、すなわMacのローカルに最新データがないことを意味します。
当該ファイルをダブルクリックします。すると、閲覧モードで内容が表示されるとともに、雲アイコンから緑色のチェックアイコンに変わるはずです。これでローカルのデータが同期されました。
この状態でObsidianで当該フィイルにアクセスしてください。最新の内容が表示されるはずです。