ScanSnapが無線LANから切断される現象の対処法
目次
はじめに
いつもブログをご覧いただきありがとうございます。
ミジンコに転生したIPUSIRONです😀
自宅の書斎では、次の環境で作業をしています。
・メインPC(デスクトップのWindows 10マシン)
・ScanSnap iX1600(無線LAN接続)
便利に使用していますが、たまに「ScanSnapとPCの通信ができない」という警告アイコンが表示されてしまうことがあります。
この現象が発生する原因とその対処法をまとめてみました。
問題となる現象
これまでScanSnapが使えていたのに、いきなり使えなくなったというパターンです[1]最初から接続できないというパターンは、本記事で紹介する方法では解決しない可能性があります。。
ScanSnap iX1600の操作画面(タッチパネル)を見ると、Scanという大きいボタンがグレーアウトして、警告(「!」マーク)アイコンが右上に表示されます。そのアイコンを押すと、「端末からの応答がありません」というダイアログが表示されます。

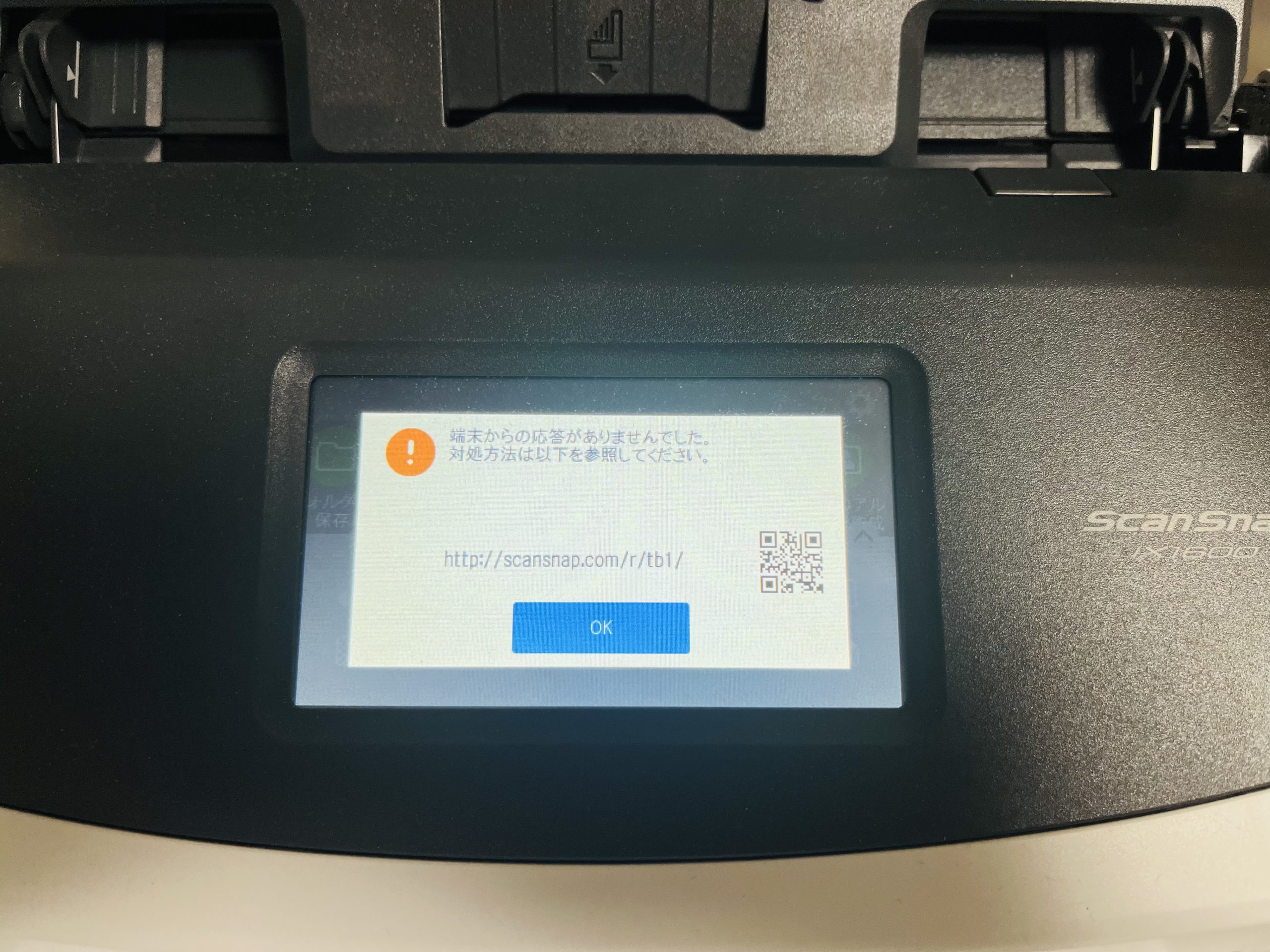
QRコードをスキャンすると、次のウェブページに飛びます。
対して、PC側からはどう見えるのかを確認してみます。
ScanSnap Homeを起動します。すると、[Scan]ボタンの右上に警告アイコンが表示されています。ここまではScanSnapの操作画面と同様です。警告アイコンを押すと、「ScanSnapが接続されていません」というメッセージが表示されます。
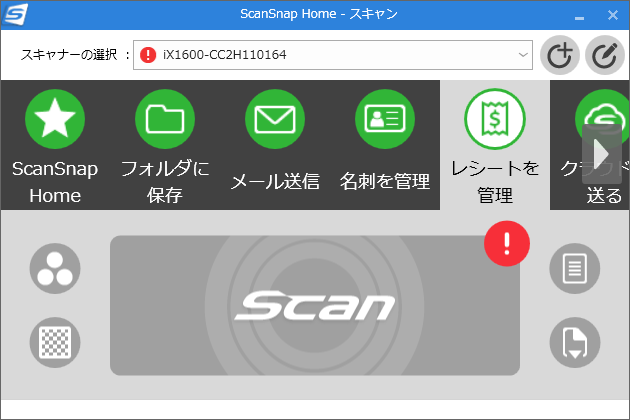
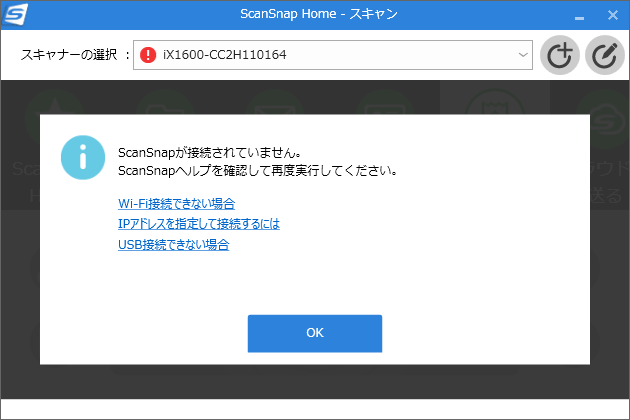
他の方が遭遇している現象
私が遭遇している現象と同一ではないかもしれませんが、関係するかもしれませんのでいくつか紹介します。
原因を推測する
ScanSnap側の警告メッセージでは「端末から応答がありません」、PC側では「ScanSnapが接続されていません」となります。
ネットワーク的にどちらかが接続されていないと考えるのが自然です。
PCは無線LAN経由でインターネットに接続できる状態です。つまり、PCはLANに接続されています。
最初に疑わしいのは、ScanSnapが無線LANから切断していることです。しかし、ScanSnapの操作画面を見ると、WiFiアイコンが表示されており、無線LANには接続しているようです。
次に疑わしいのは、「ScanSnapが接続している無線LAN」と「PCが接続している無線LAN」が別のときにこの現象が起きるのではないかということです。複数(2.5GHz帯域と5GHz帯域)の無線LANで運用している場合、このような状況になります。それぞれの無線LANは同一IPアドレス帯域を使っていたとしても、何らかの原因で一時的にお互いに見えていない可能性があります。PC側は無線LANを固定していないと、ネットワーク速度が有利な無線LANを優先することがあります。特にノートPCであれば、電波強度と速度は依存関係があるので、より無線LANの切り替え頻度が多くなります。この切り替えによって一時的に見えなくなっている可能性があるのです。
「ScanSnapが接続している無線LAN」と「PCが接続している無線LAN」を同一にしてみる【実践編】
1:タスクトレイからScanSnapアイコンを探すと、接続していないためグレーアウトしています。右クリックして、「環境設定"スキャナー"を表示する」を選びます。
すると、「環境設定」画面が表示されます。接続タイプが「接続されていません」になっています。
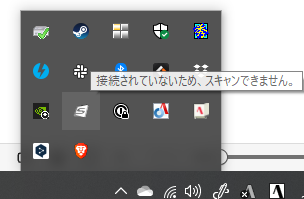
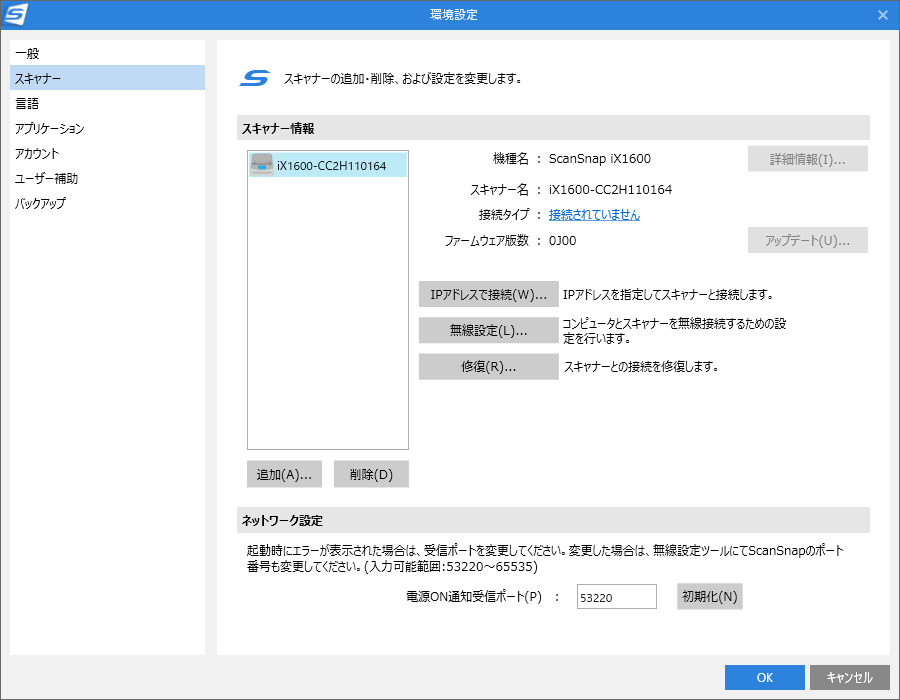
2:ダメ元で[修復]ボタンを押してみてください。これで解決すればよいのですが、私の環境ではうまくいきませんでした。
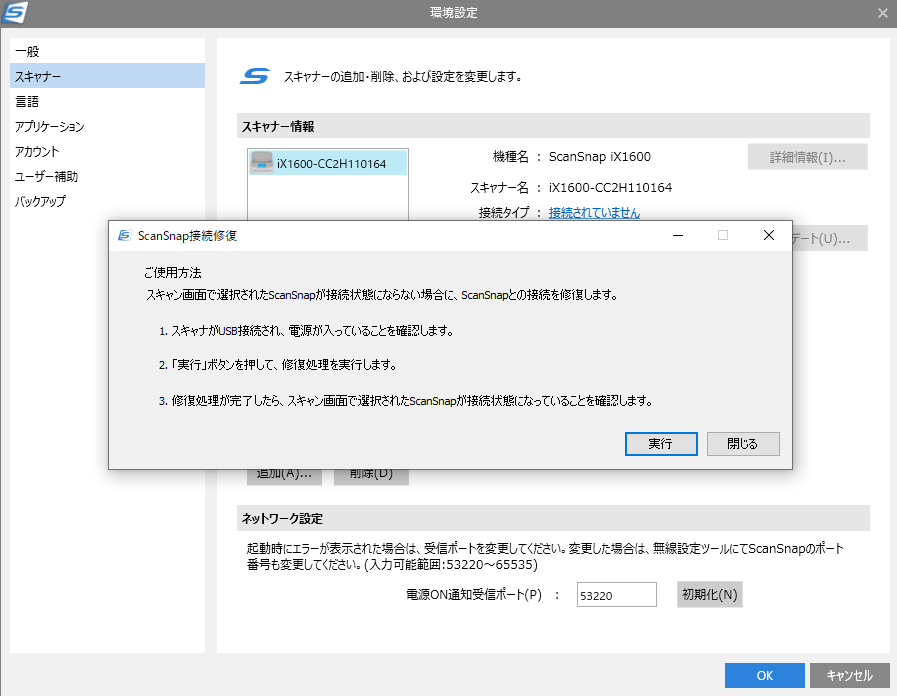
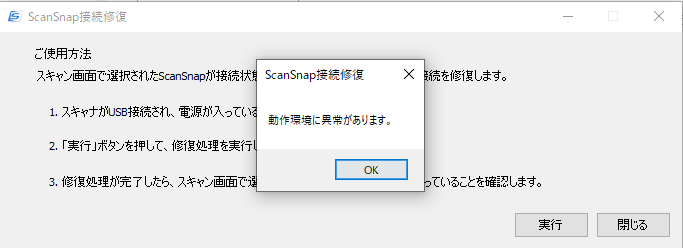
3:ScanSnapの操作画面から接続している無線LANのESSIDを確認します。
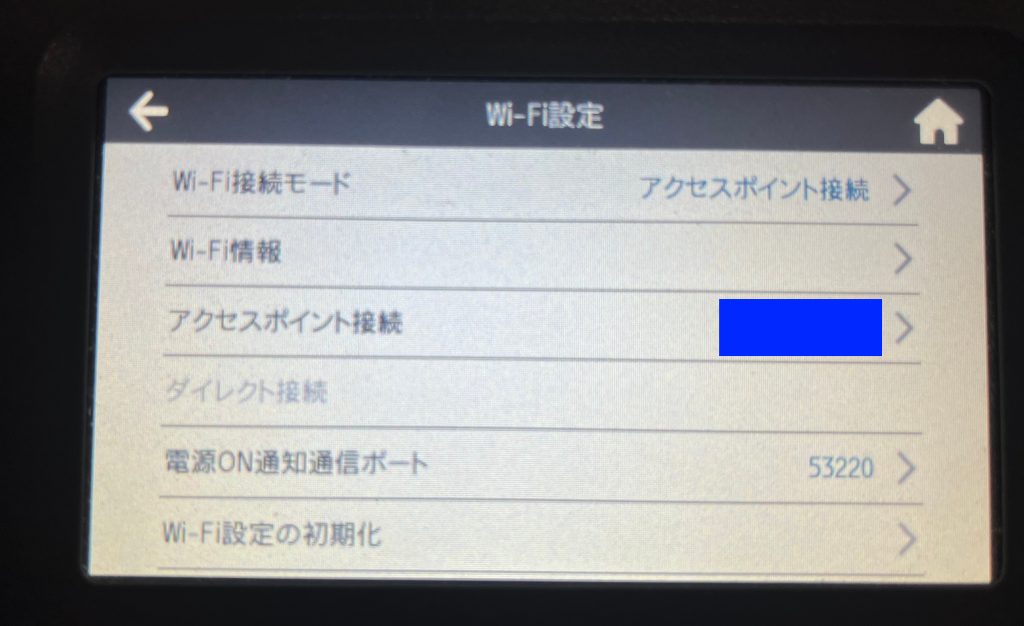
4:PCが接続している無線LANのESSIDを確認します。ステップ3と違うESSIDであれば、接続先を切り替えてScanSnapの接続先と合わせます。
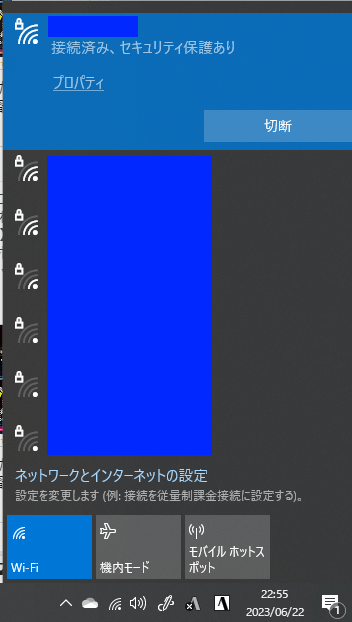
5:ScanSnapを再起動してください。電源スイッチや電源を落とすインターフェースがないので、電源ケーブルを抜き差しして再起動しました。
6:ScanSnapの操作画面を見て、警告アイコンが出ていなければ問題は解消しています。[Scan]ボタンもグレーアウトから回復しています。
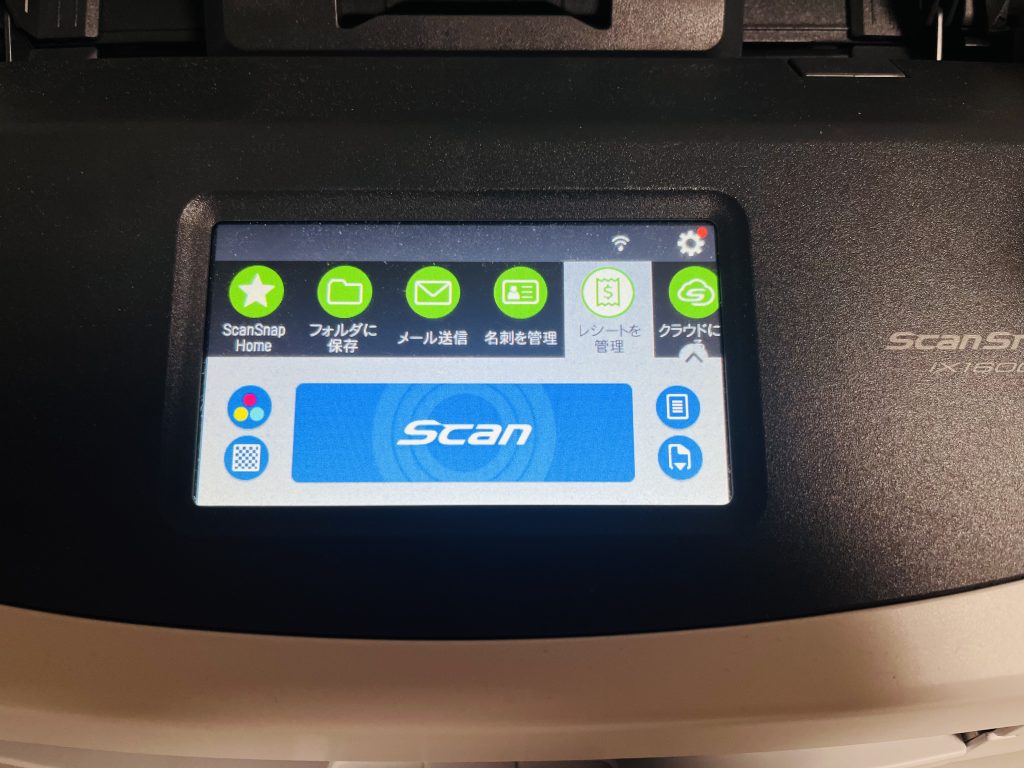
7:PCでScanSnap Homeを起動します。こちらでも警告アイコンが出ておらず、[Scan]ボタンが押せるようになっています。PCからScanSnapを遠隔操作できることを確認してみましょう。
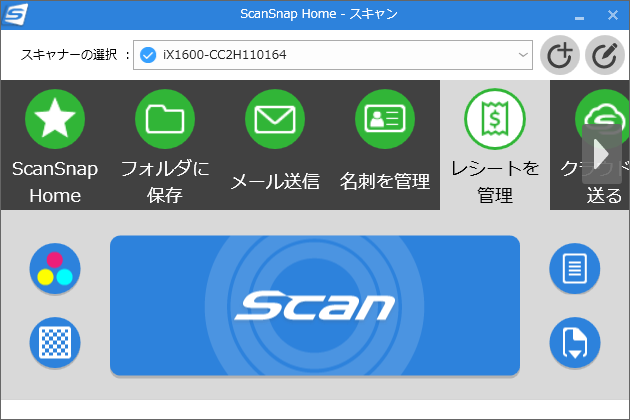
おわりに
今回の現象が頻発するようであれば、PCが接続する無線LANを固定化することが有効なはずです。
ScanSnapライフを楽しみましょう。
References
| ↑1 | 最初から接続できないというパターンは、本記事で紹介する方法では解決しない可能性があります。 |
|---|


























