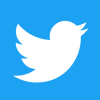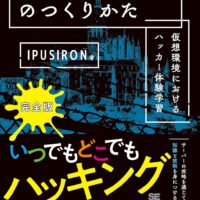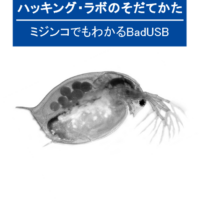M1/M2 MacにParrotOSをインストールする【UTM編】
目次
はじめに
いつもブログをご覧いただきありがとうございます。
ミジンコに転生したIPUSIRONです😀
UTMとは
UTMとは仮想化ソフトの一種です。
Appleシリコン(M1/M2チップ)を搭載したMac環境に仮想環境を構築できるという特徴があります。内部的にQEMUを実装しており、ゲストOSにはAppleシリコン向けのOSだけでなく、x86向けのOSにも対応しています[1]ただし、M1/M2 Macから見ると、ネイティブのCPUアーキテクチャーではないため、動作が低速・不安定になる可能性があります。。
無料版と有料版(Mac App Storeから入手可)があります。無料版と有料版の違いはほとんどなく、自動更新に対応しているかどうかぐらいになります。
AppleシリコンのMacでも動作する仮想化ソフトの候補
- UTM
- Parallels Desktop for Mac
- VirtualBoxバージョン7以降
UTMでParrotOSの仮想環境を構築する
UTM上でParrotOSが動作する記事をいくつか見たことがありますが、処理速度が遅いと報告もされていました。動作と安定性・速度は別問題としてあることを知っておいてください。ただし、安定性や速度の課題については、今後改善する可能性はあります。
ステップ1:UTMのインストール
公式ページ(https://mac.getutm.app/)からUTMをダウンロードします。
ダウンロードしたら、"UTM.app"をApplicationsフォルダーにコピーします。
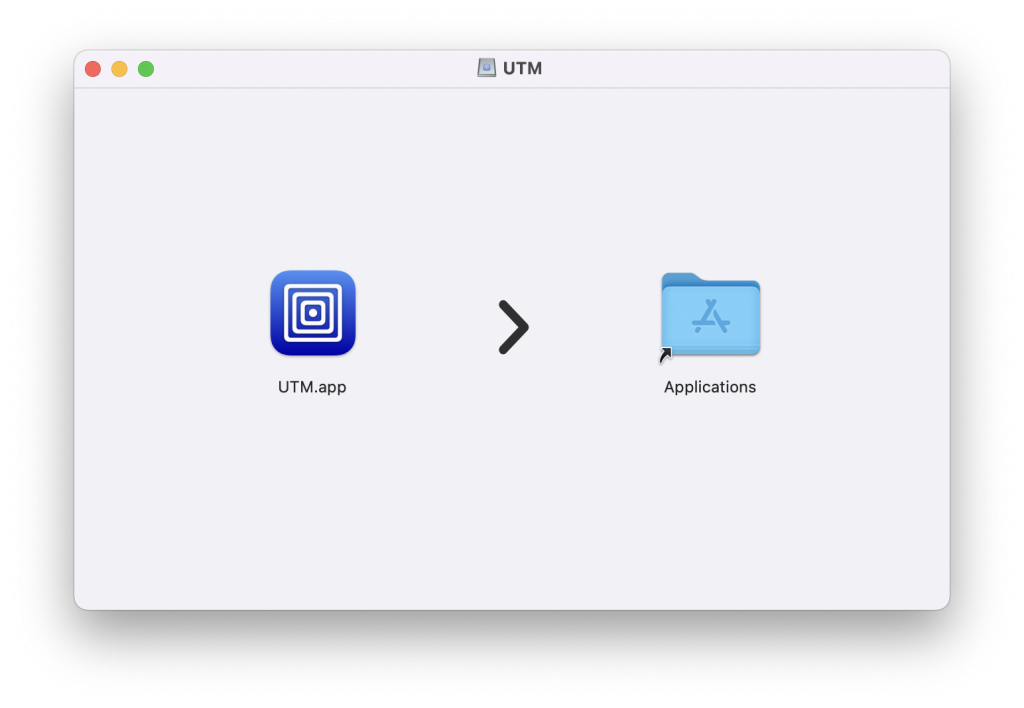
これでインストールが完了します。
ステップ2:UTMを起動する
ApplicationsフォルダーにあるUTMを起動すると”What’s New”ダイアログが表示されるので、[続ける]ボタンを押します。
するとUTMのメイン画面になります[2]今回用いるUTMはバージョン4.2.5(81)です。。
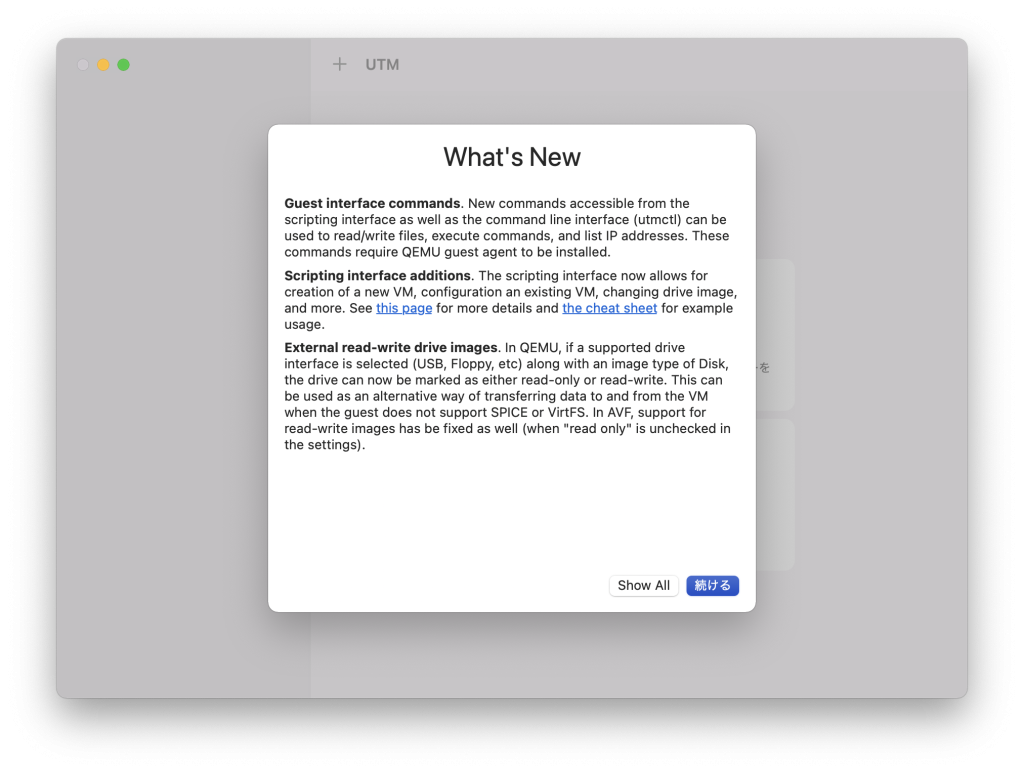
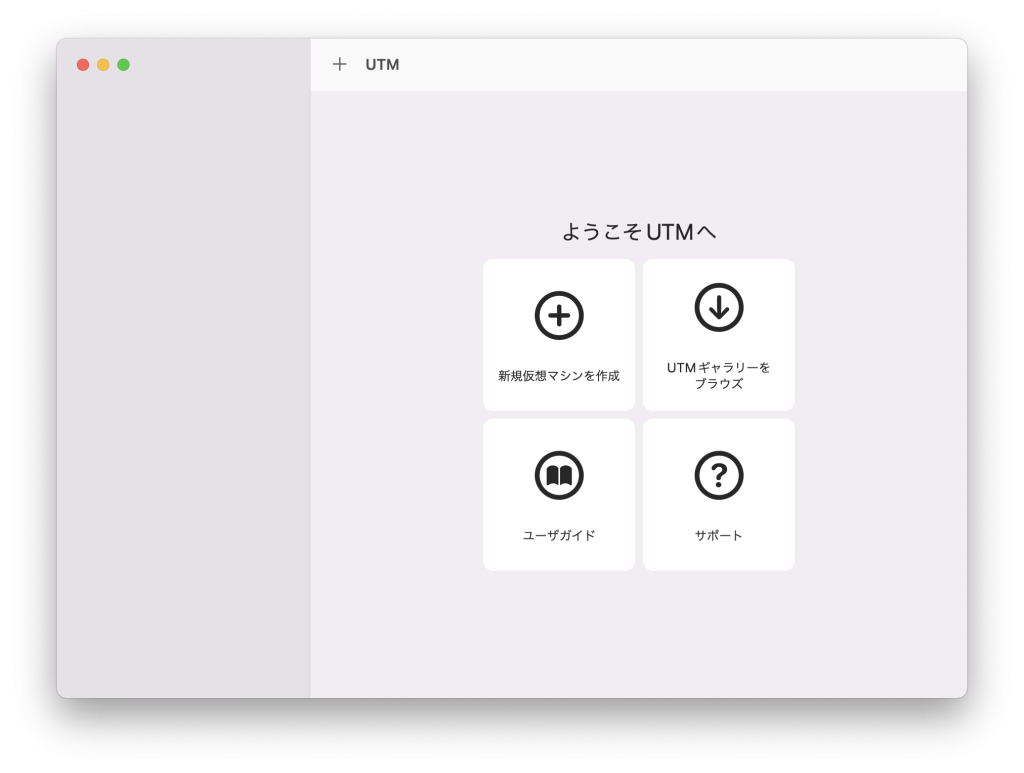
ステップ3:ParrotOSをダウンロードする
ParrotOSの公式サイトにアクセスします。
ダウンロードページに移動し、Security Edition版をダウンロードします。[Download]ボタンを押すと、種類を選択できます。
- ISO (amd64)
- VirtualBox (amd64)
- UTM (Apple Sillicon)
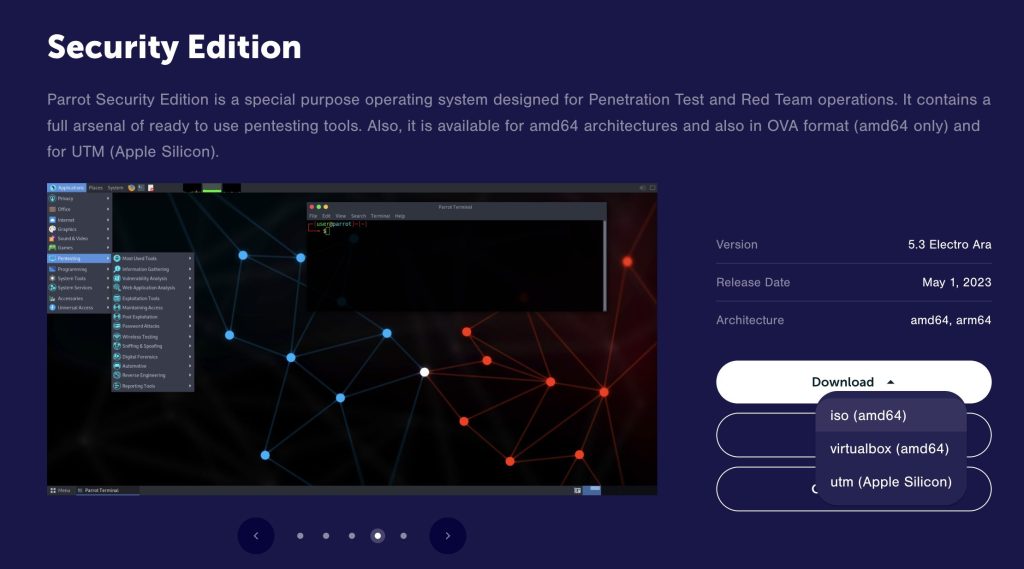
ここでは「UTM (Apple Sillicon)」を選ぶことにします。
5.6Gバイトぐらいあるので、ダウンロードが完了するまで少々時間がかかります。ダウンロードされたファイル名は"Parrot-security-5.3_arm64.utm.zip"になります。
ステップ4:UTMファイルを配置する
ダウンロードしたZIPファイルをダブルクリックすれば、アーカイブユーティリティで展開されます。UTMファイル(ここでは"Parrot-security-5.3_arm64.utm"ファイル)が出てきたら、任意のフォルダーに保存します。
私は仮想マシン用ファイルを"Macintosh HD>ipusiron>VM_Guset"フォルダー内で管理することにしていますので、このフォルダー内に移動しました。
ステップ5:ParrotOSの仮想マシンを作る
UTMのメイン画面を表示します。
「新規仮想マシンを作成」を押します。
「始まる」画面が表示されます。「既存」>「開く」を選び、ステップ3のUTMファイルを指定します。
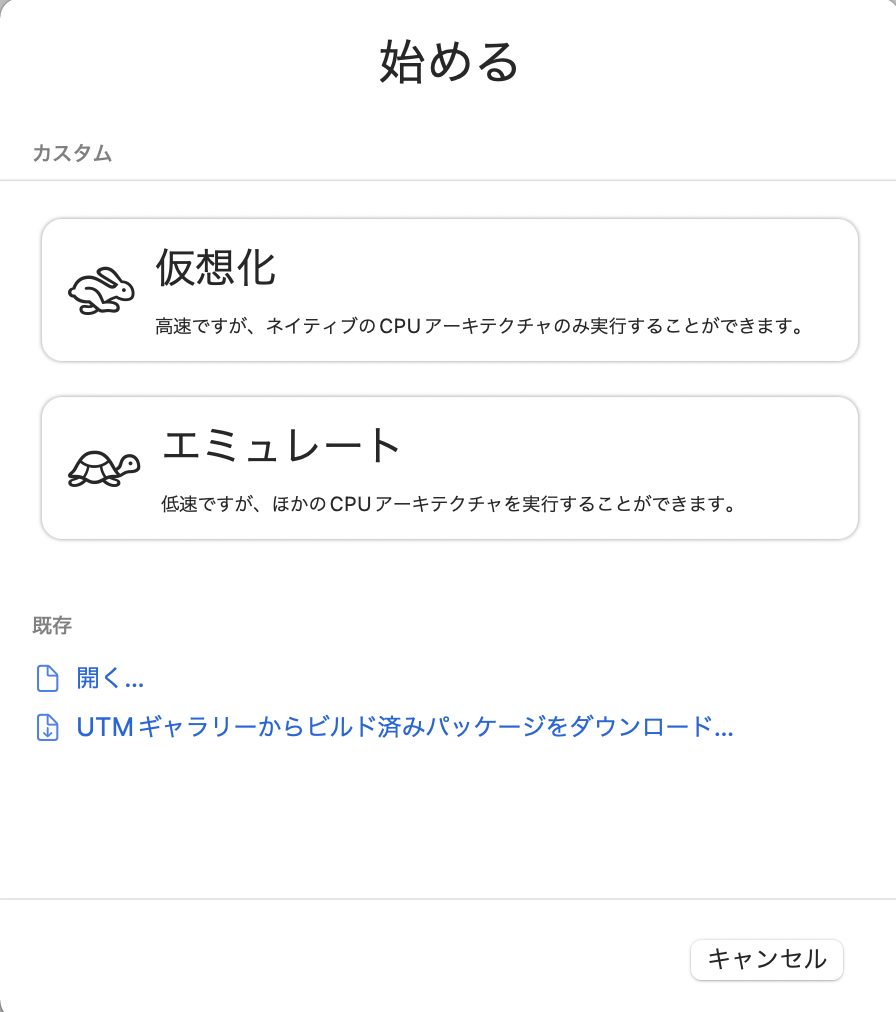
ステップ6:ParrotOSの仮想マシンを起動する
ParrotOSの仮想マシンがインポートされると、UTMのメイン画面の左ペインに表示されます。
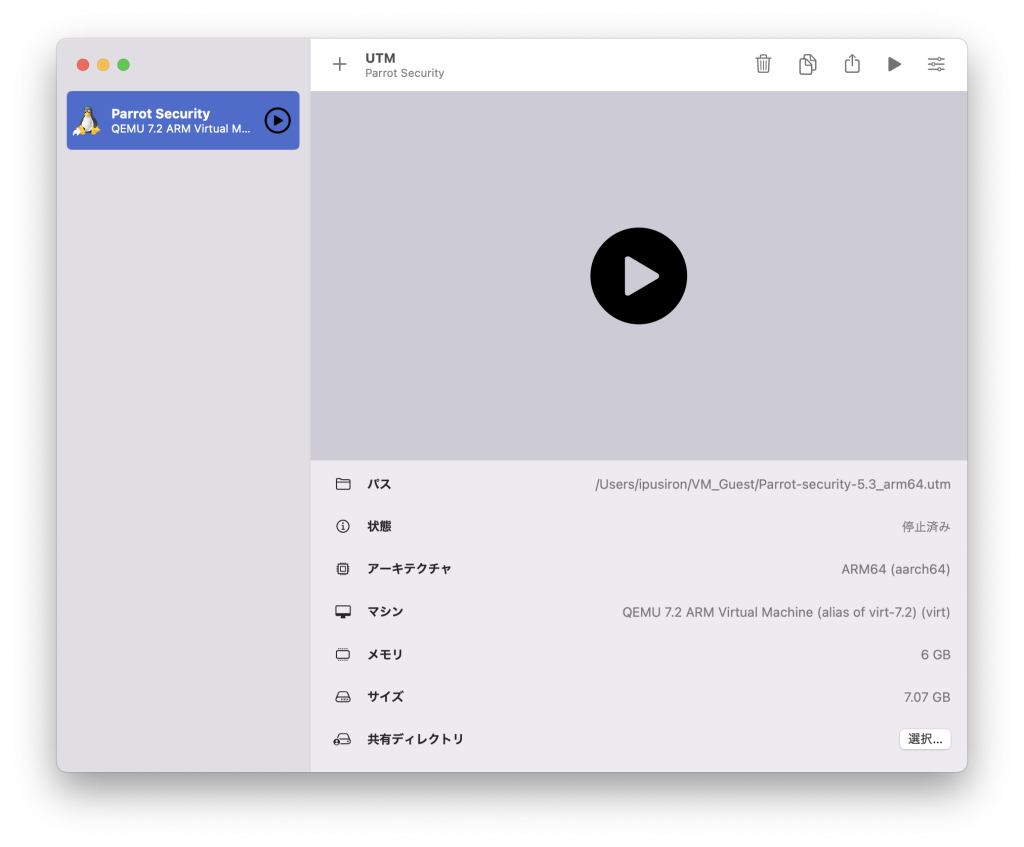
ParrotOSを選んで、再生ボタンを押します。すると別ウィンドウが表示されて、ParrotOSが起動します。
オウムが背景の画面が表示されれば、ParrotOSの起動に成功しています。
Terminalを操作してみてください。ip aコマンドでIPアドレスを確認でき、Pingでインターネットに接続できる事を確認できます。
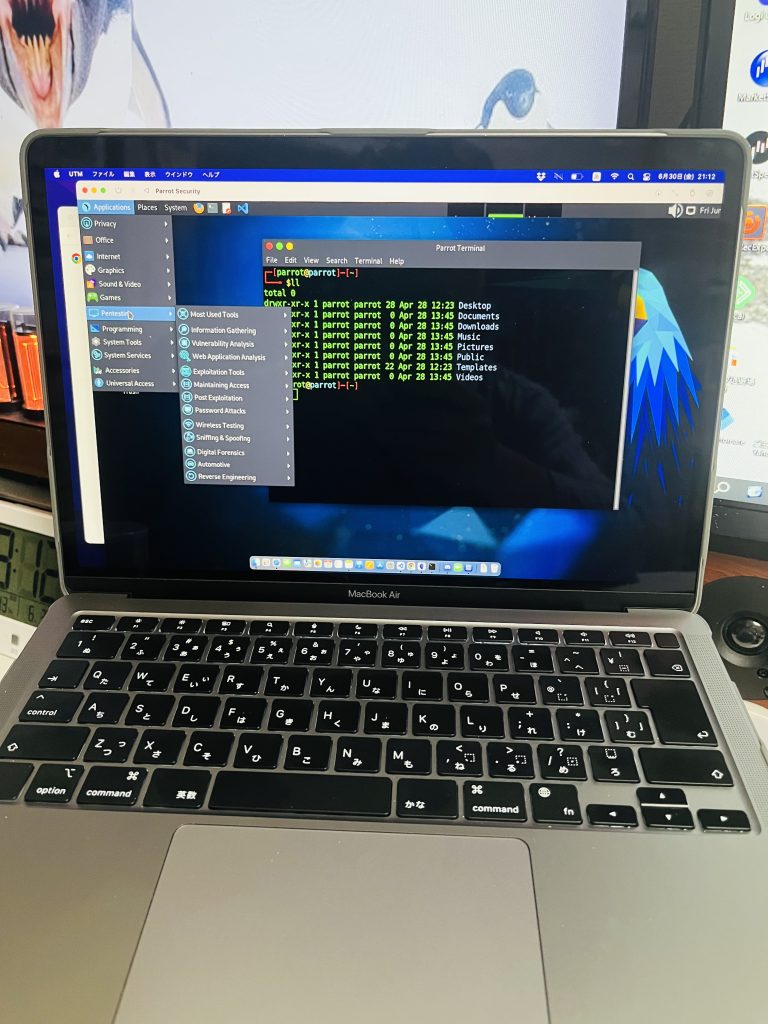
ここではいったん終了しておきます。画面が切れて終了ボタンを押せない場合は、Terminalから次のコマンドを実行します。
$shutdown -h now以上でParrotOSの仮想マシンが起動できる環境を構築できました。
さいごに
実際に運用するには、さらなる設定が必要になります。
例えば、デフォルトでは英語キーボードのレイアウトになっています。そのため、日本語キーボードのレイアウト似設定したり、ロケールを日本に設定したりする必要があります。
また、インターネットに接続できる状況になっていますが、ハッキングの実験をするには仮想環境のネットワークの設定を見直す必要があるでしょう。