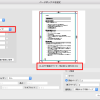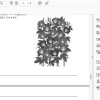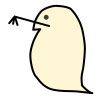技術同人誌の原稿PDFを入稿用PDFに変換する【ねこのしっぽ編】
はじめに
いつもブログをご覧いただきありがとうございます。
ミジンコに転生したIPUSIRONです😀
執筆時点(2022年9月)で私は同人誌を4冊出しています。
その過程で色々ノウハウを身につけましたが、いまだにDTPや印刷に関する用語はちんぷんかんぷんです。
また、同人誌を出すタイミングは半年~数年に1回程度であり、毎回手順を忘れているので自分で作ったメモを見ながら入稿しています。
印刷所に入稿するデータとしてはカバーデータと本文データの2つがありますが、本記事では本文データがメインテーマになります。
自分の忘備録のために書きましたので、一部不親切なところもあると思います。
困っている人や悩んでいる人は自分以外にもいると思ったので、完全な記事を書くよりも早く公開することを優先しました。
ご了承ください。
電子書籍PDFと冊子印刷用PDFのギャップ
前提条件
- 印刷所:ねこのしっぽ
- 基本仕様:B5無線綴じ、左綴じ
- 本文印刷:オフセット1色
- ここが重要。1色ということは白黒になる。つまり、印刷所に提出する原稿PDFはカラーではNGで、グレースケール化して白黒になっていないといけない。
- PDF変換ツール:Adobe Acrobat DC
- 無料版ではできない。
- フリーのPDF変換ツールでもやれるが、私は試したことがない。
- 本記事で使うAcrobat DCのバージョンは22.002.20191
※執筆時点での話であり、ソフトウェアのユーザーインタフェース、印刷所が要求するデータの仕様については今後変わっていく可能性があります。
読むべき資料
Re:VIEWユーザーは必読
印刷所にはじめて入稿する方向けに役立つ本【時間に余裕がある方向け】
入稿PDFに変換する前にやるべきこと
※ここに記載している内容は私が気をつけていることに過ぎず、絶対こうしなければならないというルールではありません。
IT技術書同人誌と他の同人誌では常識が異なりますし、同じIT技術同人誌でも著者によって考え方は異なります。
原則は印刷所の指示、サークル内のルールに従ってください。わからなければ関係者に聞いてください。
① 全体の校正を終わらせる
個人的には以下の事項に注意しています。
- 同人誌レベルでも、少なくともWord校正機能で1回、別の校正ツールで1回、目視レビューは2回以上、可能なら外部校正や外部レビューを行う。
- ペーパーレス至上主義者であったとしても、少なくとも1回は紙に印刷して校正すること。印刷するだけでミスを1件でも見つけられるのであれば安いものである。
- 商業誌の場合は目視レビューは少なくとも3回やる。
- 画像や表の前後にスカスカの部分がないか。
- フローティングを有効にして余白を詰めるとよい。
- 長すぎてはみ出ていないか。
- コマンド、表内の文字列、脚注、URLなどが要注意。
- コラムは枠がある分、表が小さくなる点を考慮する。
- 横のはみ出しは比較的わかりやすいですが、下のはみ出しは気づきにくいです。
- とくに画像のキャプションが切れていないこと、キャプションがノンブル(ページ番号)に被っていないことを確認しましょう。
- 手順に番号を振っている場合、番号抜けや重複番号がないか。
- イラスト内の文言、図や表のキャプション、図や表の参照は正しいか。「(図○)。」といった表記をしているなら、括弧が抜けていないか。
- 校正時には本文ばかり目がいってしまうが、最終的にはそれ以外の部分もチェックしなければならない。
- まえがき、あとがき、プロフィール、奥付をチェックする。
- 表紙は10回チェックする。
- 表紙にミスがあると取り返しのつかない黒歴史になる。
長いURLやコマンドの自動折り返し、表内の文字列のはみだし、画像前後のスカスカ問題などを解決する具体的な方法は、別の記事で紹介する予定です。
書いたらここからもリンクします。
② ページ数が4の倍数になっているか
本のページ数は4の倍数が基本です。
原稿PDFの最後のページを開けばわかるはずです。ここでいう原稿PDFとは紙の印刷向けに出力したPDFです。
Re:VIEWであれば、"config.yml"ファイルにおいてLaTeX用のdocumentclassで"media=print“を選んで出力したPDFファイルになります。
印刷所にページ数を申込みする際には、原稿PDFのページ数にカバー分の4ページを足した数を指定します。
例えば、原稿PDFが144ページであれば、申し込み時には148ページになります。
※注意書きとして「表紙4P+本文の合計」と書かれています。
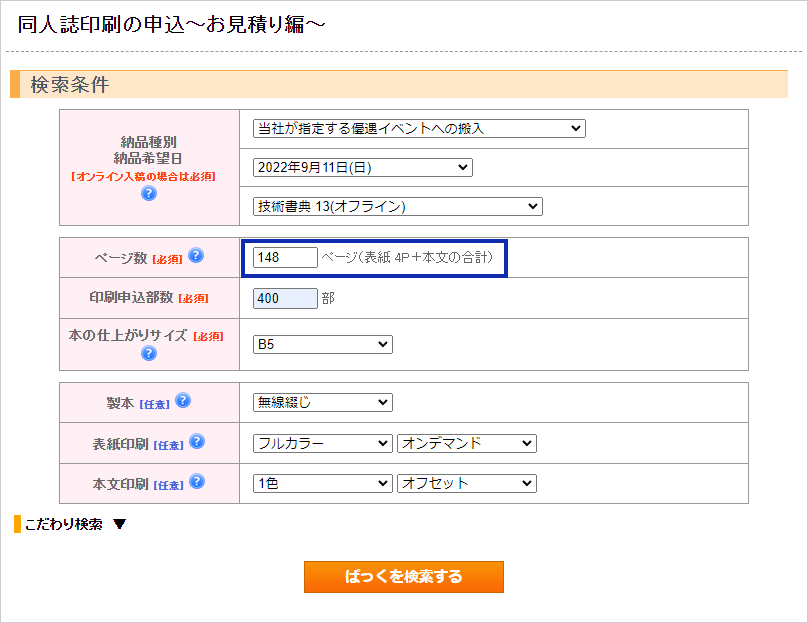
② トンボがあるか
入稿用PDFに使う原稿PDFにはトンボ必須です。
一方、電子版のPDFにはトンボはありません。表紙があります。裏表紙はありません。
③ 目次は奇数ページから開始、奥付は偶数ページ
ノンブルとは、見開いたページの中のページ番号のことです。
左綴じのとき、左ページのノンブルが偶数、右ページのノンブルが奇数になります。
それを踏まえたうえで、「目次は奇数ページから開始」「奥付は偶数ページ」にするのがベストです。
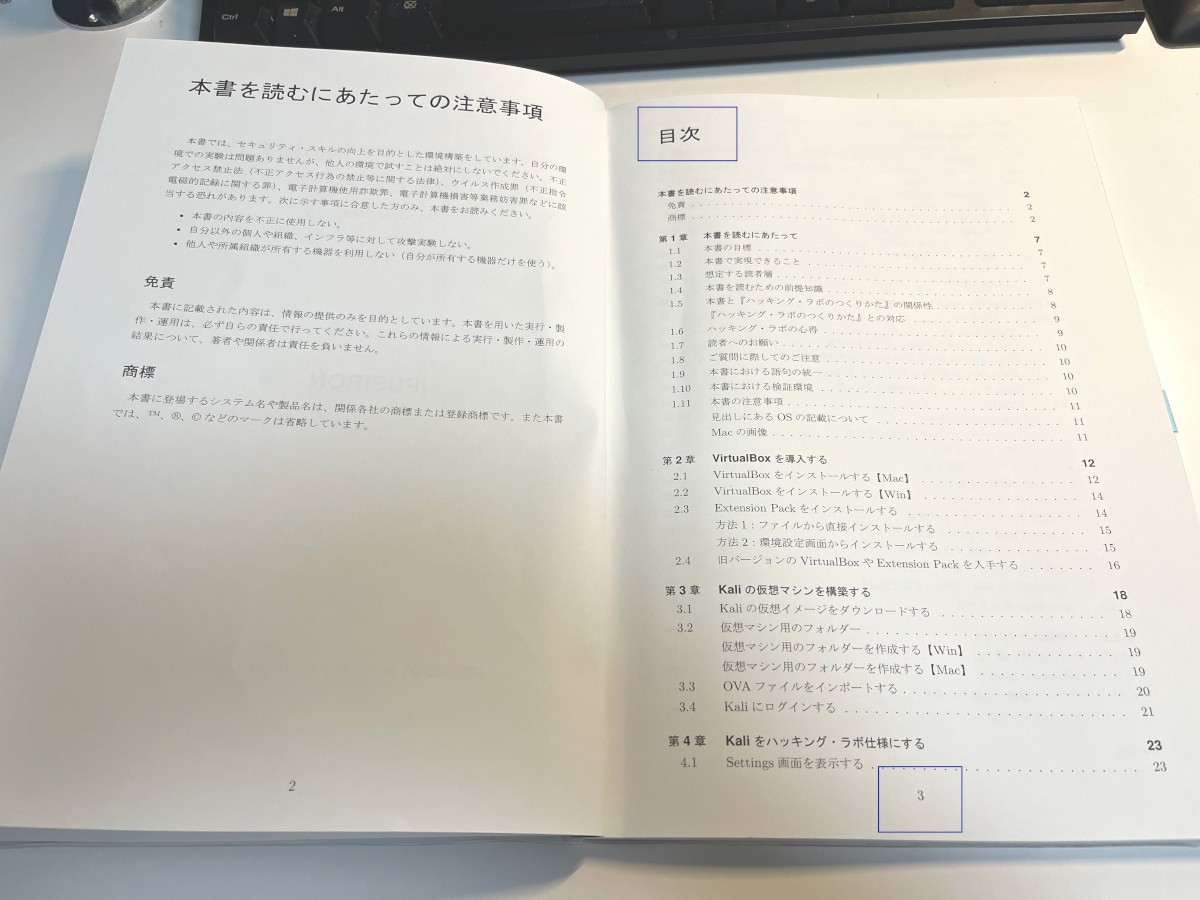
④ ノドにノンブルを振ってあるか
ノドは綴じる部分に位置する領域です。
奇数ページは左中央(ノド)に奇数のノンブルが振ってあること、逆に偶数ページは右中央(ノド)に偶数のノンブルが振ってあることを確認します。
このノンブルは本になったときに見えなくなるので安心してください。
Acrobatのメニューの「表示」>「見開きページ表示で表紙を表示」にチェックを入れた状態で、「見開きページ表示でスクロール」を選ぶと、実際の本を開いた状態と同じ状況になります。
ノドにノンブルが集まっていること、すなわち見開きページ表示で中央にノンブルが集まっていればOKです。
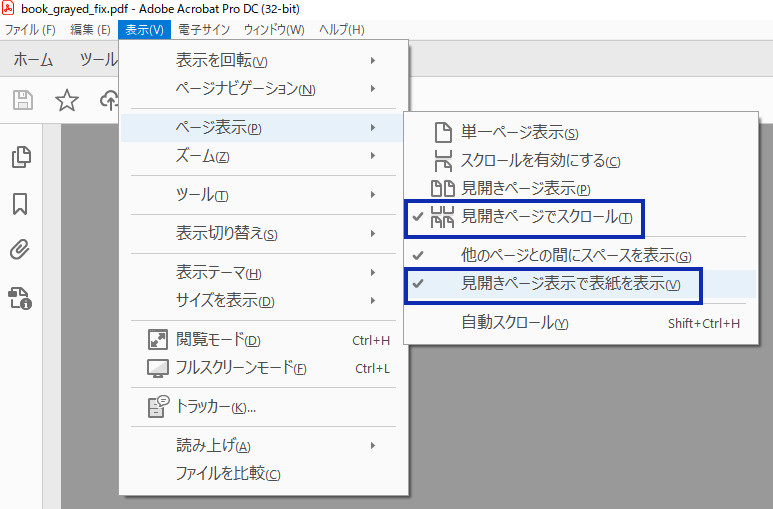

⑤ 同人誌印刷の申し込み
入稿PDFの作成と前後してもよいです。ただし、申し込みを確定させずに、直前の画面まで進めて入力項目については事前に確認しておきましょう。
印刷数は当然ですが、初めての人は以下の項目で迷うはずです。言葉の意味、どれを選ぶのが一般的かわからないためです。
- オフセットかオンデマンドか…最初の難関。
- 左綴じか右綴じか…技術書は普通左綴じ。縦書きの読み物は別。
- 表紙用紙の加工…マットPP加工など
- 本文用紙(中の紙の種類)…上質紙 90kgなど
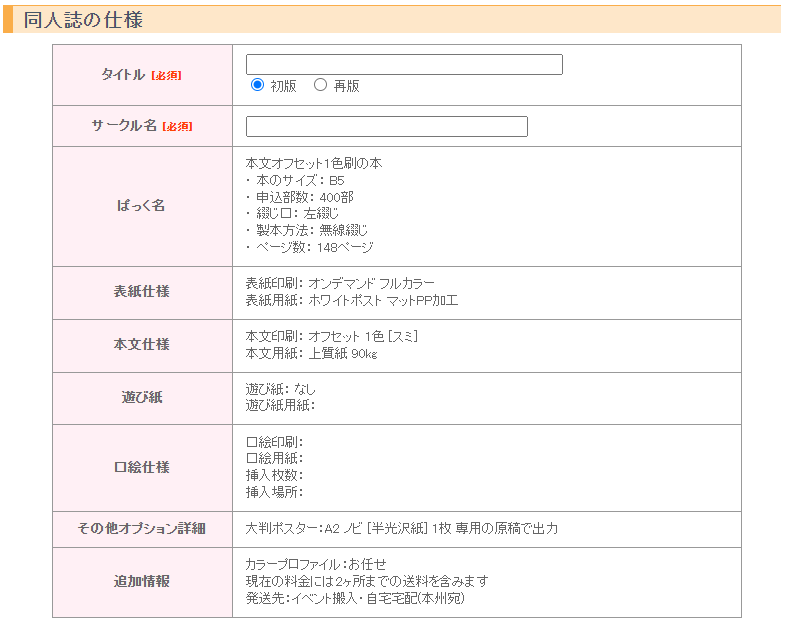
入稿PDFに変換する方法【実践編】
ステップ① 紙面サイズを確認する
1a:Acrobat Pro DCを起動して、当該PDFファイル(まだ入稿PDFに変換されていないファイル)を開きます。
※PDFファイルはプロジェクトフォルダーからコピーしたものを使ってください。
※以降はずっとAcrobat Pro DCで操作をします。
1b:右ペインから「印刷工程」を選びます。なければ、「その他のツール」を押します。
1c:「印刷工程」>「ページボックスを設定」を選びます
※よく使うなら「追加」を押して、右ペインに常に表示しておくとよいでしょう。
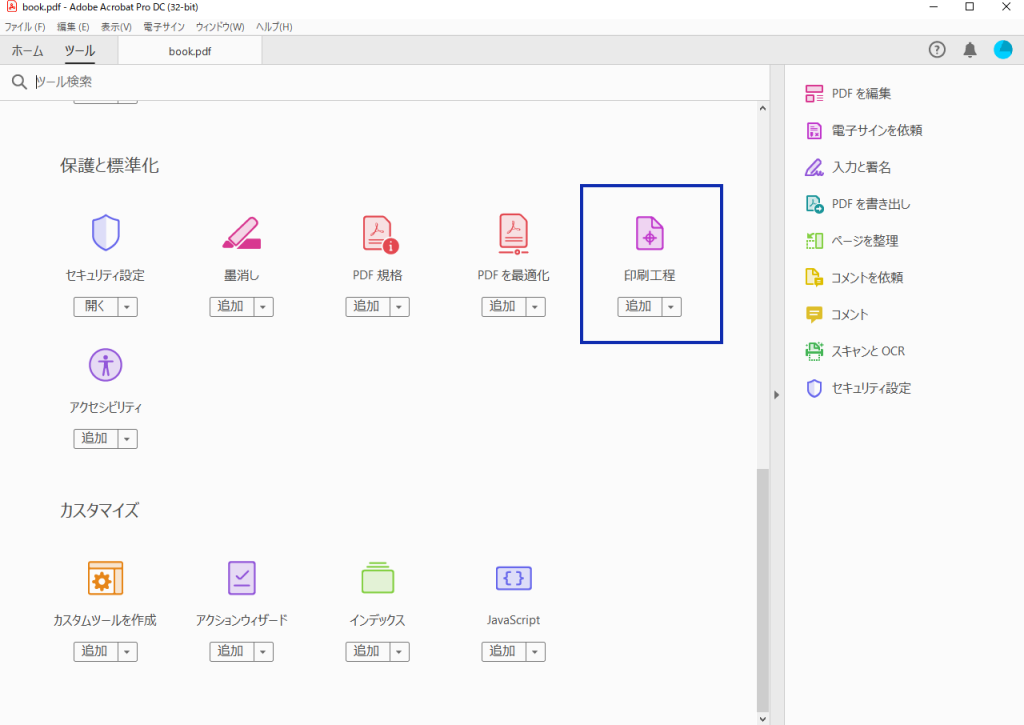
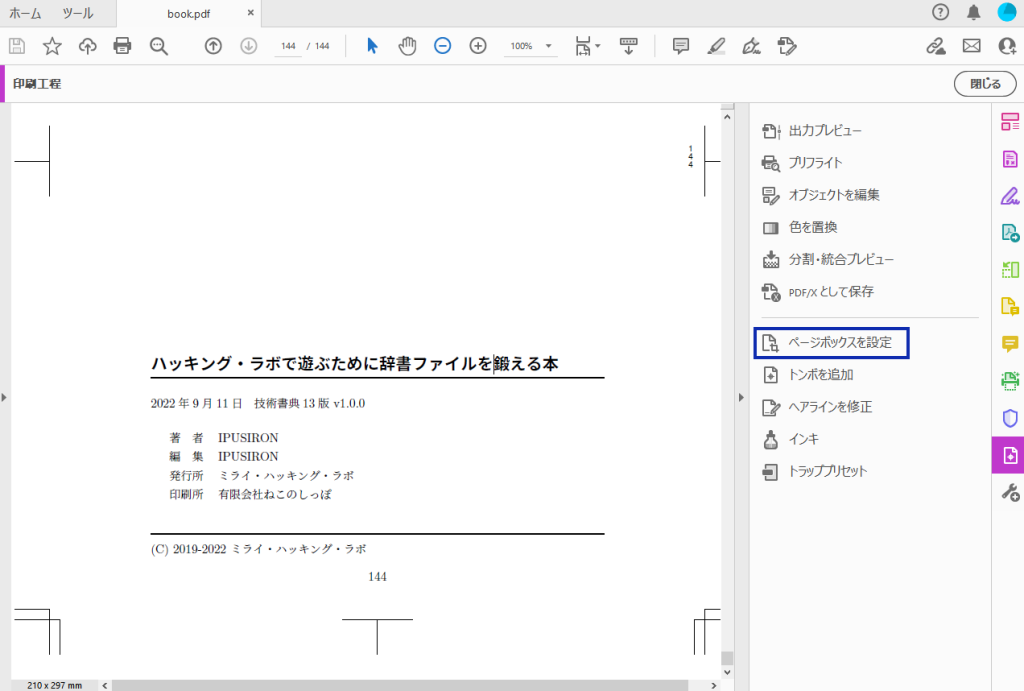
1d:適用先で「仕上がりサイズ」を選び、「仕上がり領域のサイズ」が「182.00×257.00 mm」(B5に対応)となっていることを確認します。
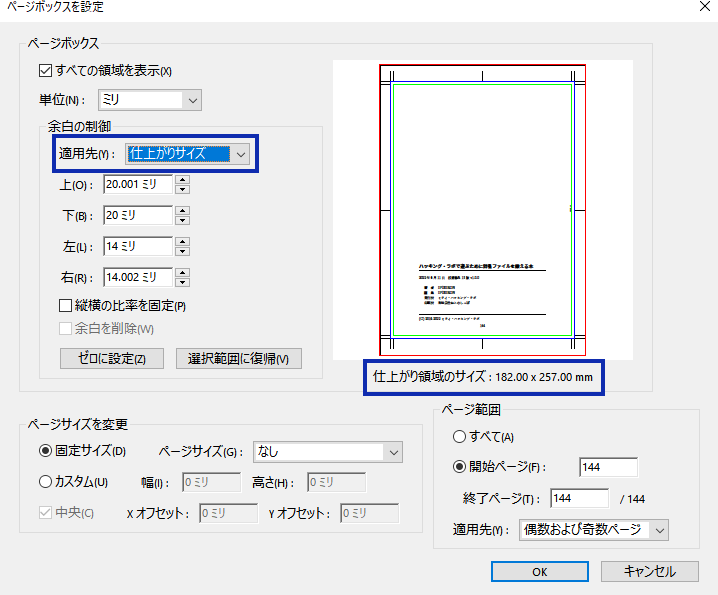
ステップ② 左綴じであることを確認する
2a:メニューの「ファイル」>「プロパティ」を選びます。
2b:プロパティ画面で「詳細設定」タブを選びます。
2c:「読み上げオプション」の「綴じ方」が「左」になっていれば、左綴じになっています。
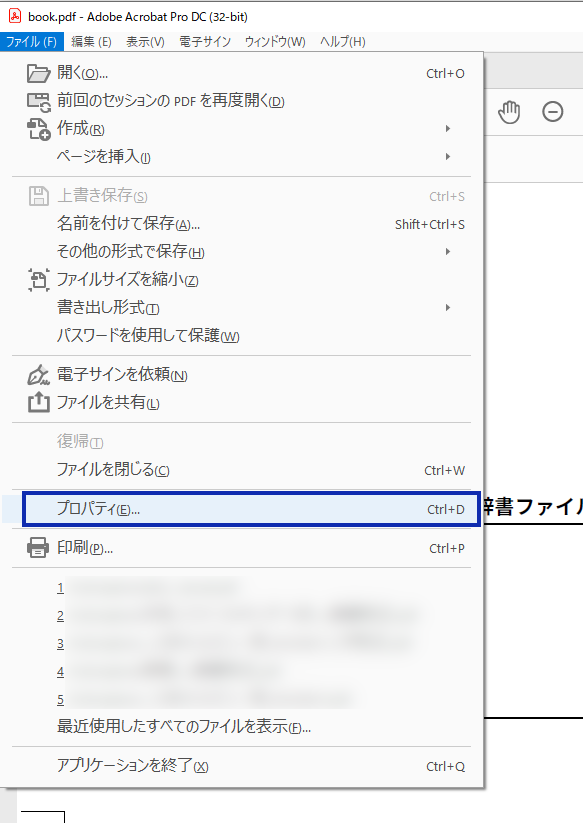
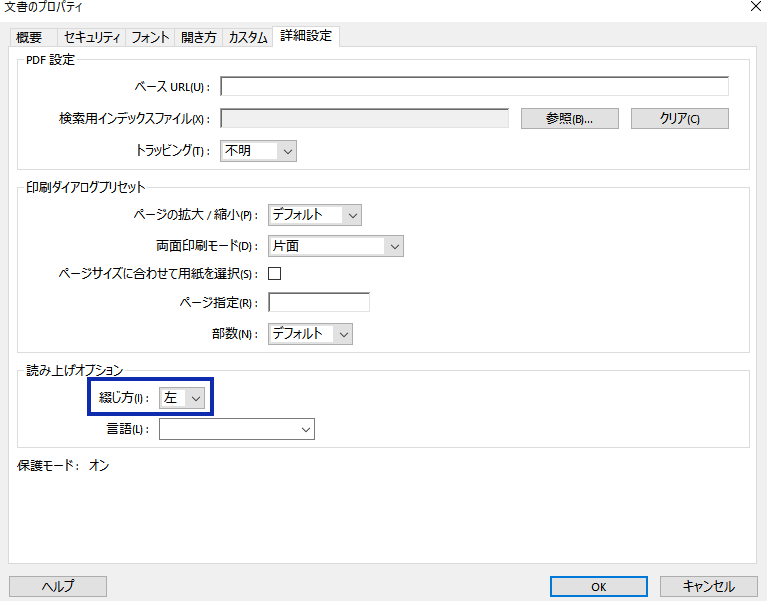
ステップ③ フォントがすべて埋め込まれていることを確認する
Re:VIEWを使っていればフォントの埋め込みについては問題ないはずですが、確認作業は必要です。
入稿PDFはフォントに関して次を満たす必要があります。
- 欧文はType1 or CID
- 和文はCID
- Type3は使ってはならない。
3a:メニューの「ファイル」>「プロパティ」を選びます。
3b:プロパティ画面で「フォント」タブを選びます。
4:フォントが一覧表示されますので、フォント名の右側に「埋め込みサブセット」と付いていて、種類が「Type1」か「Type1(CID)」となっていればOKです。
全フォントでそうなっていることを目視で確認します。
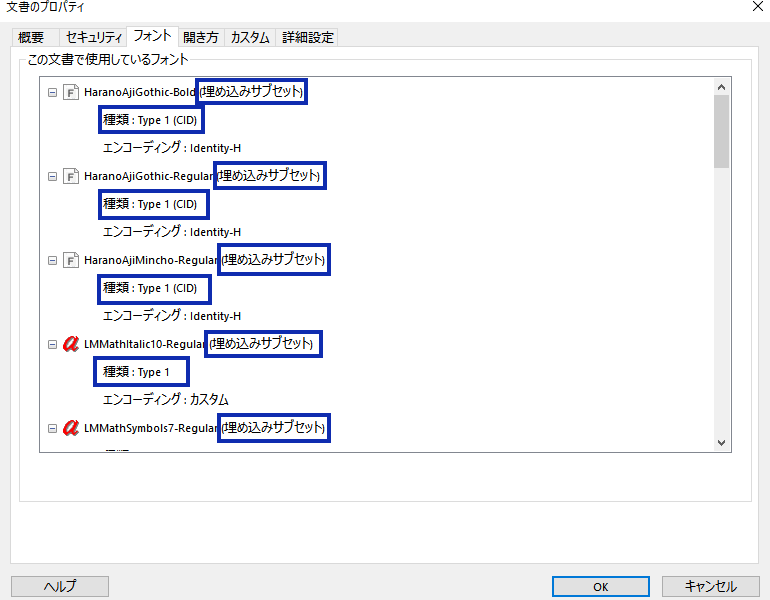
ステップ④ グレースケール化する <ここからが本番>
4a:「印刷工程」>「色を置換」を選びます。
4b:「色を置換」画面が表示されたら、次を設定して[OK]ボタンを押します
- 変換のプロファイル:Dot Gain 15%
- 返還のオプション:黒を維持
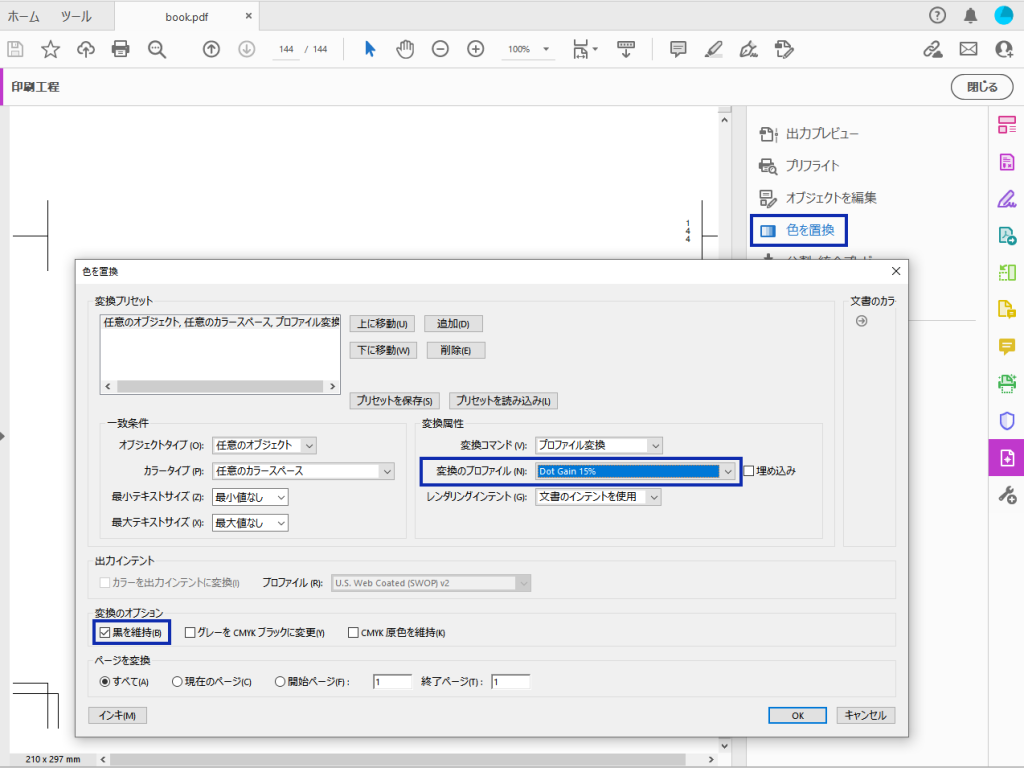
4b:ざっくりと全体を見てください。カラーだった画像が白黒になっているはずです。
4c:「印刷工程」>「出力プレビュー」を選択します。
4d:「出力プレビュー」画面にて、シミュレーションプロファイルで「Japan Color 2001 Coated」を選択します。色分解で「プロセスブラック」のチェックボックスを外します[1]シミュレーションプロファイルで「Dot Gain … Continue reading。
この状態でページ全体を確認します。一気に飛ばさずにスクロールしながらきちんと1ページずつ確認してください。
トンボ以外に何か表示されていれば黒以外の色が残っていること、すなわち完全にグレースケール化できていないことを意味します。
※トンボが消えていてもOKとします。
全体が白紙であれば、グレースケール化に成功しています。
この時点でグレースケール済みのデータを、PDFで別名保存しておきます。
※PDFファイルの保存時は「サイズの縮小」や「最適化」はしません。
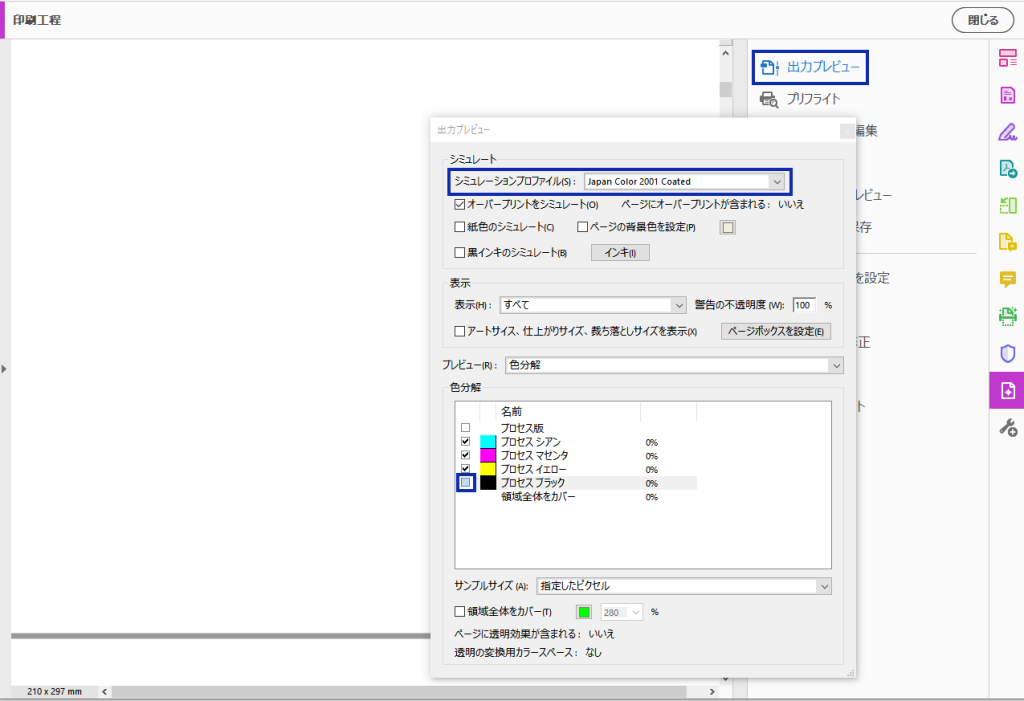
私は「Dot Gain 15%」を選びましたが、これが最善かはわかりません。
Re:VIEWのWebページでは設定が不明なら「Japan Color 2001 Coated」が無難と書いてあります。
「Japan Color 2001 Coated」を選ばなかったのかというと、これを選んでグレースケール化して検査してみるとうまくいっていなかったからです。
シミュレーションプロファイルに「Japan Color 2001 Coated」を選び、プロセスブロックのチェックを外して検査しました。
本来であれば全ページが白紙になるべきですが、一部のページが表示されてしまったのです(つまり、このページが完全に黒になっていない)。
次に示す画像がその証拠です。うまい解決法がわからなかったので、「Dot Gain 15%」を選択しました。
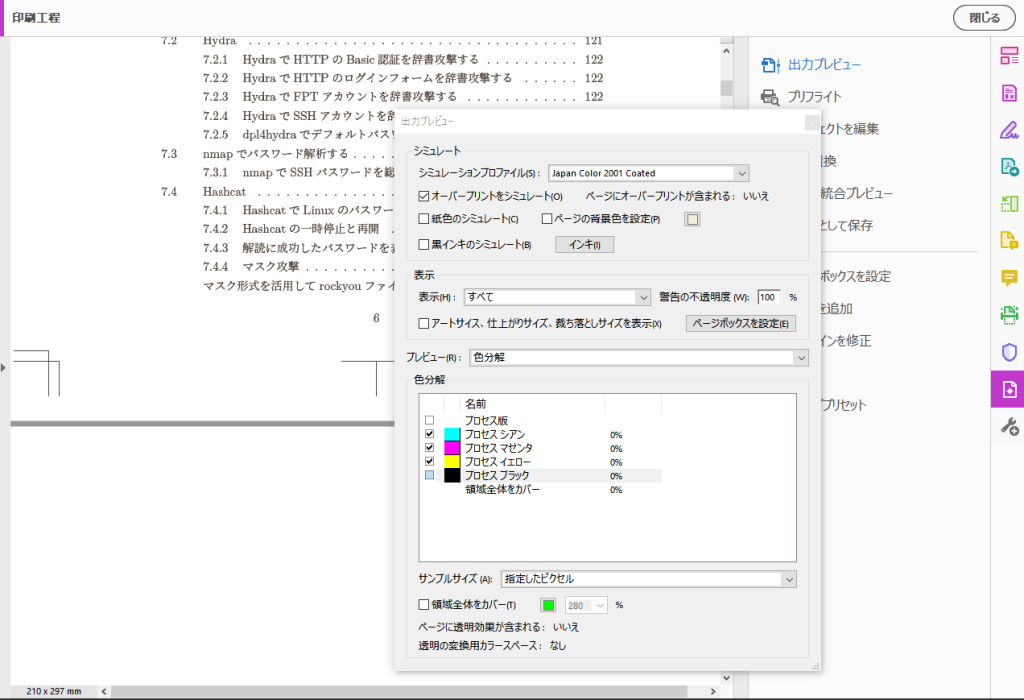
なお、以下の記事が参考になりました。
↓ねこのしっぽのWebページにて、真ん中の画像[2]「つまりは「sRGB」と「AdobeRGB」のどちらがいいの?」の下。を参照してください。作業スペースのグレーに「Dot Gain 15%」になっています。
ステップ⑤ 再度フォントがすべて埋め込まれていることを確認する
グレースケール化したPDFにおいて、ステップ③と同様にして再度フォントが埋め込まれていることを確認します。
ステップ⑥ 標準仕様PDF/X-4に変換する
PDFには印刷に適する標準仕様があります。
印刷所向けにPDF/X-4という仕様を満たすPDFファイルを作ります。
6a:「印刷工程」>「プリフライト」を選びます。
6b:「プリフライト」画面において「PDF/X」>「PDF/X-4 (Japan Color 2001 Coated)に変換」を選んで、[解析してフィックスアップ]ボタンを押します。
この時点で保存の要求がきて、ファイル名の入力を促されます。
変換がスタートすると画面が固まったようになるかもしれませんが、少し待ちます。
最後に結果が表示されます。ここでエラーや警告が検出されなければ、PDF/X-4に無事変換できました。
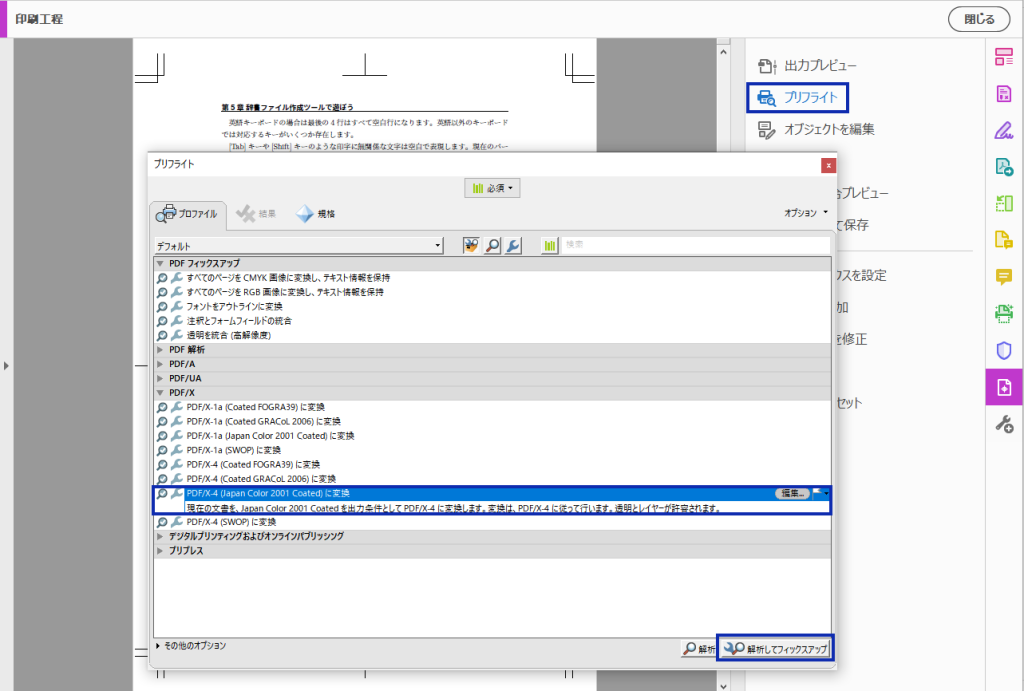
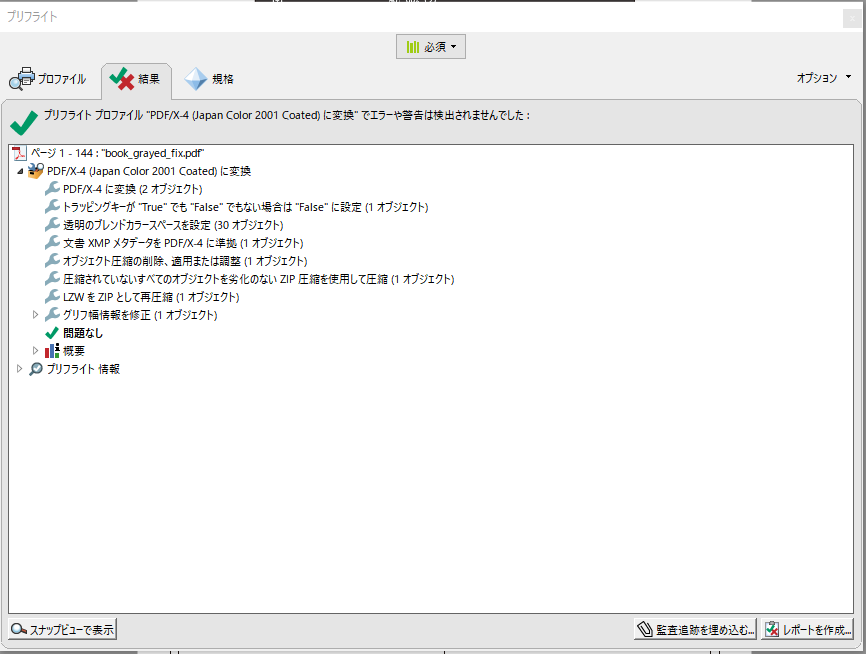
先にPDF/X-4に変換してからグレースケール化すると、黒以外が残ってしまうという現象を確認してました。そのため、PDF/X-4への変換は最後に行います。
6c:この時点で次の3つのファイルが存在するはずです。
- オリジナルのPDF:加工前のデータ
- グレースケール化済みのPDF
- グレースケール化+PDF/X-4変換済みのPDF ←これが提出用なのでステップ7で最終チェックする。
ステップ⑦ 最終チェックとして全体を見直す
7a:最終的にできあがったPDFファイルを目視で確認します。
7b:余裕があれば実際に印刷してみてください。
全部を印刷するのが大変であれば、画像のあるページを印刷して確認してください。
ステップ⑧ 問題がなければ入稿
8a:適切なファイル名にします。
私はいつも"honbun.pdf"というファイル名にしています。
※これはねこのしっぽの仕様なので、他の印刷所の場合は適時読み替えてください。
8b:印刷所のアップローダーを使って、PDFをアップロードします。
8c:以上で終わりです。
お疲れさまでした。もし何らかの問題があれば印刷所から電話があるはずです。
入稿期限は確認しておくべきです。日付だけでなく、時間も確認してください。
ねこのしっぽの場合、13時が期限です。
入稿は若干余裕を持たせると安心です。
当日に入稿して、万が一緊急の直しがあると間に合わなくなってしまう恐れがあります。
入稿した直後から、次の日ぐらいは電話を取れるようにしておくべきです。いつ緊急の連絡があるかわからないためです。