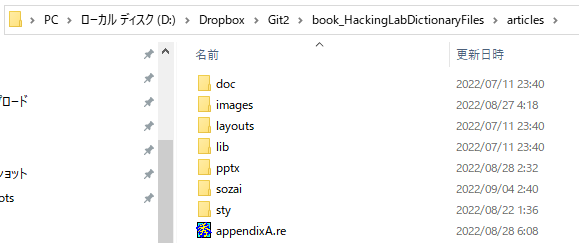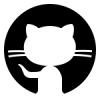Visioのイラストを劣化させずにPNGファイル化する方法
目次
はじめに
いつもブログをご覧いただきありがとうございます。
ミジンコに転生したIPUSIRONです😀
本記事は私の忘備録です。よくやり方を忘れるので(特にPCを新調した後)、記事にしました。
ここで紹介する方法は、中間ファイルが多すぎて、かなり回りくどいことをしていると思います。
うまい方法があれば乗り換えたいので、お知らせください。
それまではこの方法で何とかしのぎます。
※過程の確立化より、結果の方が重要であるためです。
達成したいこと
例として、次のイラストをMS Visioで作成したものとします。
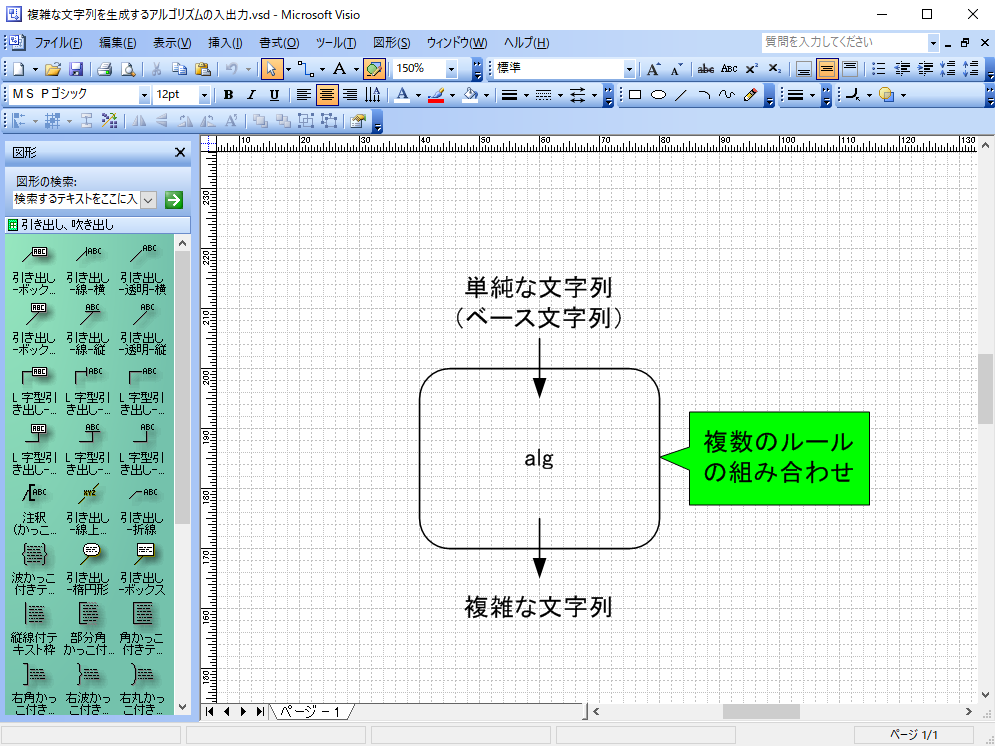
このイラストを高解像度のまま画像ファイル(ここではPNG)に変換することを目標とします。
それを実現できれば、技術同人誌内の画像としてそのまま使えることになります。
問題となる現象
Visioのメニューから別名保存でPNGファイルを作成できます。手順は次の通りです。
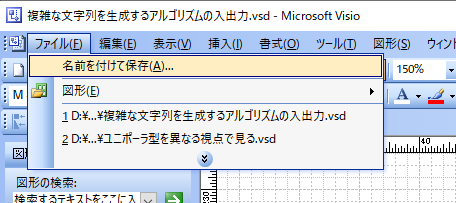
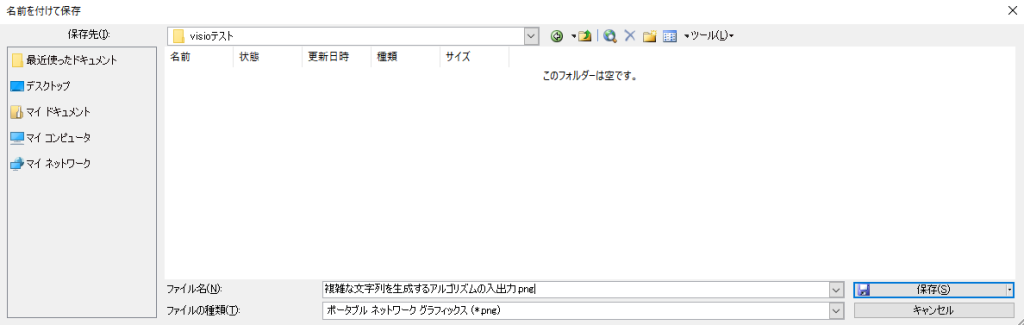
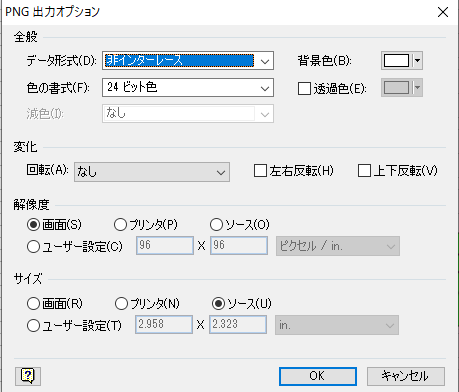
この手順で生成されるPNGファイルは次の通りです。
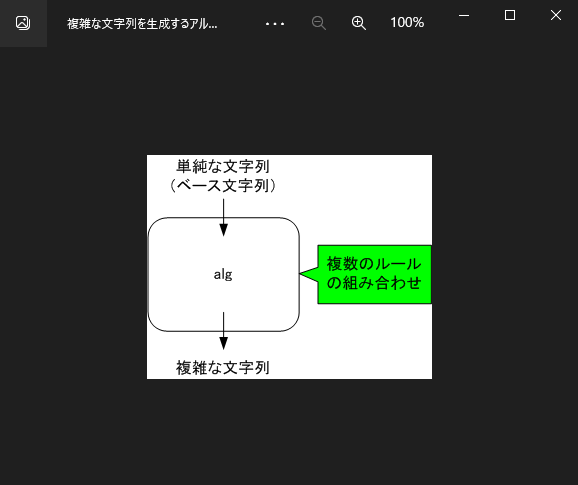
実際の画面で見るともう少しきれいですが、それでもにじんだ表示で劣化しているといえます。画面上劣化しているように見えていれば、印刷すれば鮮明になるため、劣化が鮮明になるということはより劣化が強調される結果になります。
PowerPointを利用するとどうなるか
メタファイルとして貼り付けると劣化しない
1:Visio上で[Ctrl]+[a]キーでイラストを全選択し、[Ctrl]+キーでクリップボードにコピーします。
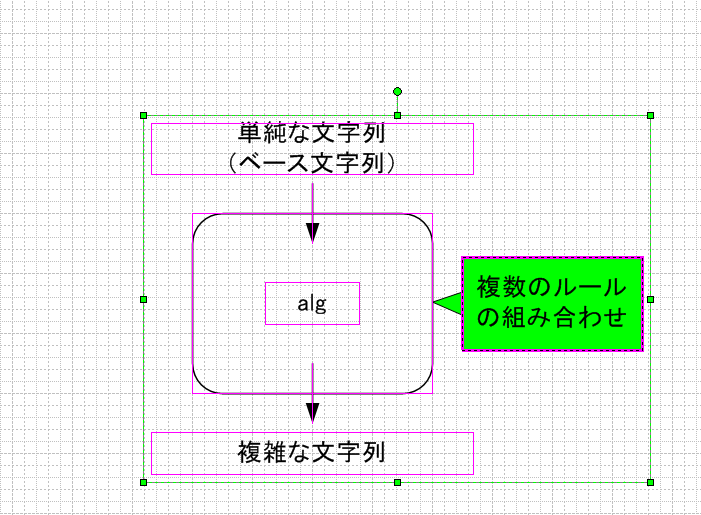
2:PowerPoint上に、真っ白のスライドを1枚用意します。
タイトルやサブタイトルといった文字列エリアも削除しておきます。
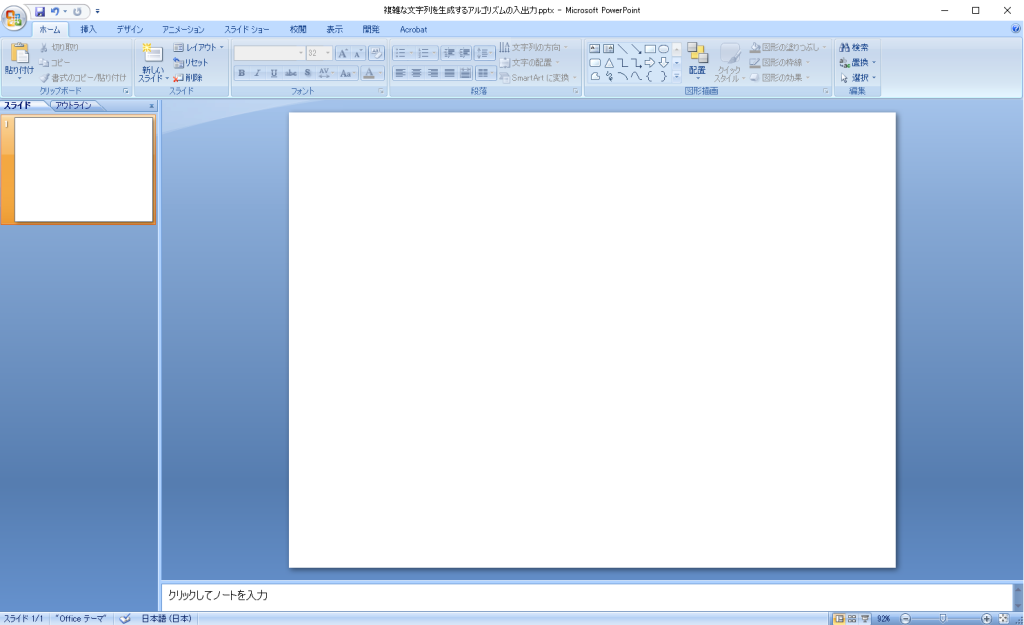
[Ctrl]+[Alt]+[v]キーを押すと、「形式を選択して貼り付け」ダイアログが表示されますので、「図(拡張メタファイル)」を選択して貼り付けます。
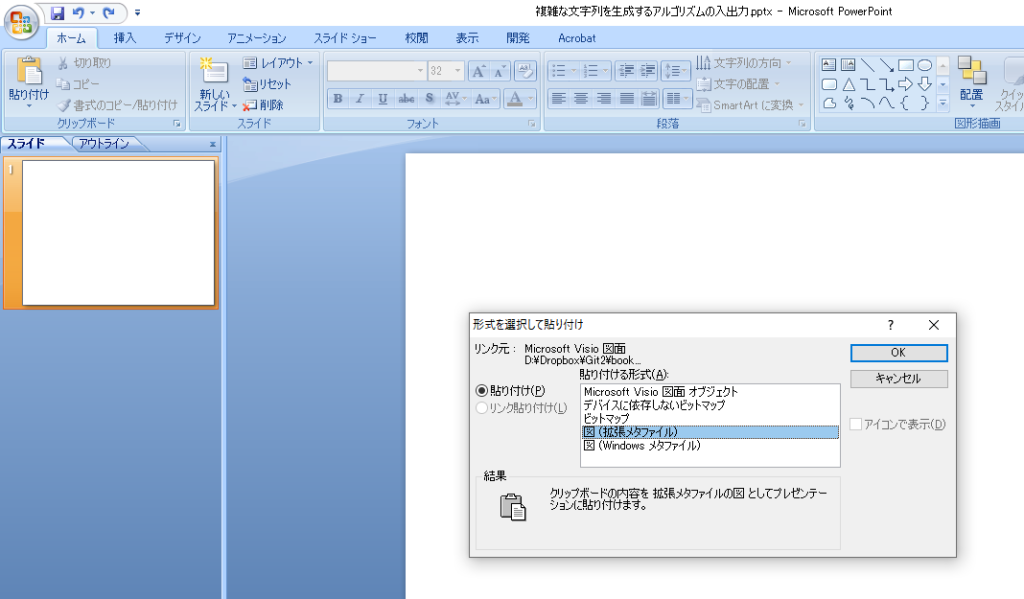
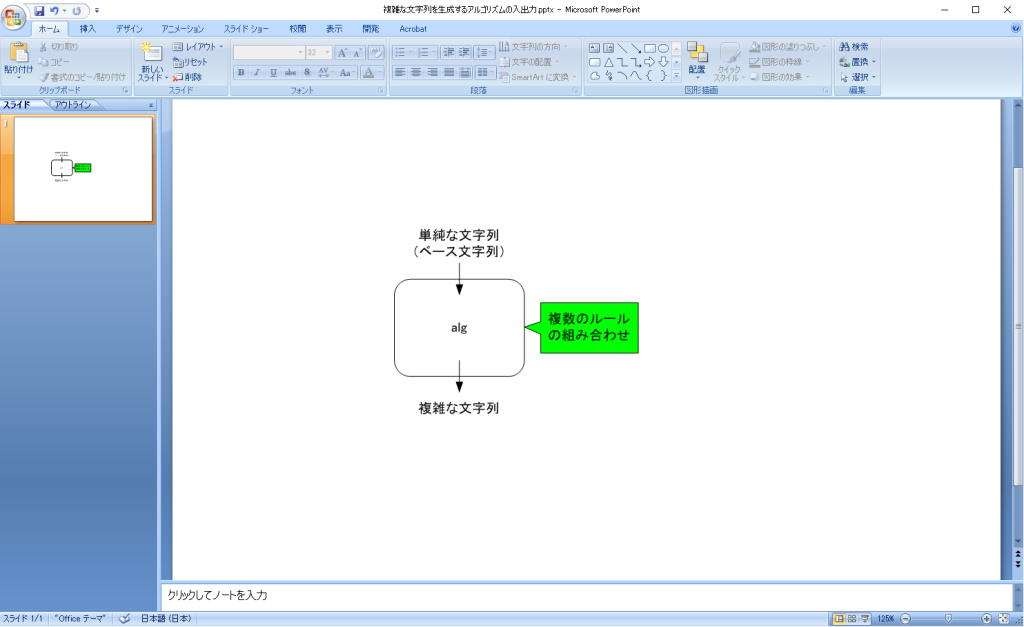
※ここで[Ctrl]+[v]キーを押すと画像として貼り付けられてしまうのでNGです。
なぜNGかは次の画像でわかると思います。左側が拡張メタファイルとして貼り付けたもの、右側が単純に貼り付けたものになります。
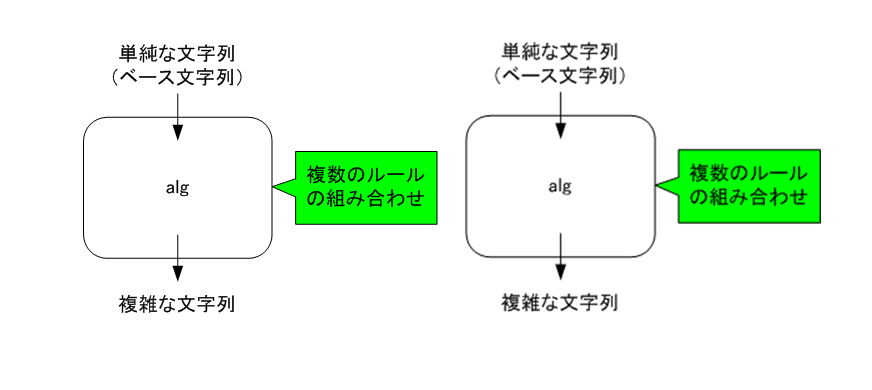
ここまでの話を見る限り、メタファイルとして貼り付ける方がよいとわかるはずです。
画像化するにはどうするか
PowerPointのスライドデータはいったん保存しておきましょう。
その後で、画像化を試みます。
画像化するには、PowerPointの保存機能で「その他の形式」からPNGファイルを選びます。その際、「現在のスライド」を選択します。
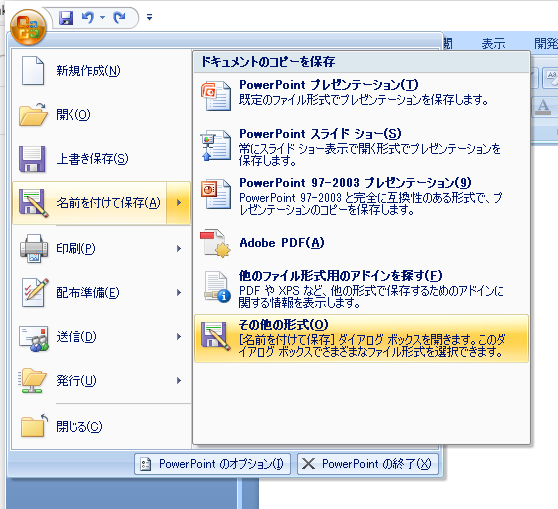
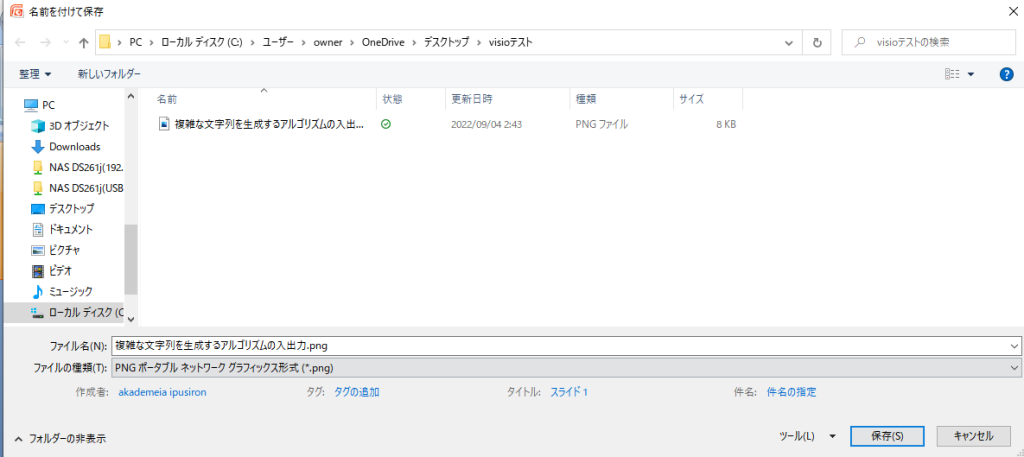
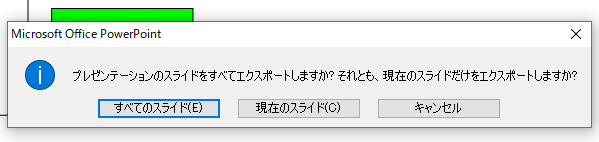
※生成されたPNGファイルはスライドなので、実際に同人誌のデータとして使う場合には、余白があるためにトリミングすることになります。
しかし、問題はここで起きます。
後述するような設定をせずに、単純にPNGファイルにするとその時点で画像が劣化してしまうのです。
その原因はPowerPointのスライドをエクスポートする際に解像度が低いことに起因します。
解決策
準備
PowerPointの保存時の解像度を高めておきます。
この記事を参考にして、自分のVisioのバージョンに合わせてレジストリを設定します。
高解像度にしたければ、300(10進数)をしておけばよいでしょう。デフォルトは96であり、3倍以上の解像度になります。
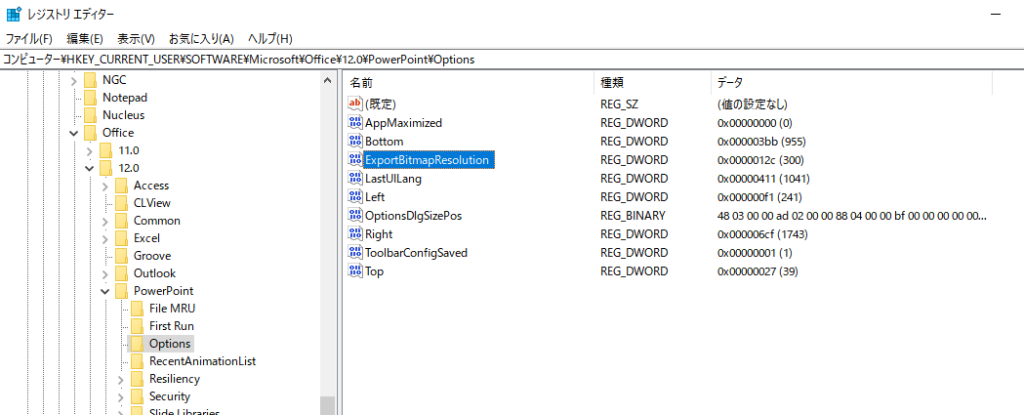
この設定後にスライドから生成できたPNGファイルは左の画像になります。
Gimpでトリミングすると、右の画像になります。ここまで拡大されているのにかなりきれいに表示されていることがわかります。
※つまり、縮小されても文字がつぶれたりにじんだりしにくいことを示唆しています。

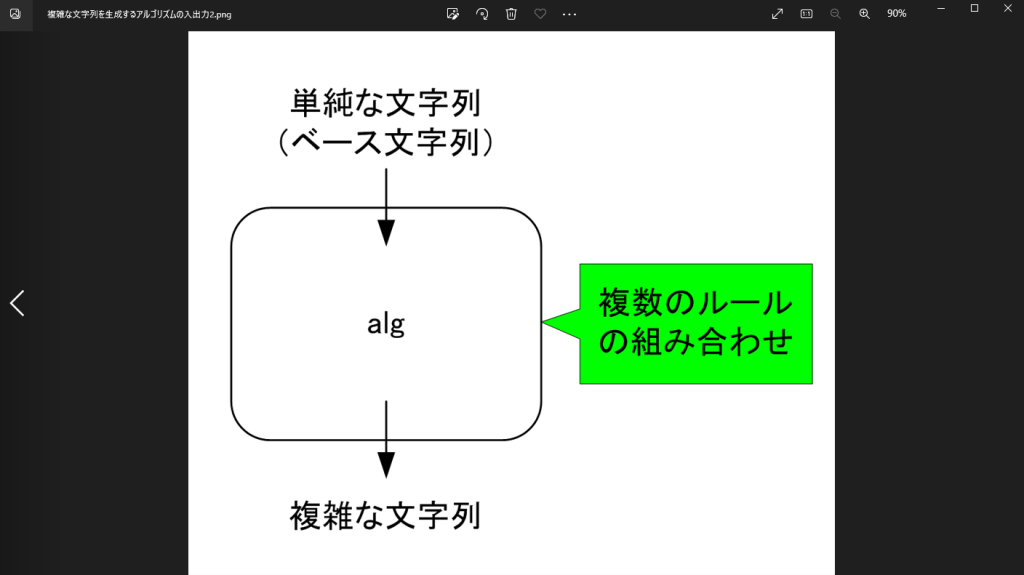
次の画像を見ても、設定の効果がわかるはずです。左が設定前、右が設定後になります。
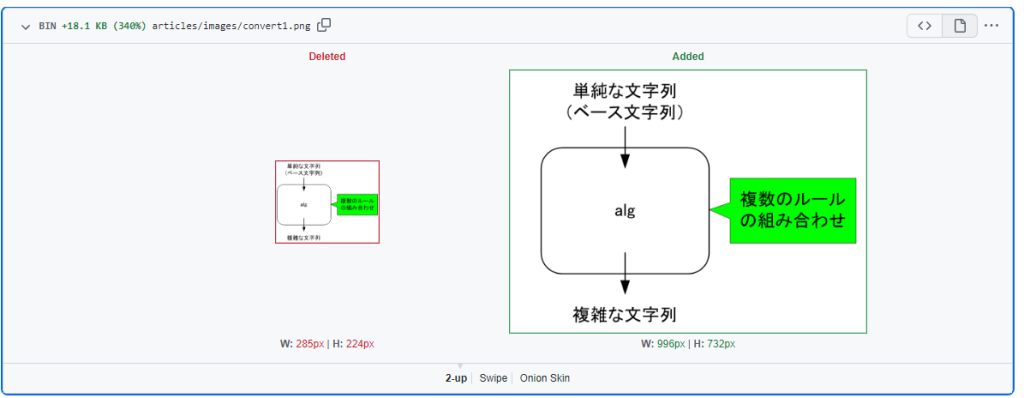
今回の方法で解決した高解像度版PNGを実際に同人誌(電子書籍版)に載せると次のようになります。80%に縮小しています。
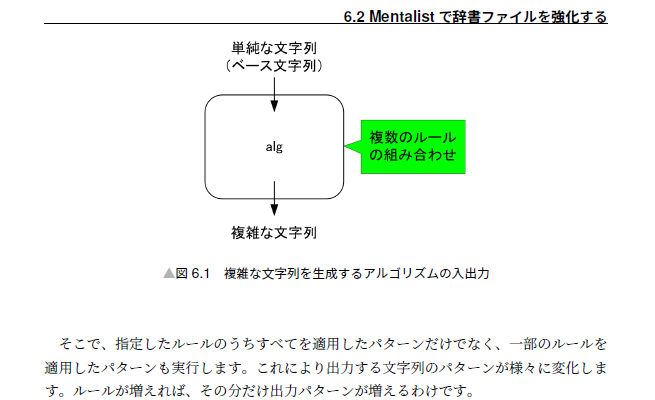
//embed[latex]{
\floatplacement{figure}{t}
//}
//image[convert1][複雑な文字列を生成するアルゴリズムの入出力][scale=0.8]{
//}
//embed[latex]{
\floatplacement{figure}{H}
//}高解像度PNGファイルを作成する手順
解決アプローチの基本的な流れをまとめておきます。
1:Visioで作成したイラストを全選択してコピーします。
2:PowerPointのスライドにメタファイルとして貼り付けます。
3:PowerPointで高解像度PNGファイルとして保存します。
4:生成されたPNGファイルをトリミングします。
おわりに
出版にあたり、編集サイドに最終版の画像ファイルだけを提出するのではなく、素材となるファイルも提供すべきです。
・スクリーンショットのPNGやJPEGデータ
・テクニカルイラストならVisioデータ
なぜなら編集サイドでは最終版の画像ファイルをそのまま使うのではなく、それを参考にして、素材ファイルを使って一から起こすケースがあるためです
※時間がかかったとしても品質の高い本を出そうとする出版社であればそうするはずです。
自分の作業用には今回の手順に使うための中間ファイルを保存するフォルダーを分けておくことをおすすめします。
なお、私はRe:VIEWで技術同人誌を作成する際には、次のようなフォルダー構成にしています。
・articles\images…最終画像ファイル(トリミング済み)
・articles\sozai…Visioで作成したデータ、加工前のスクリーンショットの画像ファイル
・articles\pptx…高解像度PNGファイルを生成するためのPowerPointデータ