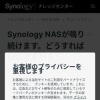NASのHDDがクラッシュしてストレージプールが劣化したので対処した話【Synology DS216j編】
はじめに
いつもブログをご覧いただきありがとうございます。
ミジンコに転生したIPUSIRONです😀
基本的には公式サイトの解説を参考にすればよいと思いますが、将来的にこの種のトラブルに再び見舞われる可能性がありますので、未来の自分のためにも記録を残します。
事の発端
NASの運用状態
- NAS:SynologyのDS216j
- HDD2台でRAID 1(ミラーリング)運用
- HDD 3TB
- USBに外付けHDD(普通の3.5インチのHDDに外付け用のケースをつけただけ)をつけて、メインPCのDropboxのデータを自動バックアップ。
- HDD 2TB
- NASとUPSを連携
復旧までの道
初期対応
1:NAS本体をチェックする
NAS本体からはビープ音が鳴り続けています。
LEDを見るとSTATUSがオレンジ色に点灯しています。
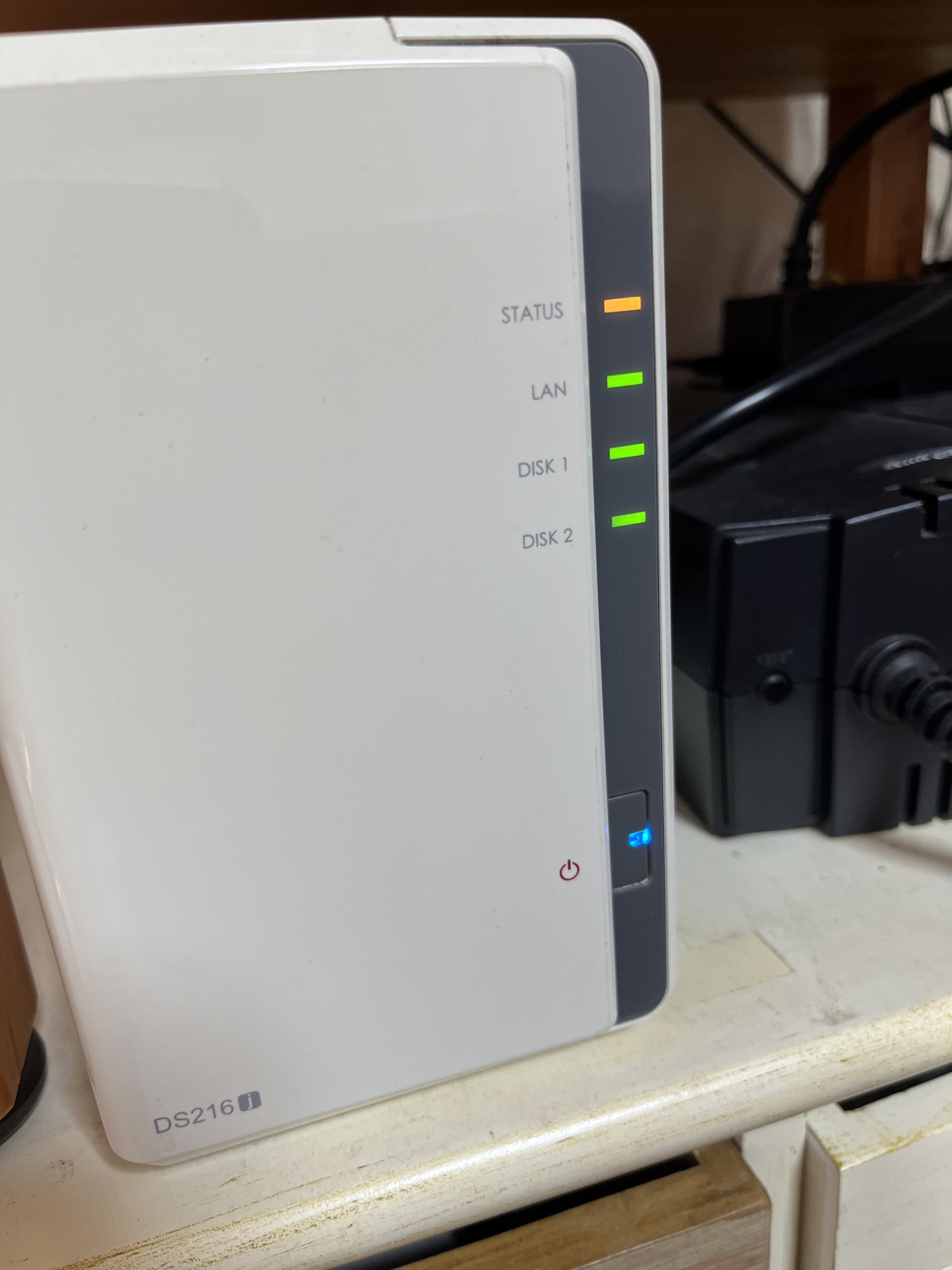
2:状況を把握するためにDSMにログインする
「システムお知らせ音」「システムの健康状態」といった通知が出ています。
ストレージマネージャを開いて、エラー状況とレベルをチェックします。
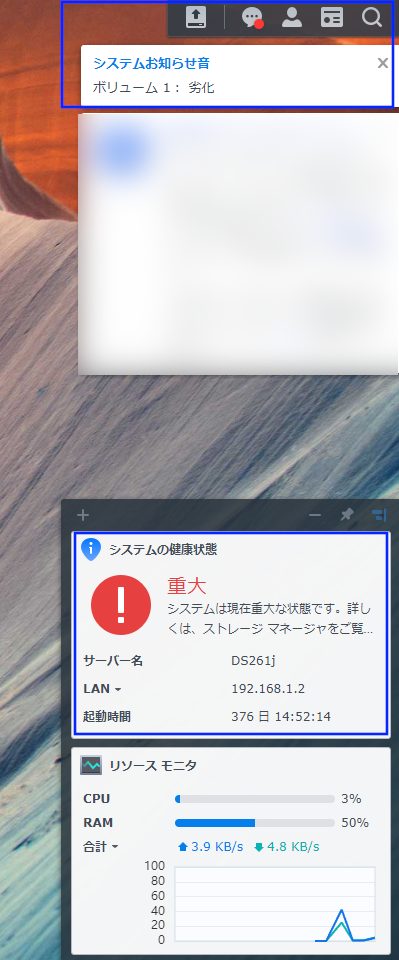
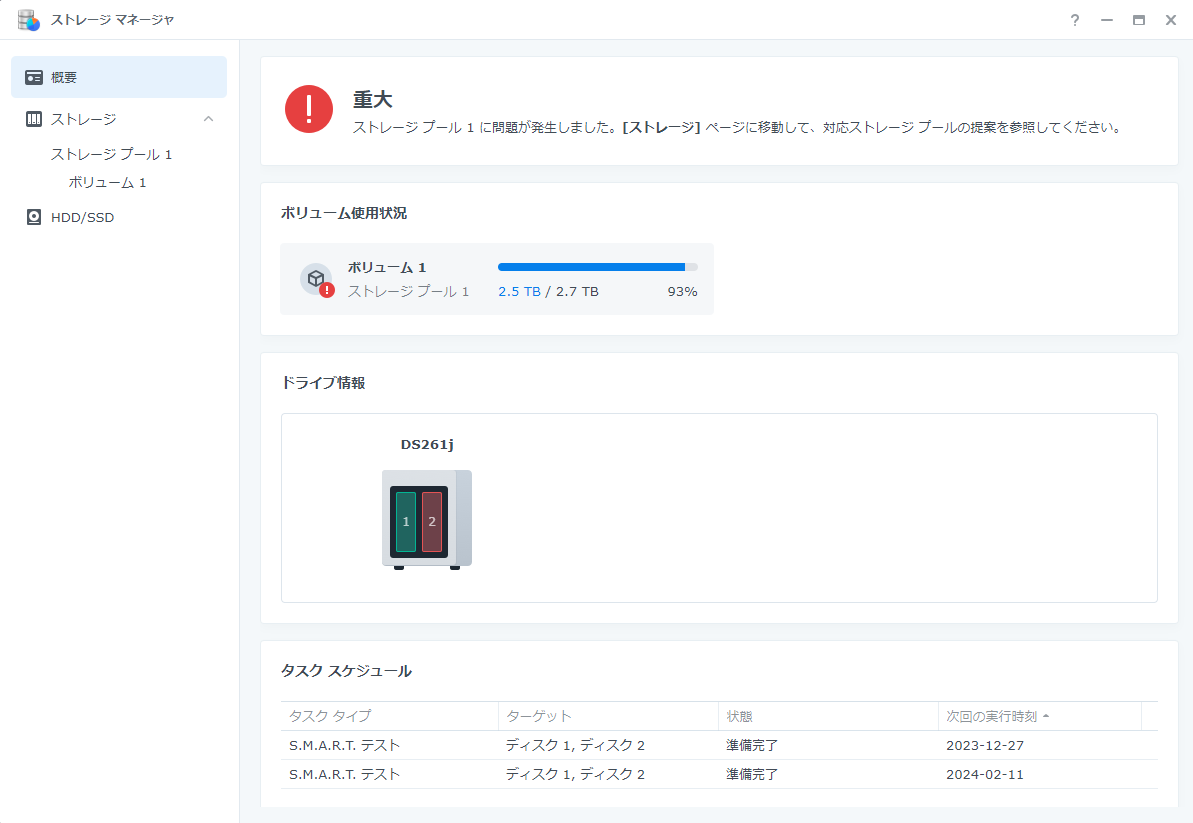
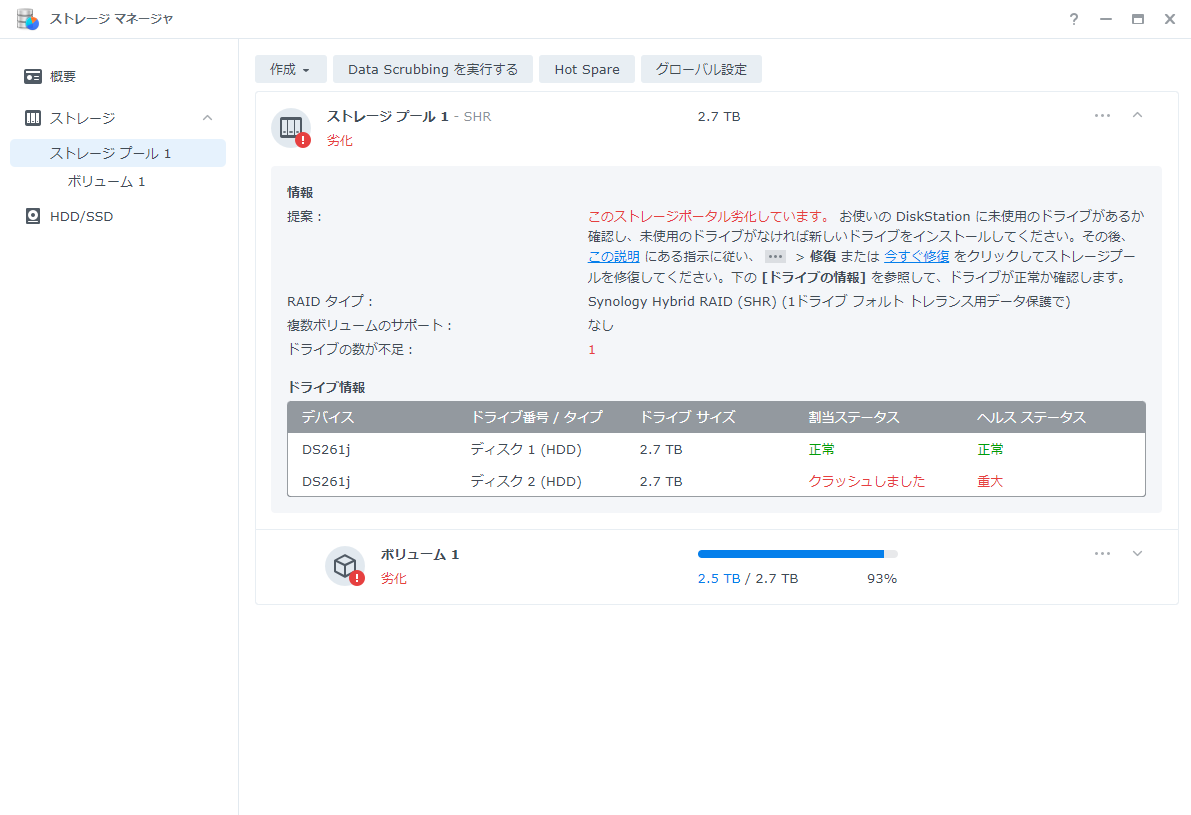
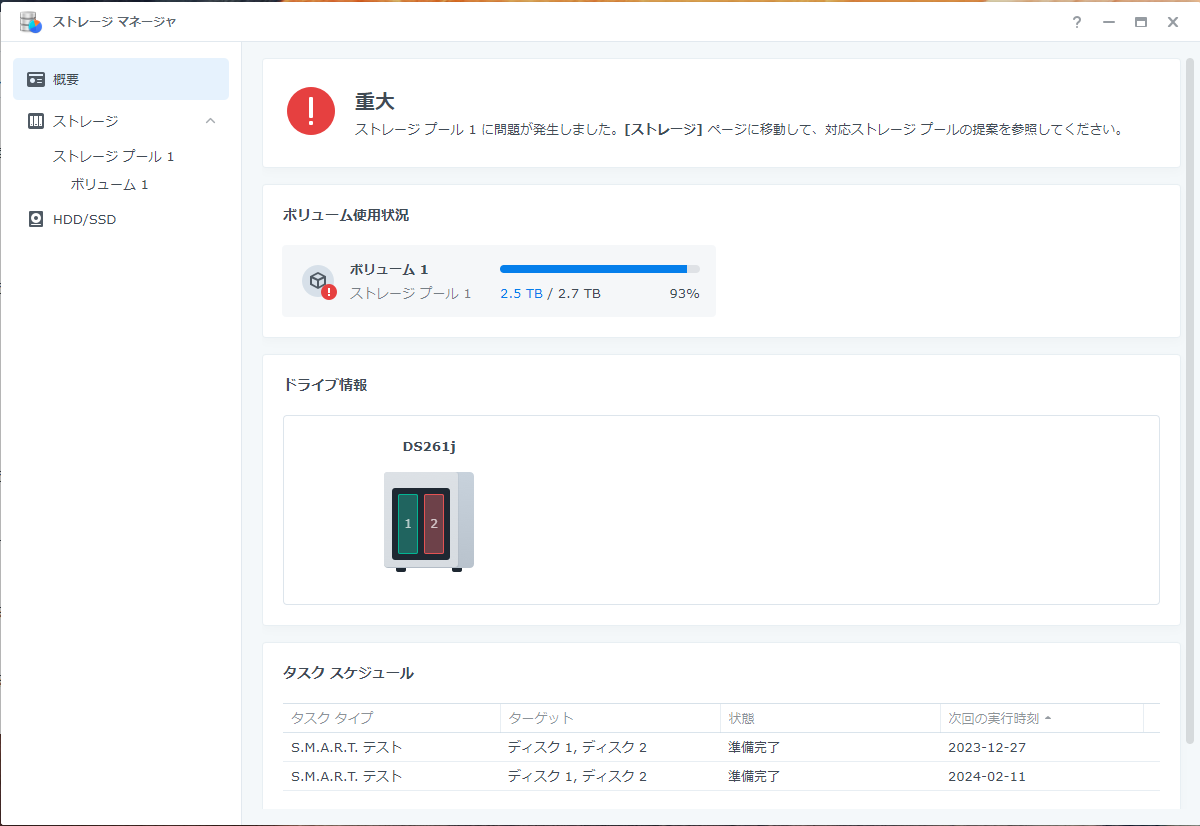
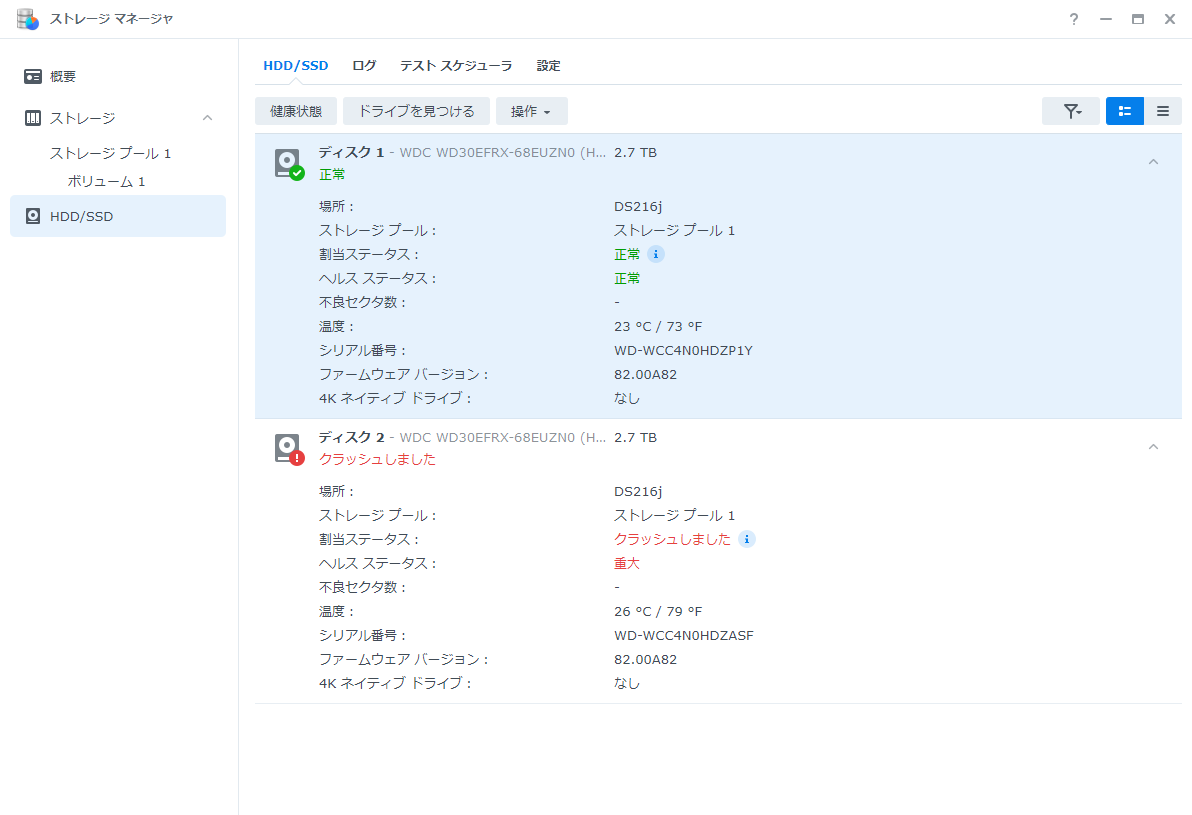
ストレージマネージャでHDDの状態を確認すると、HDD2がクラッシュしていましたた。ヘルスステータスは「重大」となっています。
片方のHDDがクラッシュしていたため、ストレージプールに異常が発生し、結果的にビープ音が出ていたのです。
交換するにしても、ストレージプールのサイズと同等あるいはそれより大きいものにする必要があります。
ストレージプールの修復を選ぶと、要するサイズを確認できます。
※修復を進めてもHDDの問題は解決していないのでエラーになります。つまり、現時点では修復できません。サイズはわかります。
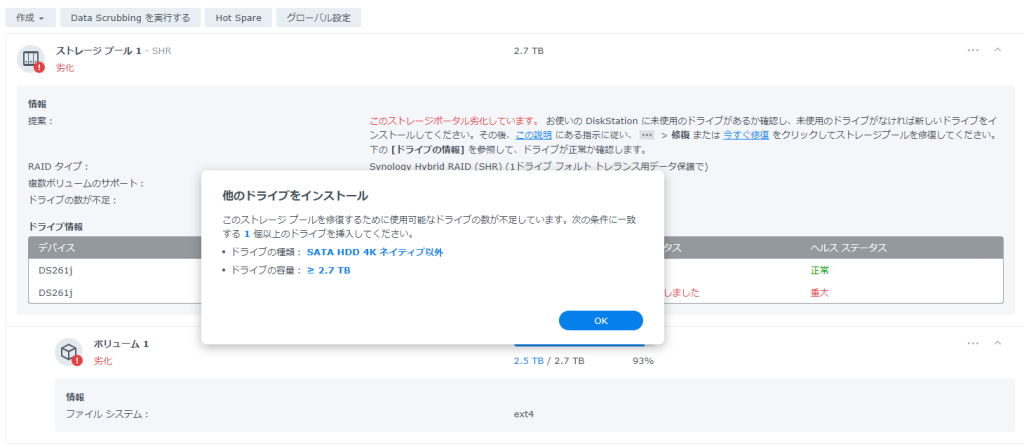
3:ビープ音を停止する
HDDを交換するにしても、すぐに届くわけではないので、応急処置としてビープ音を止めます。
異常発生中はビープ音が鳴り続けますので、コントロールパネルの全般にて停止させます。
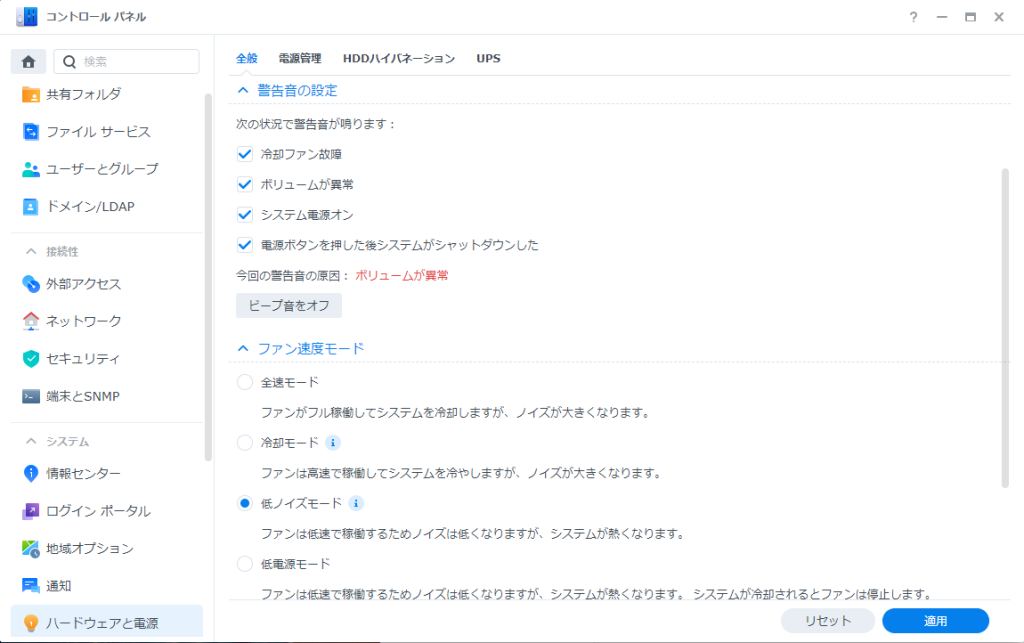
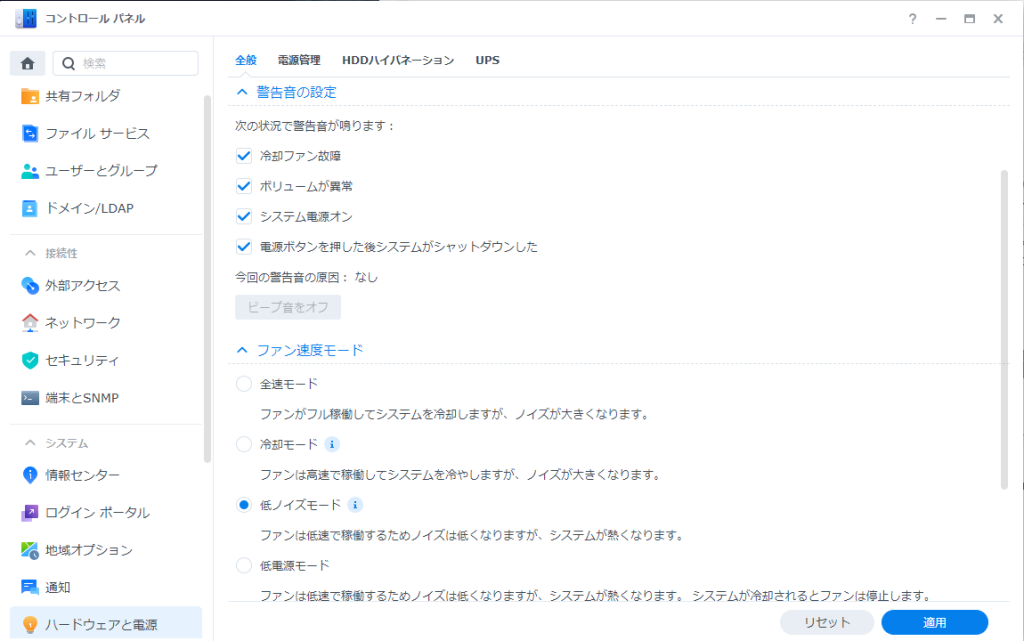
4:復旧の流れを確認しておく
最終的にHDDを交換してから、ストレージプールの劣化の修復をすることになります。
公式サイトが動画で紹介しているので、一度見ておきましょう。機種やバージョンによって細かい点は違うかもしれませんが、大筋は変わりません。
5:NASの電源を落としておく
HDDの注文してもすぐに届くわけではありません。復旧する前に、HDD1までクラッシュしてしまうとデータを失ってしまいます。
※現状HDD2はクラッシュしていますが、HDD1にはデータがまるごと残っています。
NASの電源を完全に落とすと、PCからNASにアクセスできなくなります。数日間は問題ないと判断して、DSMからNASの電源を落としました。
※電源を落とす前にHDDの型番・サイズ・状態を記録(SS)して、いつでもPC上で確認できるようにしておくとよいでしょう。
6:自動バックアップソフトのタスクを停止しておく
メインPCからNASにつながっている外付けHDDに、特定のデータを週1で自動バックアップするようにしています。
NASの電源を落としたということは、当然その外付けHDDにアクセスできません。
結局のところ、バックアップできないにもかかわらず、圧縮や転送処理など無駄な処理が走ってしまうことになります。
そこでバックアップソフトを終了させてタスクトレイから消しておきました。
HDDを注文
同じHDDを購入してもよかったのですが、以前に買ったときより8kも高くなっていました。
そのぐらい高くなってしまうなら、一回りストレージ容量の大きいものの方がよいと判断しました。
※NAS内の2台のHDDのストレージ容量が違っていても、PC側から見ると小さい容量のストレージとしてアクセスできます。
今回は4TBのHDDを1台購入しました。
復旧のついでにストレージプールを3TBから4TBに拡張するつもりであれば、4TBのHDDを2台買いましょう。なるべく同じ方がよいかもしれません。
復旧作業
HDDが届いたので、時間と精神に余裕があるタイミングで復旧をしました。
1:NASからケーブルを抜いて移動させる
どのケーブルがどこに差し込まれていたのか後でわかるように、写真に撮っておきましょう。


2:NASを掃除する
NAS本体は埃まみれになっていると思います。
中はもっと埃まみれであることが容易に想像できますので、ベランダなど外に出て作業をするとよいでしょう。
ブロアーやエアダスターを使って埃を吹き飛ばすと楽です。
私はこのエアダスターをストックしておいて、様々な場面で活用しています。


3:クラッシュしたHDDを取り出します
今回はHDD2なので間違えないようにします。



ネジは全部外す必要はなく、サイドの4つだけ外すだけでした。
なお、外したHDDはクラッシュしたものとわかるようにマークしておくことをおすすめします。マスキングテープを貼って、そこにマジックでメモしておくとよいでしょう。
HDDの交換は簡単であり、むしろNASの配線の整理、NASの掃除の方に手間が掛かるかもしれません。
4:NASを元に戻す
ケースを取り付けます。ケーブルを元に戻して、電源を入れます。
NASが起動すると、またビープ音が鳴ります。これは正常です。なぜならクラッシュしたHDDを新しいものに交換しましたが、ストレージプールの劣化がまだ解決していないためです。
5:DSMにログインする
メインPCのブラウザーからIPアドレスを指定してアクセスしようとしても、なぜかうまくいきませんでした。
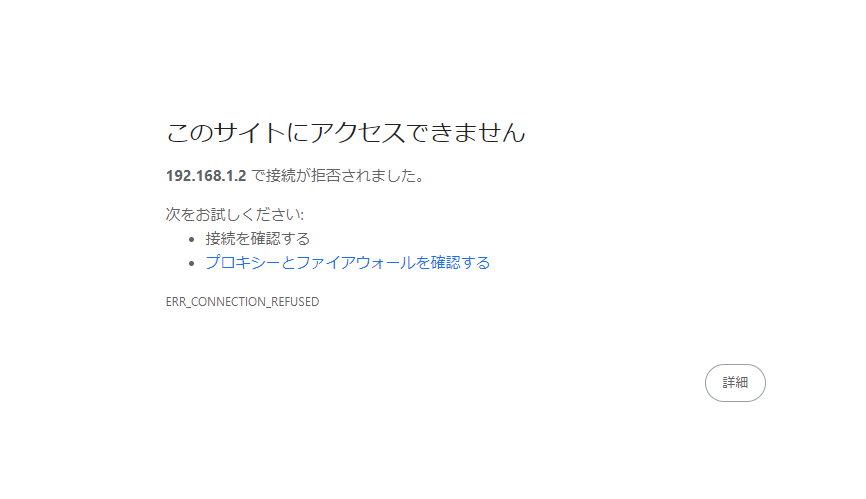
スマホからfingアプリで広域Pingしても、NASのIPアドレスは変わっていませんし、Pingも通っています。
NAS本体のLANのLEDも点滅していて、ネットワーク的に問題なさそうです。
仕方がないので、URL欄に「find.synology.com」を入力してスキャンしました。
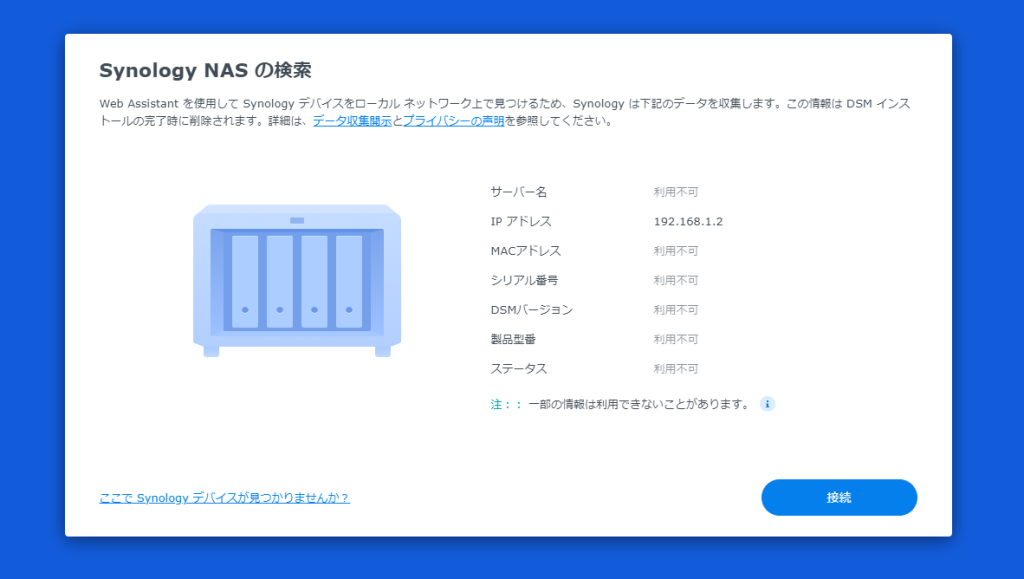
その結果NASが見つかりますが、アクセスしようしても先と同じIPアドレスに転送されて、同様にログイン画面が表示されません。
ブラウザーを変えても駄目でした。
しばらく放置してからアクセスし直したら、ログイン画面が出ました。
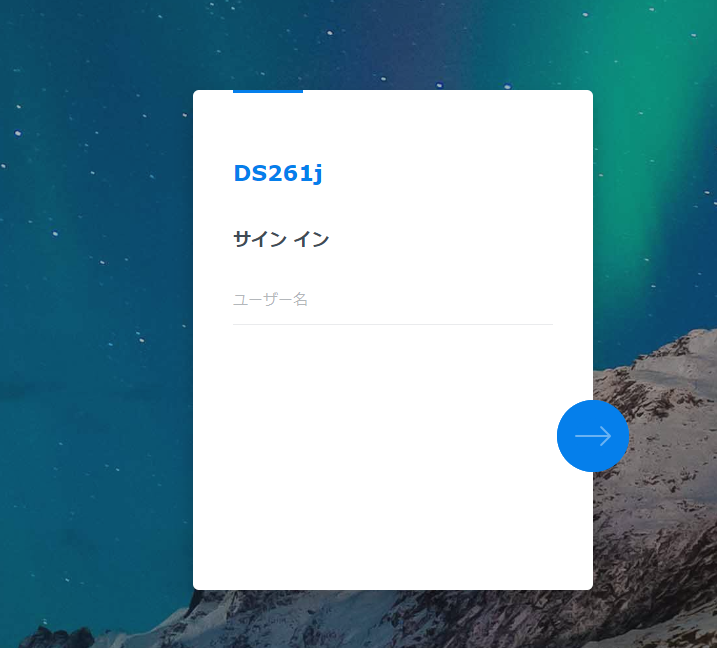
6:ビープ音を止める
DSMのコントロールパネルでビープ音を止めます。
というのもストレージプールの修復には時間がかかるため、その間ずっとビープ音が鳴っているとうるさいためです。
7:ストレージプールを修復する
まずはHDD2が正常に認識していることを確認します。
問題がなければ、ストレージプールを修復します。
本来であれば新しいHDDのSMARTテストをすべきかもしれませんが、飛ばしました。
やるとすれば、Qucik Testでよいでしょう。
拡張テストは、時間がかかりますが、詳細なテストをしてくれます。公式では月一度の拡張テストを推奨しています。
ストレージプールの修復には数時間を要します。NASのストレージにはあまりアクセスしないように、修復が完了するまで待ちましょう。
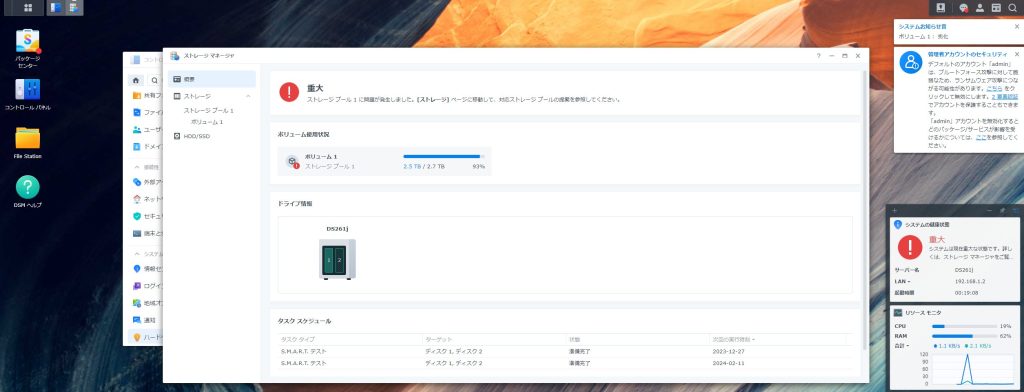
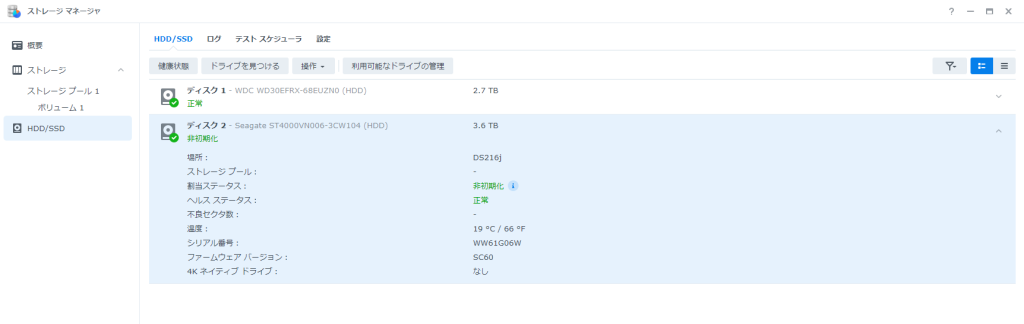
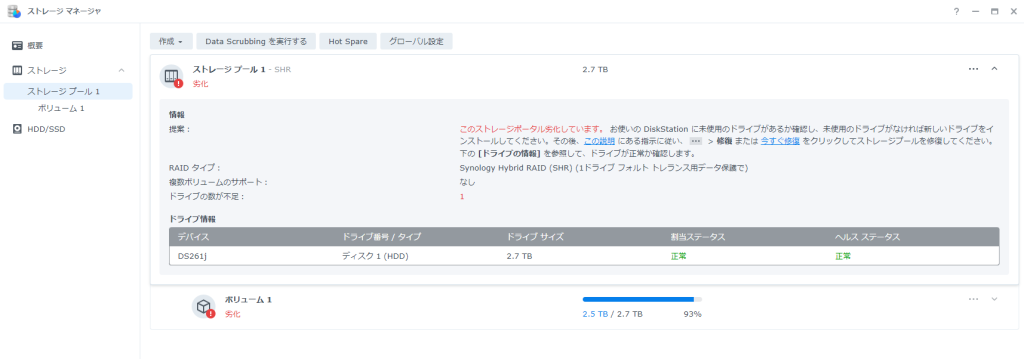
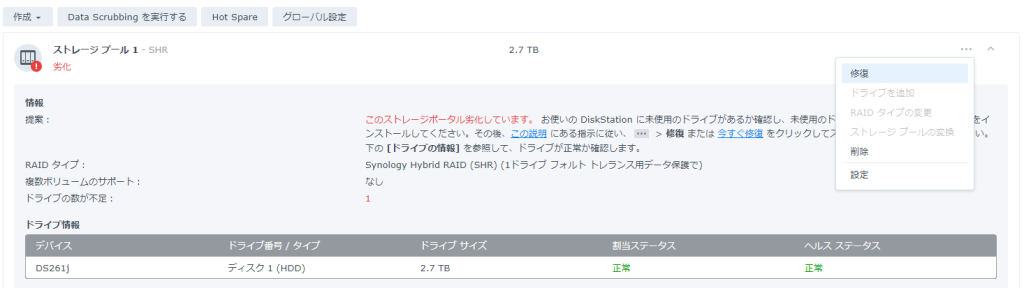
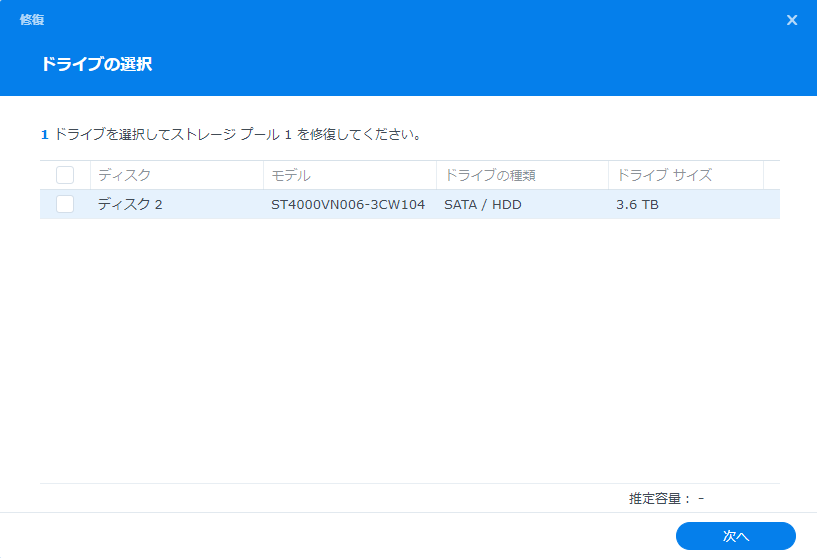
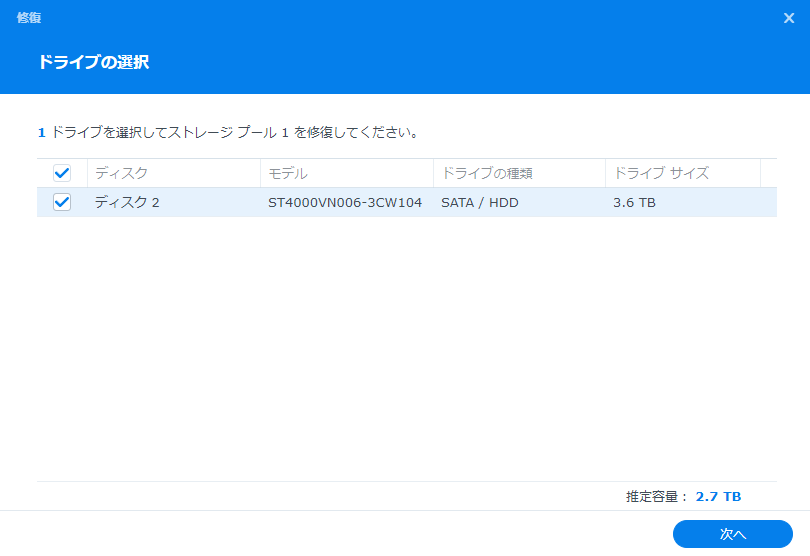
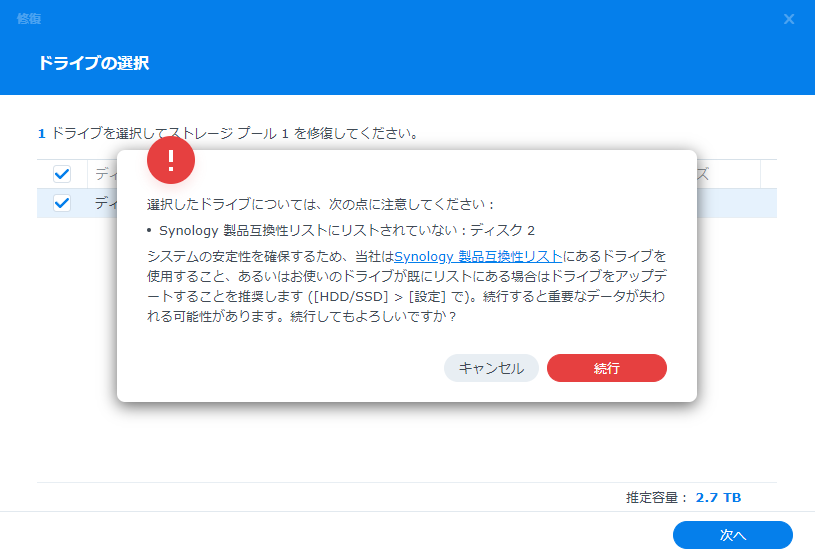
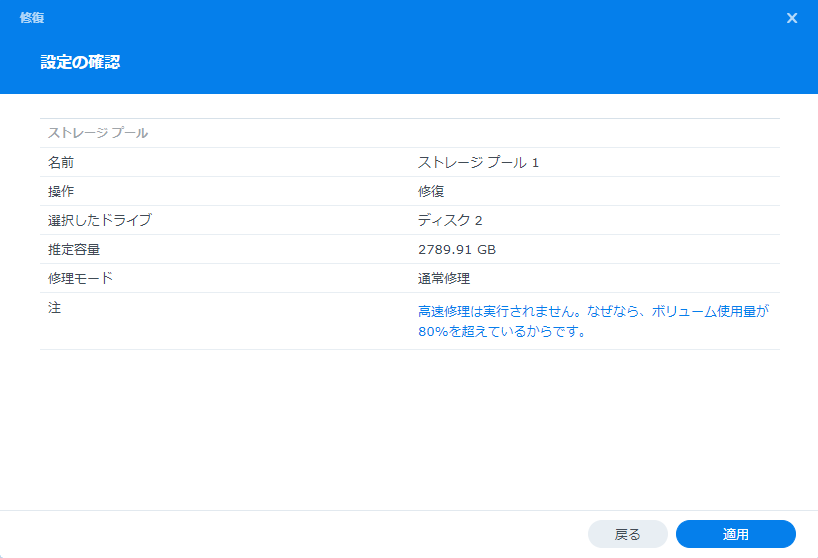
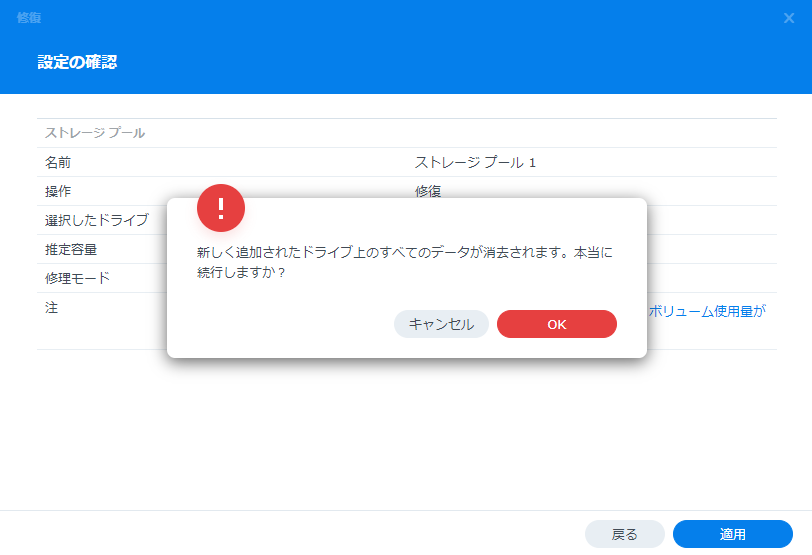
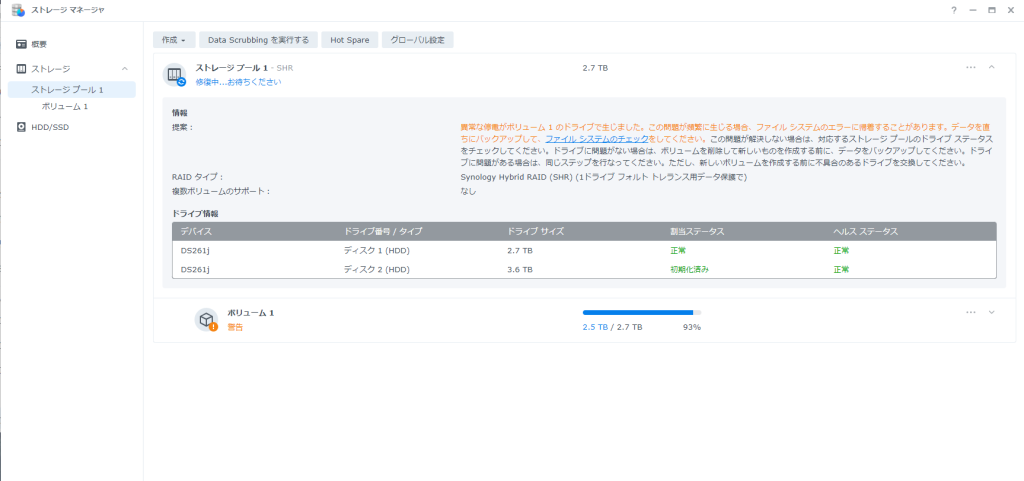
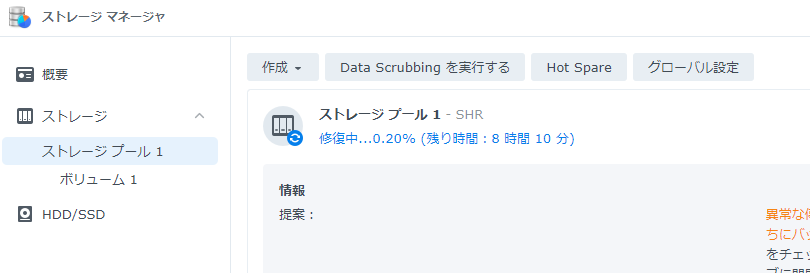
8:ファイルシステムをチェックする
ストレージプールの修復後に、ファイルシステムのチェックを促されます。
指示どおりに再起動します。
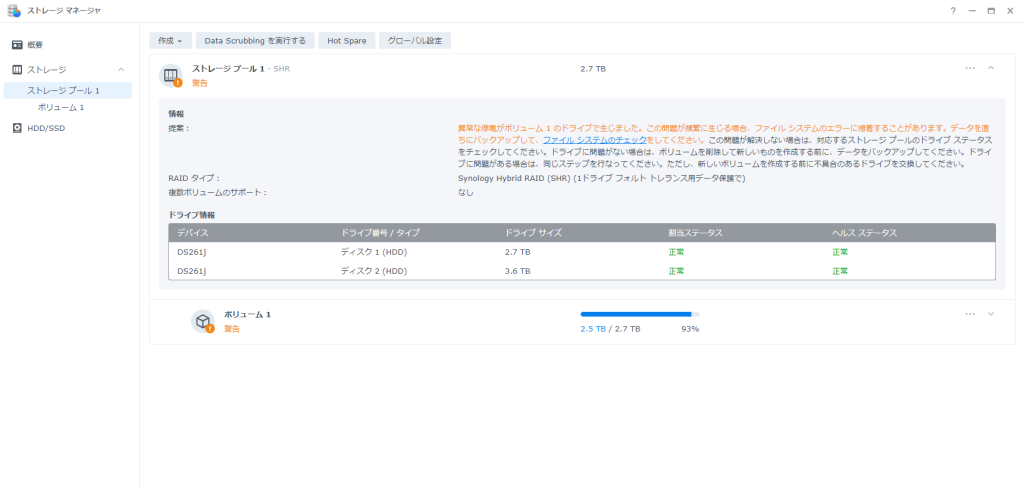
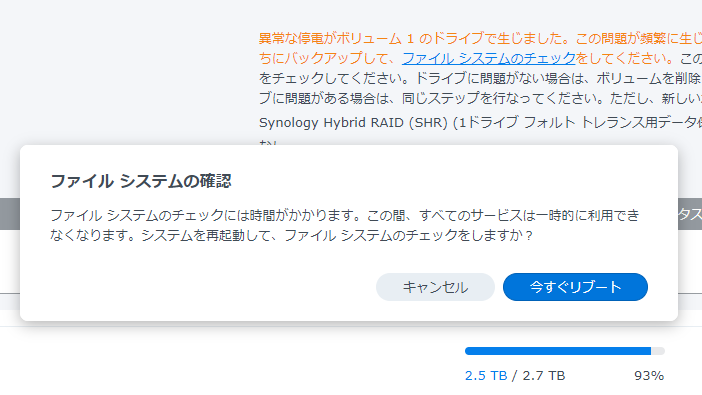
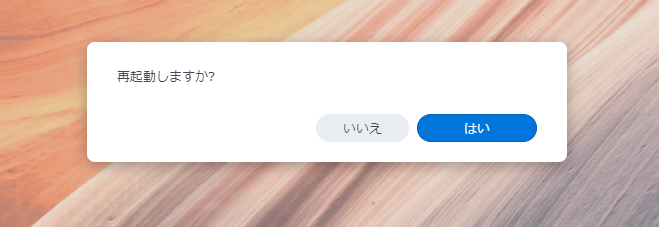
9:エラーが解消したことを確認する
最後にエラーが解決したことを確認します。
私の環境では「ストレージプールのファイル容量が少なくなりかけている」という警告が出ていますが、これは単純にNASの巣トレーズが残り少ないだけに過ぎません。いずれは解決すべきですが、今はこのまま運用を続けます。
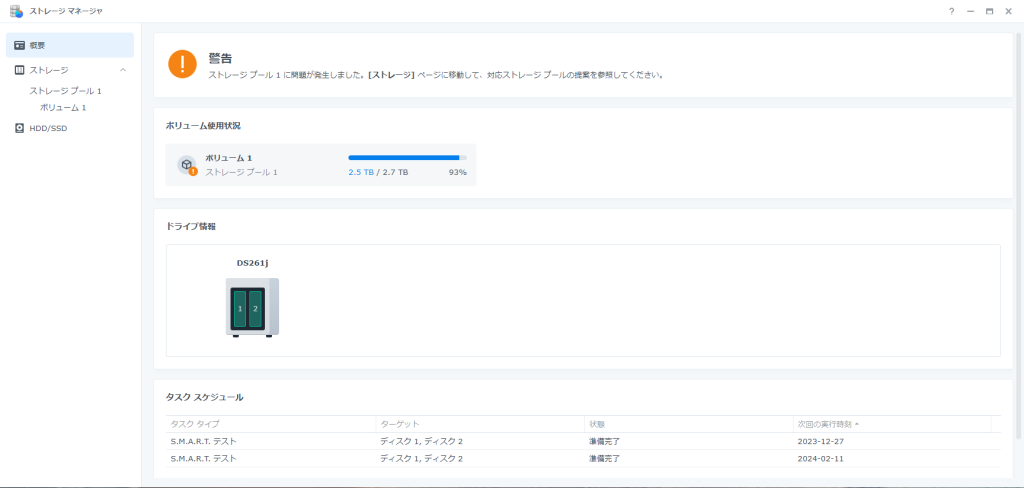
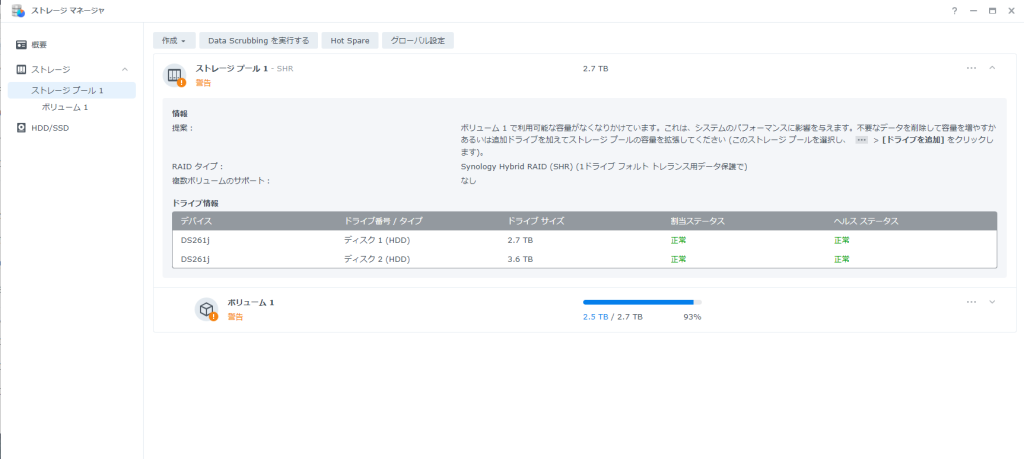
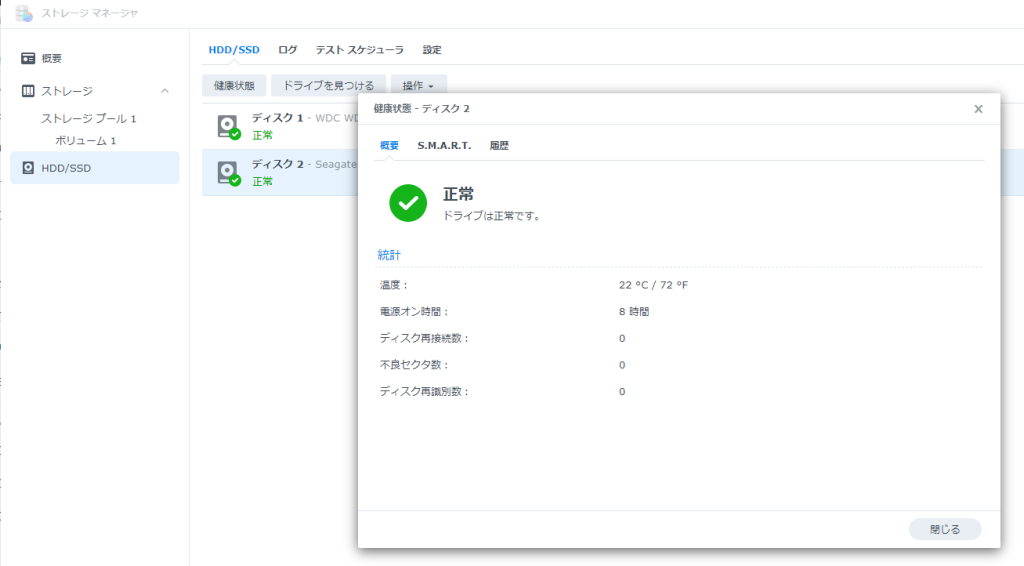
あと、手間はかかりませんが、ストレージプールの修復には数時間を要します。ボタンを押して放置するだけです。
さいごに
HDD1(3TB)は故障していないので、今のところHDD1を換装する予定はありません。
ただし、ストレージプールを復旧した後、HDD1も4TBのHDDに交換すれば、両方のHDDが4TBになるのでストレージプールが3TBから4TBに拡張できると思います。
なお、ストレージが故障しなくても、ストレージサイズを増やしたい場合は、今回と同様のムーブで実現できはずです。
「1台目を交換⇒ストレージプールを修復して同期⇒2台目を交換⇒ストレジプールを修復して同期」とするのです。
こうするおkとで、ストレージプールのファイル容量を増加させたり、寿命がくる前にすべて(このNASでは2台)のHDDを交換したりできます。