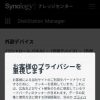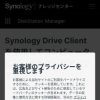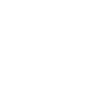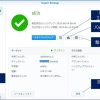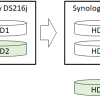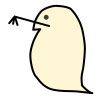NASにUSB HDDを外付けしてDropboxのデータをバックアップする【Synology DS216j編】
目次
はじめに
いつもブログをご覧いただきありがとうございます。
ミジンコに転生したIPUSIRONです😀
本記事の経緯
Dropboxのデータをバックしようとした理由
私は長年Drobpoxを利用し続けており、数年前からは2TバイトのDropbox Plusを利用しています。
プレイベートなデータだけでなく、仕事のデータやスマホのカメラアップロード場所として活用しています。
電子書籍の保管場所[1]自分しか見えない状況にも使っており、PCだけでなくスマホやタブレットからもすぐに電子書籍を開ける状態にしています。
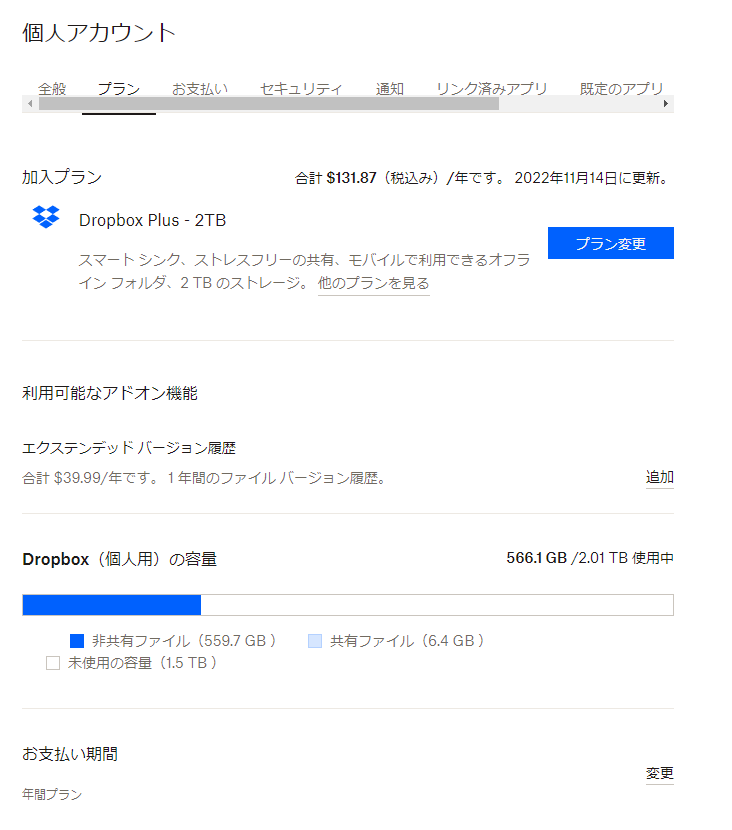
最近TwitterでDropboxのアカウントがロックされたという事例を聞きました。
Dropboxのポリシーを確認すると、確かにいくつかのファイルはアカウントの無効化の対象になると書かれています。
セキュリティやハッキングを扱ったPDFも当然Dropbox内に保管しているので、もしマルウェアと判定されてしまえば無効化される恐れがあることを意味します。
この無効化というのがDropboxアカウントのBANだけで済めば被害は最小限ですみます。万が一何らかの理由でローカル環境のDropboxフォルダー内のファイルまでアクセスできなければ取返しがつきません。
Dropboxの基本設定で「ハードドライブの容量を自動で節約」がオフ、なおかつ選択型同期になっていれば、Dropboxアカウントがなくてもローカル環境にあるのでファイルにアクセスできるはずと思っていますが、どうでしょうか。
最悪のことを想定して、Dropboxフォルダーのデータをバックアップしておこうと思いました。
NASに追加した外付けHDDにバックアップしようとした理由
私の自宅環境ではSynology DiskStation DS216jを使っています。
HDDは3Tバイトでミラーリングしています。NASのHDDにバックアップすればよいのですが、「NASのHDDの空き容量が足りないこと」「NASが故障したときにデータを救出する手間がかかること」[2]災害でNASが破損する恐れがないとは言い切れません。という理由から、NASに外付けHDDをUSB接続して、そのHDDにDropboxの重要データをバックアップすることにします。これなら、緊急時はHDDをNASから抜いて、PCにHDDを接続すればデータにアクセスできるわけです。これならとても安心に思えます。
追加策として、Dropboxフォルダー内には怪しいと判定されかねないファイルを配置しないという処置が有効かもしれませんが、その処置を施してしまうと利便性が失われてしまいます。特に、電子書籍がDropboxアプリで読めなくなるのが痛いです。代替手段として、ComicShareアプリという有料アプリを導入してみましたが、まだ使い方が慣れていません。
ComicShareアプリの使い方をある程度慣れたら、追加策に取り掛かるかもしれません。
今回は追加策はしません。
準備するもの
本記事では私の環境で準備したものを紹介しますが、別の製品でも代替できるはずです。自分の環境に合ったものやお財布事情を考慮したものを選んでください。
【NAS】Synology DiskStation DS216j
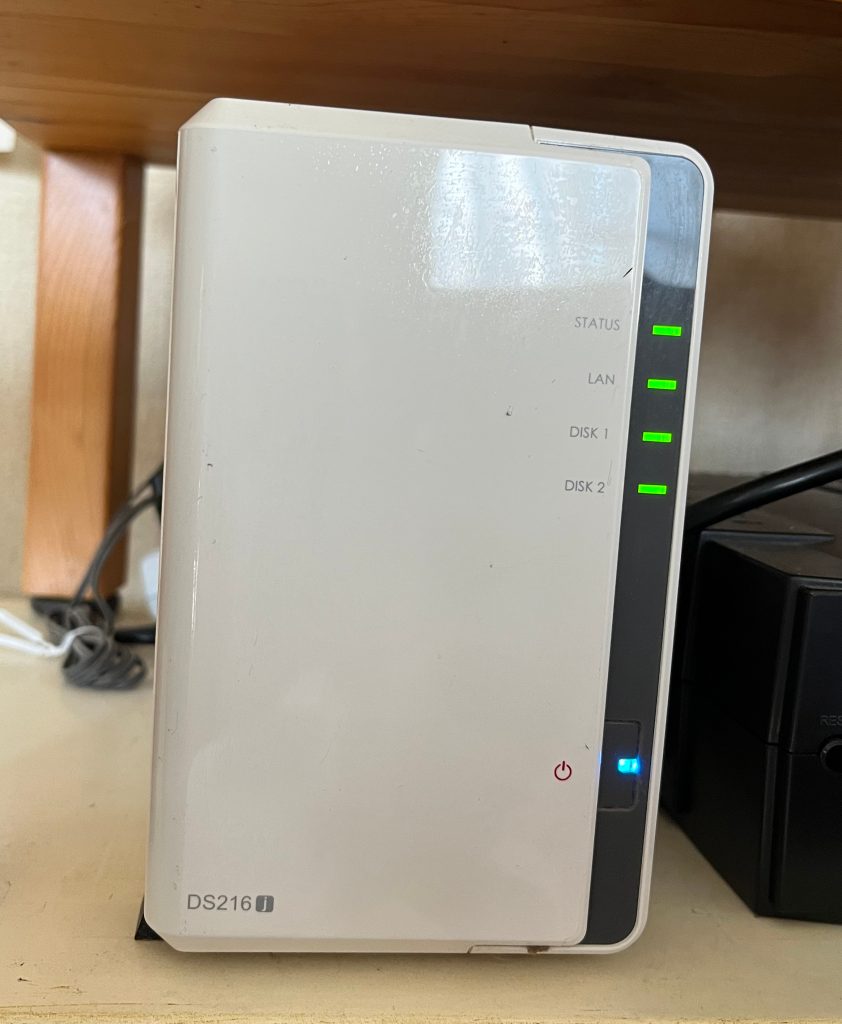
今からNASを導入する方は、最新のものを選んだ方がよいでしょう。
【外付けHDDケース】Inateck メッシュHDDケース SA1003




3.5インチ内蔵HDDを格納できるHDDケースです。
他のHDDケース製品よりちょっと高いですが、次の特徴から購入を決定しました。
- ファンレスだがメッシュなので放熱は少しまし…ファン付きのケースは放熱性能がよくても騒音が気になる可能性がある。この製品は上部がメッシュなので密封されたHDDケースより熱がこもりにくいはず。
- スリープ機能あり…10分以上アクセスなしだとスリープ状態になってHDDの無駄な回転を防止できる。HDDの劣化を防ぐだけでなく、無駄な熱を発することもないし、省エネになるはず。
- 電源スイッチあり…使わないときはUSBケーブルや電源ケーブルを抜かなくても、スイッチを切ればよい。
- 簡易的なケースロック機能あり…ロックしておけば不用意にHDDが飛び出すことはない。
次の画像は添付されていた取説の内容になります。
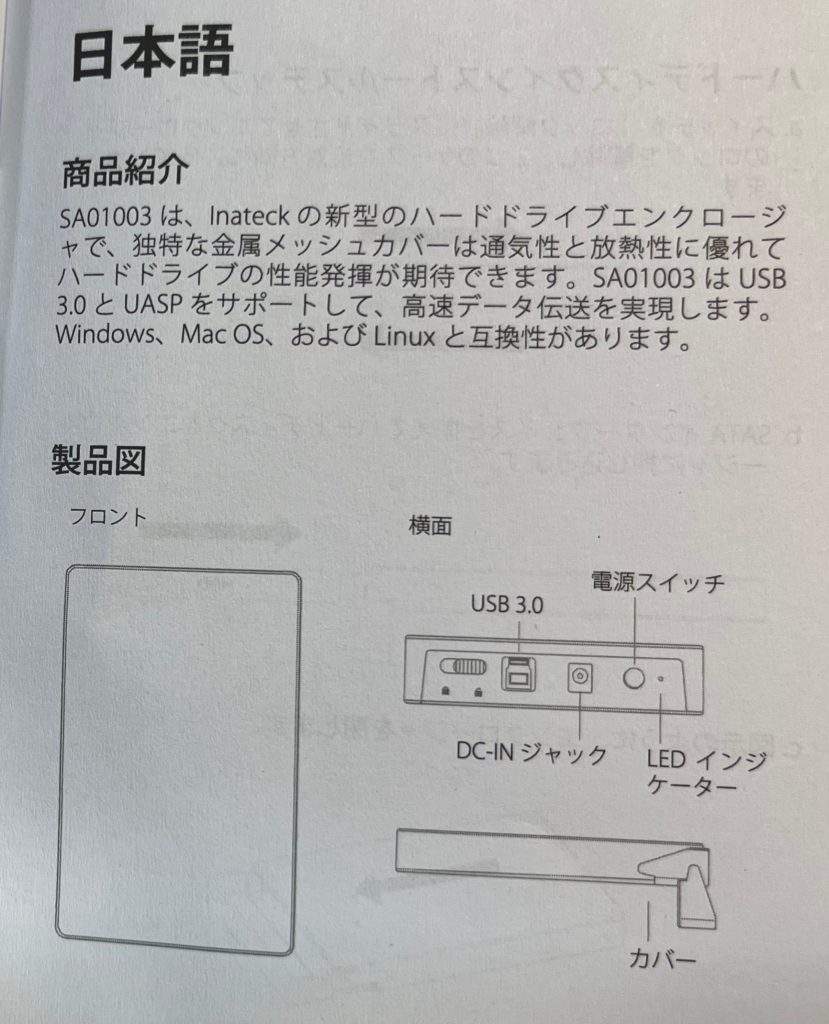
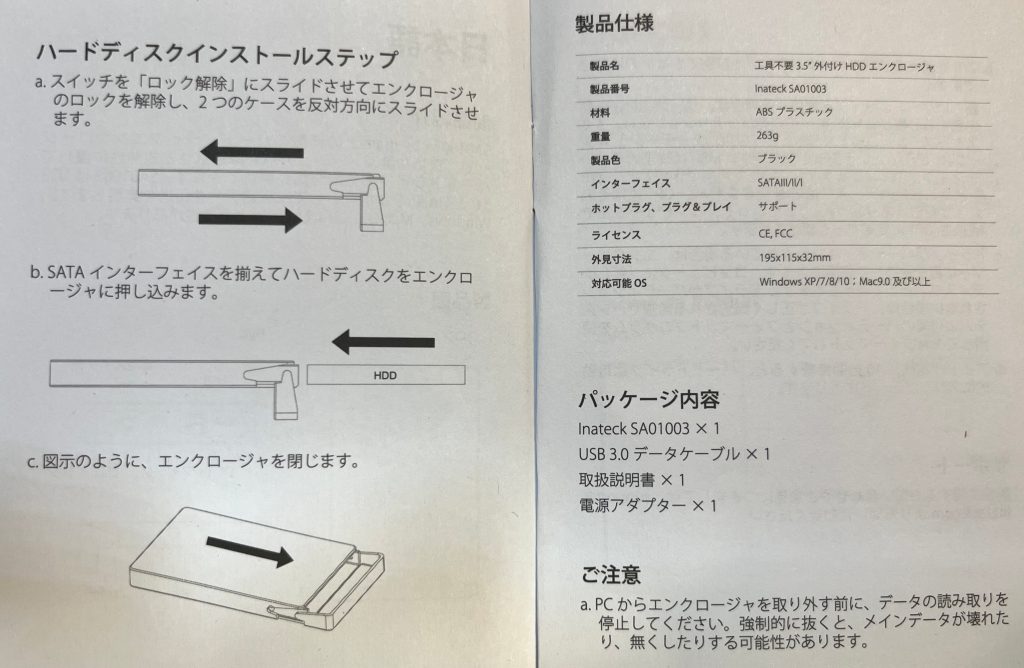
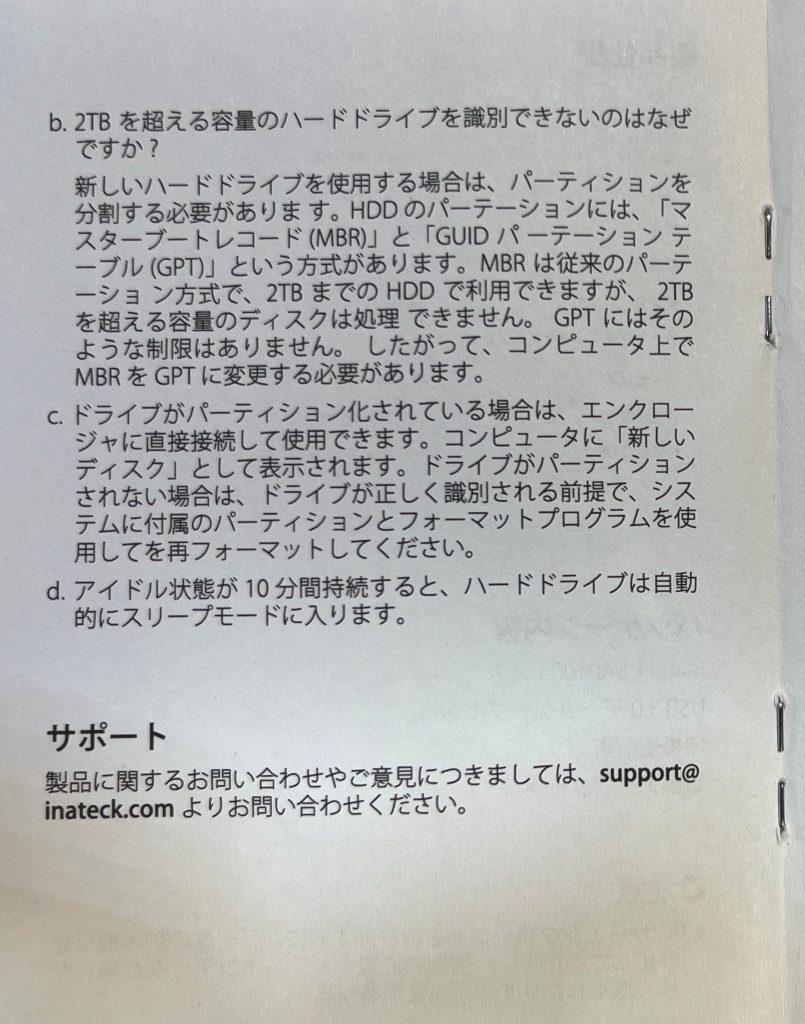
【3.5インチ内蔵HDD】MARSHAL 3.5HDD MAL34000SA-T72 4Tバイト


NAS用に使うわけではないので、安価でそこそこの容量のあるものを選びました。永久に保管するファイルをバックアップするわけでなく、Dropboxの緊急バックアップ先として使うためです。故障したらその都度買い替えるという方針にします。DropboxアカウントがBANされ、ファイルにさえアクセスできず、バックアップ先のHDDまで故障するというトラブルが多重に重なる可能性はとても低いと考えた結果です。
どこで購入してもよいと思いますが、私は日曜日にPayPayモールで購入しました。ポイント還元率が少々よいためです。
耐震ジェルマット
HDDケースの置き場所が決まったら、地震宅として耐震ジェルマットで半固定しておくことをおすすめします。
「防振マット」「粘着マット」といった名称でもあります。品質についてはわかりませんが、100均にも似たようなものはあるので探してみてください。ないよりははるかにましです。
外付けHDDのフォーマット形式を決定する
NASでは基本的にLinux用のフォーマット形式であるext4を採用しています。
NASに異常がないときは問題ないのですが、NASが故障してHDDからデータを直接救出しなくてはならない事態に陥った時に、Windowsマシンから直接データを参照できず、Linuxマシンを用意する必要があります。このことに支障がなければ問題ありませんが、今回は緊急時にメインマシンのWindowsでもデータをテーマにしているので、これでは困ります。
例えば、原稿の締め切り直前にデータを救出する羽目に陥った際に、Linuxマシンを引っ張り出して救出するより、とりあえずWindowsマシンで必要なデータにアクセスできれば(あるいは復元できれば)すぐに仕事を再開できるわけです。
Synology NASでは、他の選択肢としてexFATやNTFSなどがあります。
メインPCがMacであれば、WindowsでもmacOSでもマウントできるexFATがよいのですが、SynologyのNASはライセンスの問題でデフォルトではexFATにフォーマットするだけでなく読み書きさえできません。使えるようにするためにはexFAT Accessというパッケージ($3.99)を購入する必要があります。
もしメインPCがWindowsだけであればNTFSを選んでもよいでしょう。
ここではNTFSを採用することにします。
外付けHDDにバックアップする環境を構築する【USB HDD認識編】
1:内蔵HDDをHDDケースに格納します。このときHDDケースの電源は切っておきます。
2:DSM(DiskStation Manager)からNTFSの読み書きはできてもフォーマットできないため、Windowsマシンに外付けHDDを接続してNTFSでフォーマットしておきます。
ディスクの管理を起動します。新しいディスクを認識するので、パーティションをGPTとします[3]2Tバイト超のHDDを使う場合はMBRではなくGPTにしておきます。。その後、そのボリュームに対して、全領域をNTFSでフォーマットします。
フォーマットが完了したらエクスプローラーからアクセスできます。プロパティを開くと新しいHDDの容量に一致しています。
完了したら取り外します。

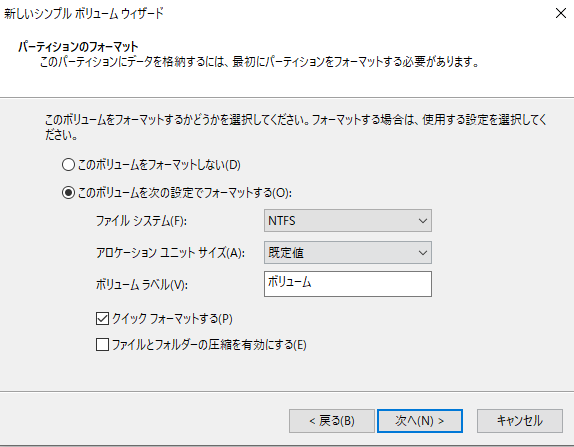
なお、DSMではNTFSのフォーマットはできませんが、他の形式ならできます。その場合はコントロールパネル>外部デバイスを開いて、USB Disk 1を指定したら、[フォーマット]ボタンを押します。次のように表示されるので、好きなフォーマット形式を選んでください。exFAT Accessを導入済みであれば、ここにexFATが表示されます。この画面からもNTFSでフォーマットできないことが間接的にわかります。
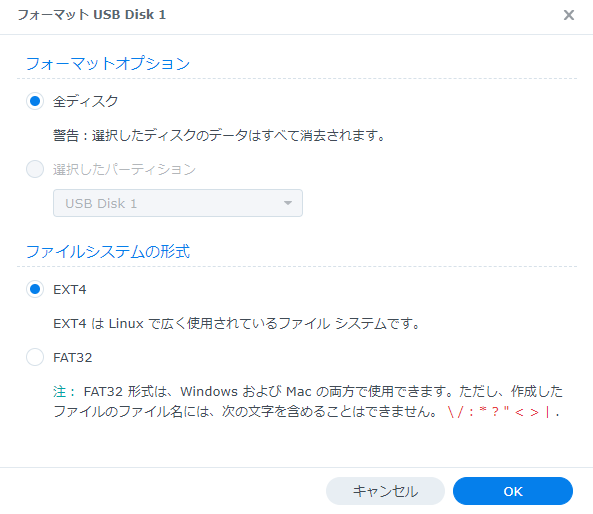
3:NASと外付けHDDケースをUSBケーブルで接続します。そして、HDDケースの電源ケーブルを接続します。その後でHDDケースの電源を投入します。
※私の環境ではNASとUPS間でUSB接続しているので、NASに空いているUSBポートは1つしかありません。そこに外付けHDDと接続しました。
※外付けHDDの電源タップは、UPSの「停電時にバックアップする」のコンセントに挿しました。
4:NASのDSMにアクセスして、コントロールパネル>外部デバイスを開きます。USB Disk 1 Partition 2のファイルシステムの形式がNTFSになっています。
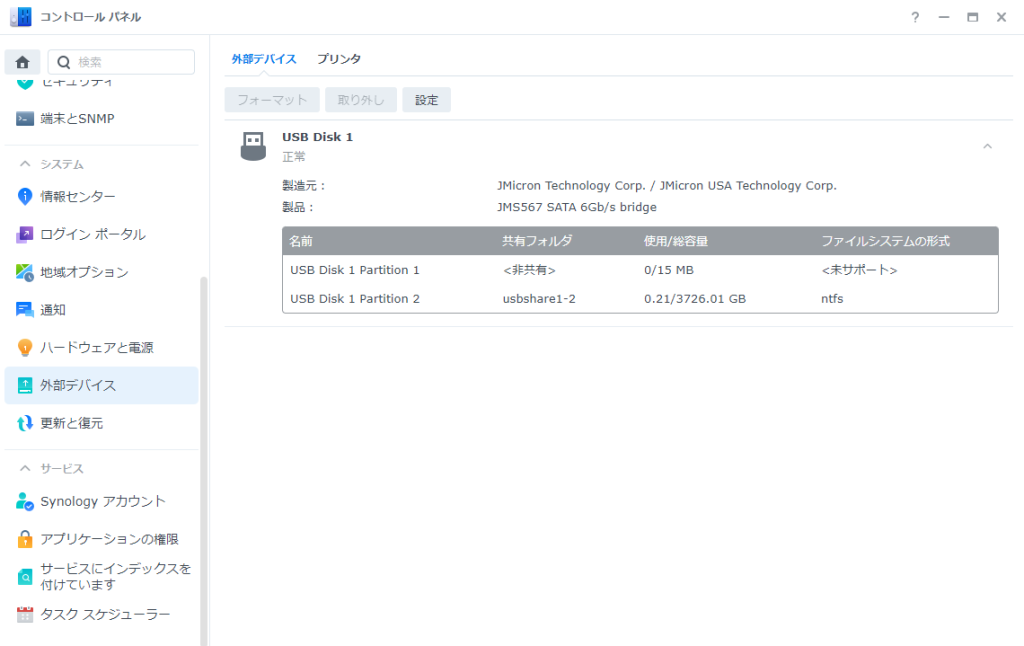
[設定]ボタンを押します。ここでUSB HDDに書き込みできるユーザーを設定できます。デフォルトではadminユーザーやadminitratorsグループにRW(読み取り・書き込み)権限が付与されています。他のユーザーにも付与したい場合はここで変更します。また、コントロールパネル>ユーザーとグループでも詳細設定できます。
※ユーザー権限でRW権限を与えていても、そのユーザーのグループ権限でNA(RW権限を与えていない)にしていると、NAが優先されるので注意してください。
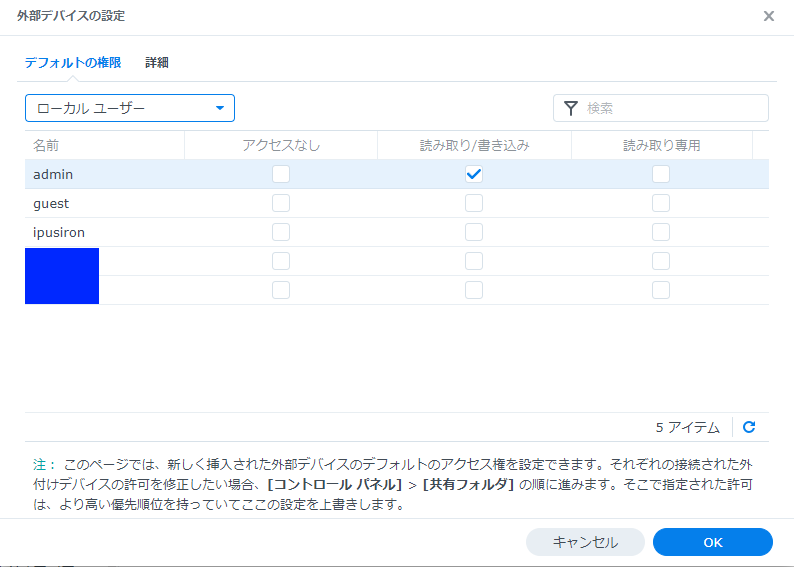
File Stationを開くと、左ペインに"usbshare1-2″と表示されており、これがUSB HDDに対応します。つまり、HDD内部にアクセスできるようになっています。
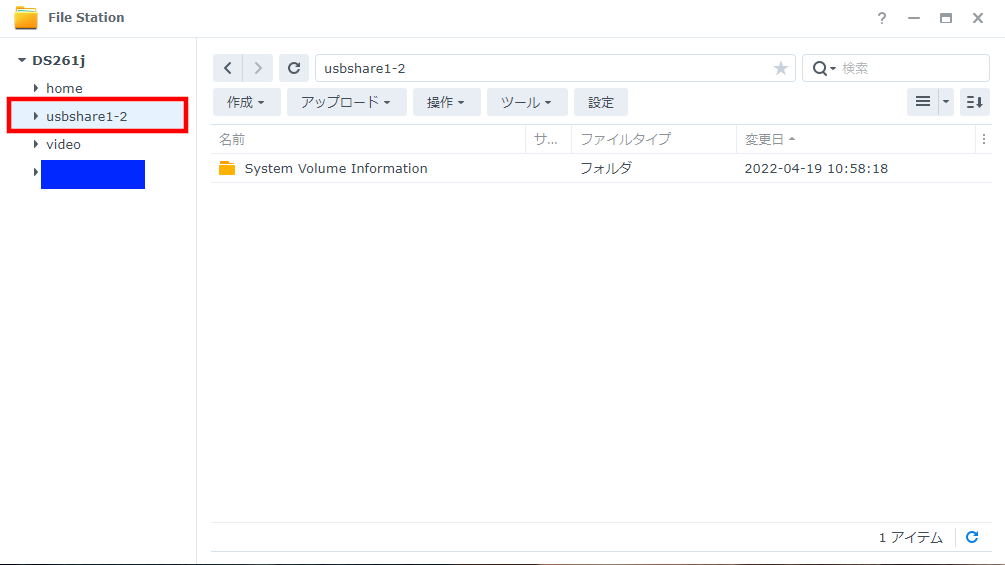
5:コントロールパネルを開き「共有フォルダ」を選びます。
先のUSB HDDが表示されていることを確認します。
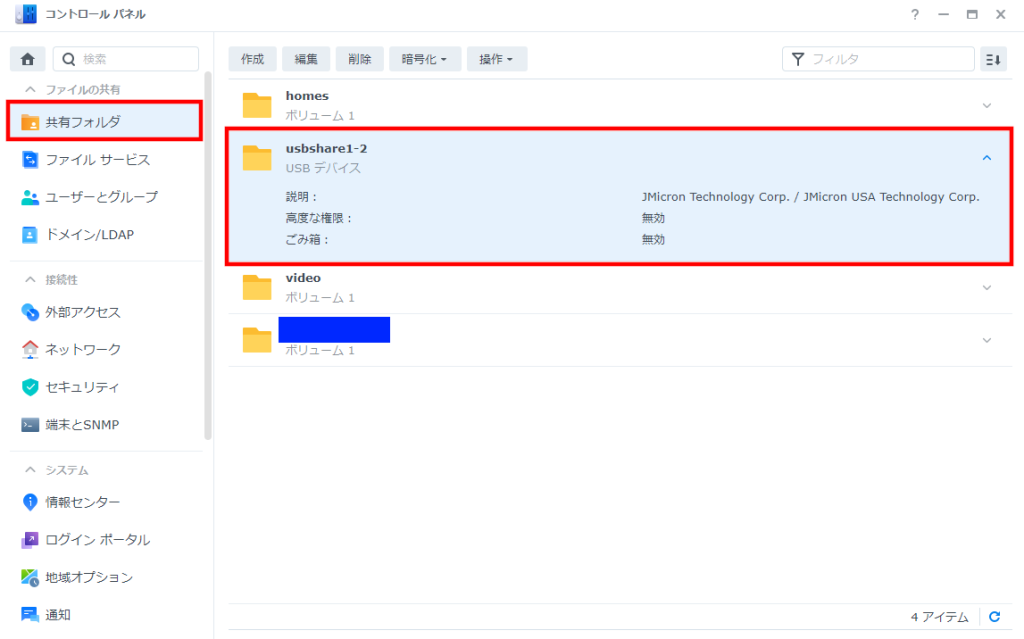
6:ダメ押しでWindowsから直接アクセスできることを確認してみます。
Windowsでエクスプローラーを起動します。アドレスバーに"\\<NASのIPアドレス>\<USB HDD名>"を入力します。するとステップ4のFile Stationと同様に見えています。
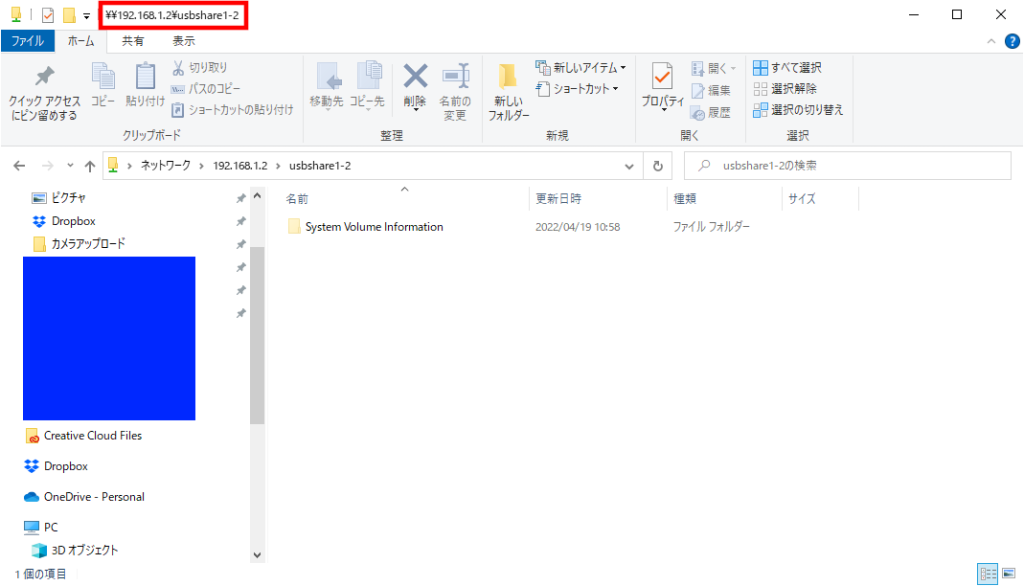
つまり、ここにファイルを配置すれば、NASを経由してUSB HDDに保存されるわけです。
以上でUSB HDDの認識は成功しました。
USB HDDにDropboxのデータをバックアップする【バックアップ実践編】
バックアップソフトを選定する
お気に入りのバックアップソフトがあれば新たに導入する必要はありません。どういったアプローチでバックアップするかを決めることで使用するツールが決まってきます。
Synology Drive
NASにSynology Drive Server、PC(バックアップしたいデータを持つ端末)にSynology Drive Clientをインストールします。つまり、PCのデータをNAS内やNASに接続されたUSB HDDに自動バックアップできます。
動機タスク(手動)とバックアップタスク(自動)があります。バックアップタスクとして、次の3つから選択でいます。
- 継続的バックアップ…ファイルが変更されたときにバックアップ
- 手動バックアップ…今すぐバックアップをクリックしたときのみにバックアップ
- スケジュール済みバックアップ…特定の日時にバックアップ
バックアップされたデータは指定フォルダーにそのままの形で保存されます。
Active Backup for Business
NASにServer、PCにエージェントをインストールします。
PCのデータをNAS内やNASに接続されたUSB HDDに自動バックアップできます。
用意されているバックアップモードは次の通りです[4]https://www.atc.jp/pcbackup_activebackupforbusiness/バックアップモードの種類。
- 手動バックアップ
- 時間別バックアップ
- イベントによるバックアップ
世代管理機能があります。保持ポリシーを設定してバックアップデータを保持する数を指定できます。
Synology Driveより高機能な感じがしました。PCとNASを連携させるために、Synologyアカウントが必要になります。
Hyper Backup
NASにインストールして使います。NAS内に保存されたデータをUSB HDDやクラウド、別の共有フォルダーに自動バックアップできます。
差分バックアップ、ローテーション機能、定期バックアップスケジュール機能などを備えている、高機能なバックアップツールです。
今回の目的はPCからNASに接続されたUSB HDDにバックアップしたいわけであり、Hyper Backupではその一部しか実現できません。別の方法で「PC⇒NAS」に自動バックパップを確立した上で、Hyper Backupで「NAS⇒USB HDD」にバックアップすることになります。これではNASに一時的にファイルを保管する空き容量が必要です。バックアップという観点では同じものが複数個あることはよいわけですが、今回の目的にそぐわないのでHyper Backupは使いません。
※Hyper Backup Vaultという似た名称のパッケージがありますが、これではありません。こちらはもう1台SynologyのNASを用意して、そこからリモートでバックアップを行うためのソフトウェアです。
EaseUS Todo Backup
Windowsで動作するバックアップツールです。
Windowsのエクスプローラーからバックアップ元や先が見えていれば、Windowsで動作するバックアップツールで事足ります。Windowsには標準機能の「バックアップ設定」アプリがありますが、専用のバックアップツールを使った方が高速・高機能でしょう。
単純なバックアップであれば無償版のEaseUS Todo Backup Freeで十分です。
ただし、EaseUS Todo Backupでバックアップした場合、バックアップ先にはファイルが単純にコピーされるのではなく、バックアップファイル(拡張子がPBD)で管理されます。つまり、復旧する際にEaseUS Todo Backupをインストールした端末から復元することになります。
自動バックアップのアプローチを選定する
実現方法は色々あると思いますが、ここでは3つのアプローチを紹介します。
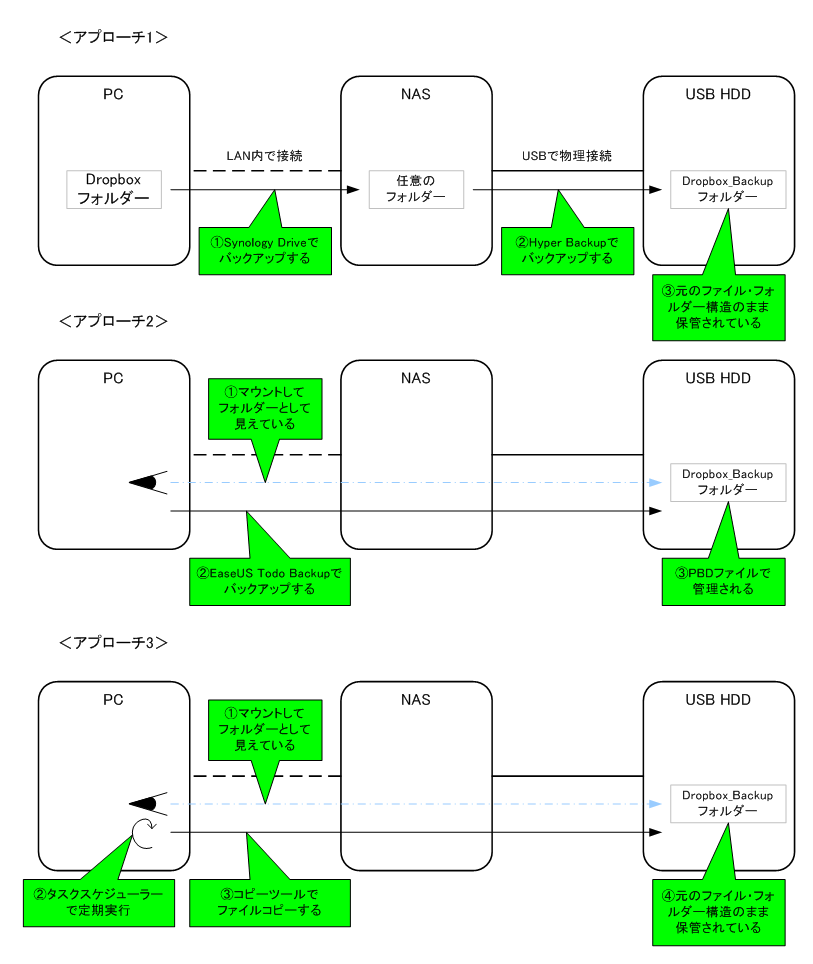
アプローチ1:Synology推奨バックアップツールを利用する
「PC⇒NAS」のバックアップを実現するツール、「NAS⇒別のストレージ(ここではUSB HDD)」のバックアップを実現するツールを組み合わせるアプローチです。
前者にはSynology DriveやActive Backup for Business、後者にはHyper Backupが使えます。
- (○)自然とバックアップの多重化になる。
- (○)USB HDDを別端末に接続するだけで、個別ファイルにアクセスできる。
- (×)設定が面倒。
- (×)NAS側で一時的に保管する領域があるので、NASのファイル容量を食う。
- (×)2つのバックアップが同時に走ると、不具合が起こりかねない。
アプローチ2:バックアップツールを用いて独自ファイル形式でバックアップする
EaseUS Todo Backupを使えば、USB HDDに直接バックアップできます。ただし、独自ファイル形式のバックアップファイルとして保存されます。
- (○)シンプルなので設定が簡単。
- (△)独自ファイル形式で保存するのは一長一短。
- (○)圧縮してファイルを保管できる。
- (○)バックアップファイルを別のストレージにバックアップしやすい。
- (×)別の端末にバックアップしたデータにアクセスしたい場合は、その端末にEaseUS Todo Backupをインストールし復元しないといけない。個別のファイルごとを復元するのではなく、バックアップファイルごと復元するので時間がかかるし、インストール自体の手間がかかる。
アプローチ3:コピーツール+タスクスケジューラーでバックアップする
コピーツール(ミラーリングツール)でファイルコピーするアプローチです。例えば、FastCopy、Backup、Robocopyなどのコピーツールが使えます。
コピーツールには通常は定期実行機能を備えていないので、タスクスケジューラーなどで定期実行を実現します。
- (○)USB HDDを別端末に接続するだけで、個別ファイルにアクセスできる。
- (×)設定が面倒。設定をミスするとコピー元ファイル等が危険といえる。
EaseUS Todo Backup Freeで自動バックアップの設定をする
本記事ではアプローチ2を採用しました。
1:NASのDSMにアクセスします。
2:File Stationを起動し、USB HDDにバックアップの保存フォルダーを作成します。
ここでは"DS261j\usbshare1-2配下に"Dropbox_Backup"フォルダーを作りました。
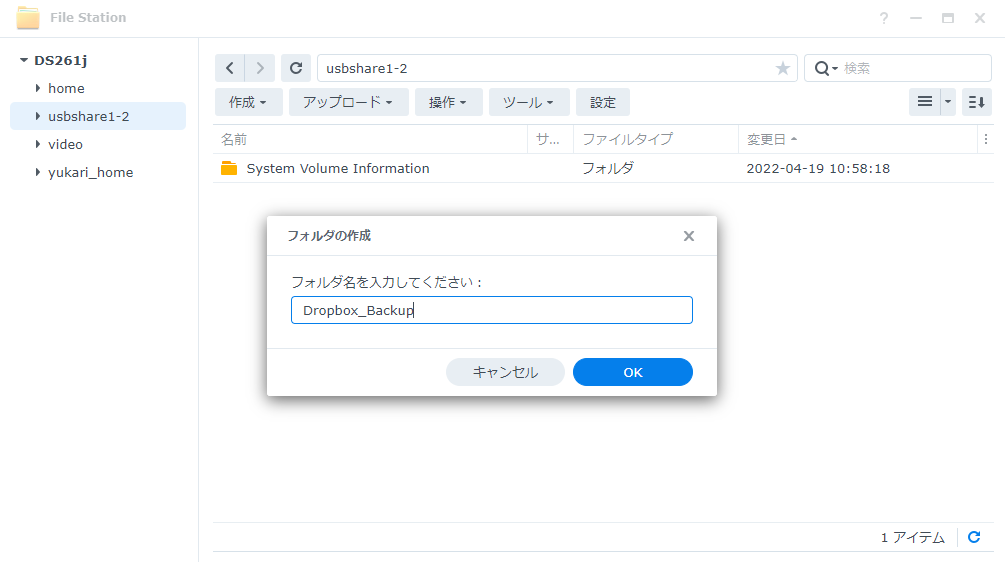
3:WindowsにおいてUSB HDDをリモートマウントして、マイネットワークから見えるようにしておきます。
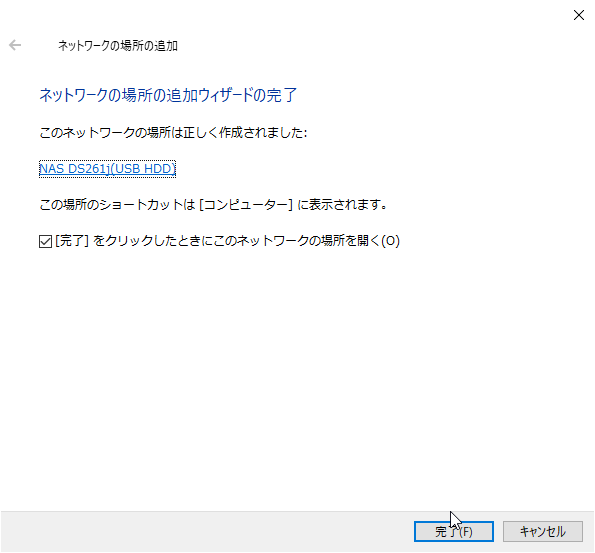
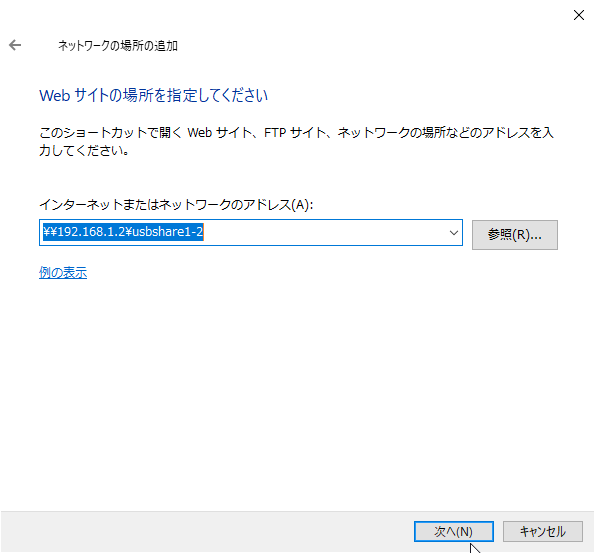
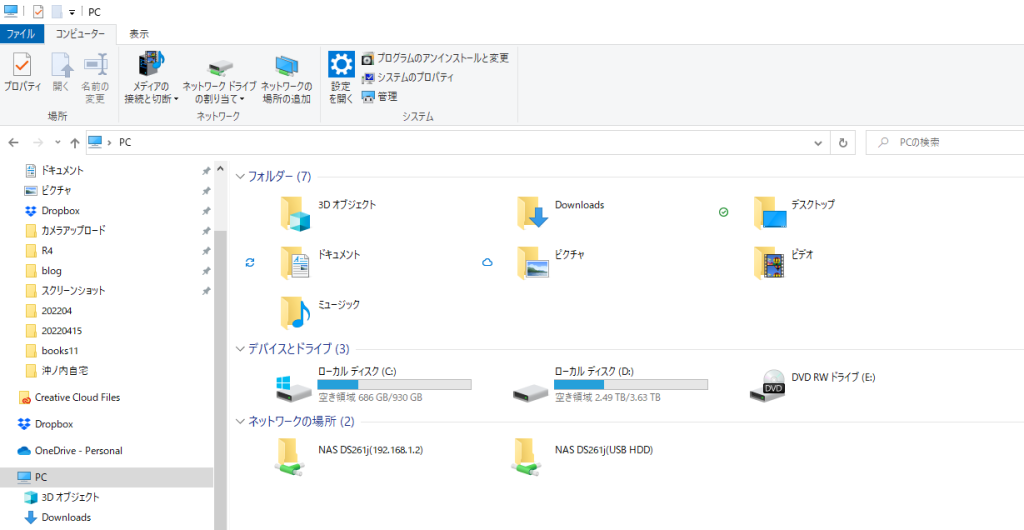
4:EaseUS Todo Backup Freeをインストールして起動します。
ダウンロード元としてDropboxフォルダーを選びます。
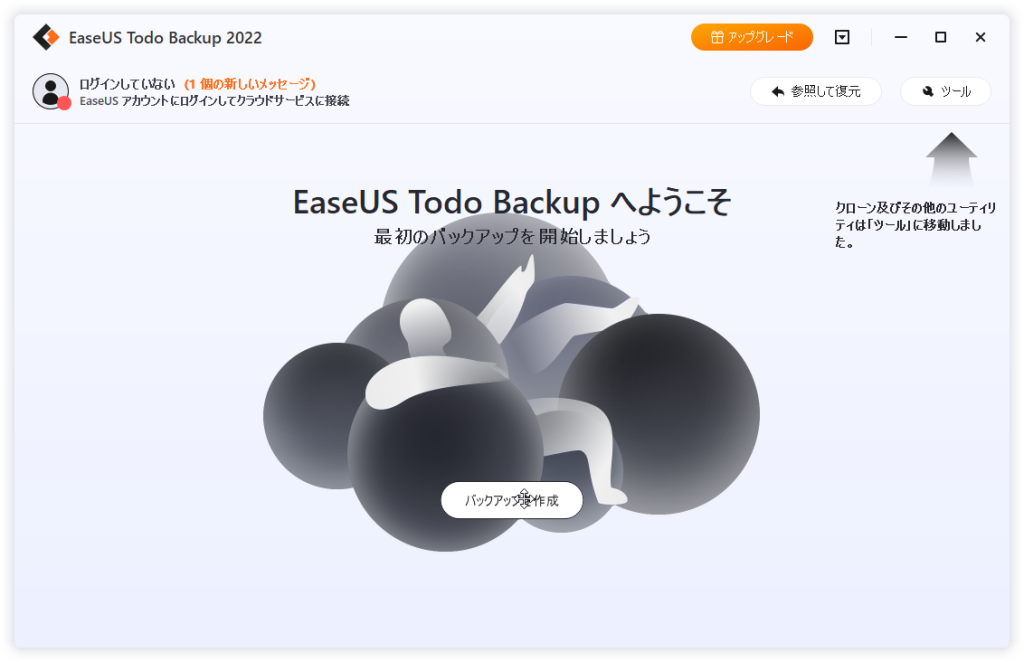
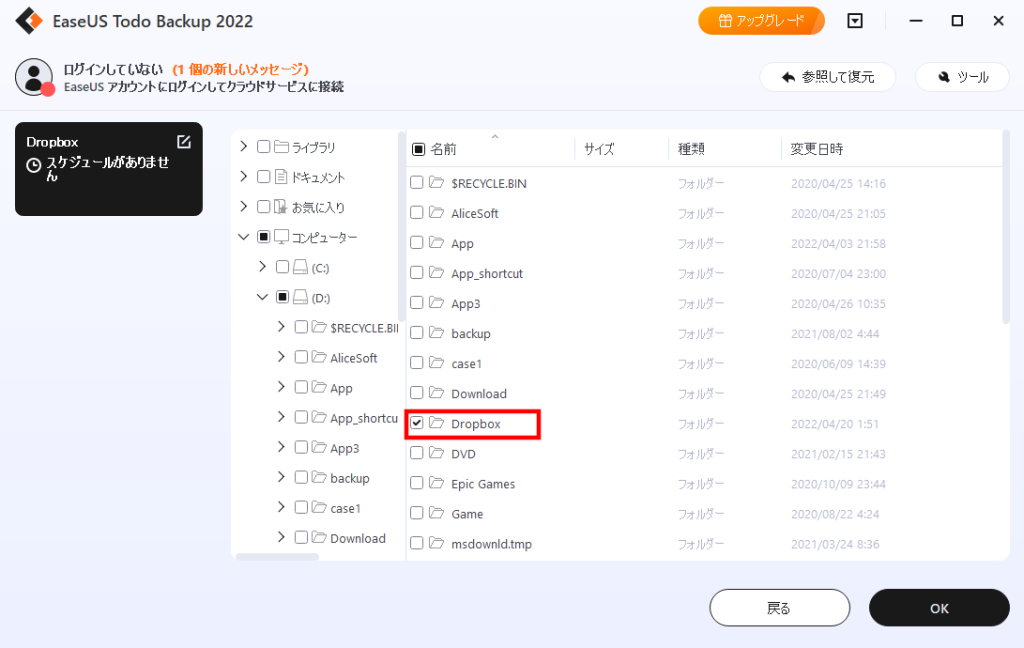
次にダウンロード先に指定します。ローカルドライブアイコンを選び、ステップ2で作ったドライブを開いていき"Dropbox_Backup"フォルダーを指定します。その過程でNASの認証が要求されるので正しいユーザー名とパスワードを設定します。
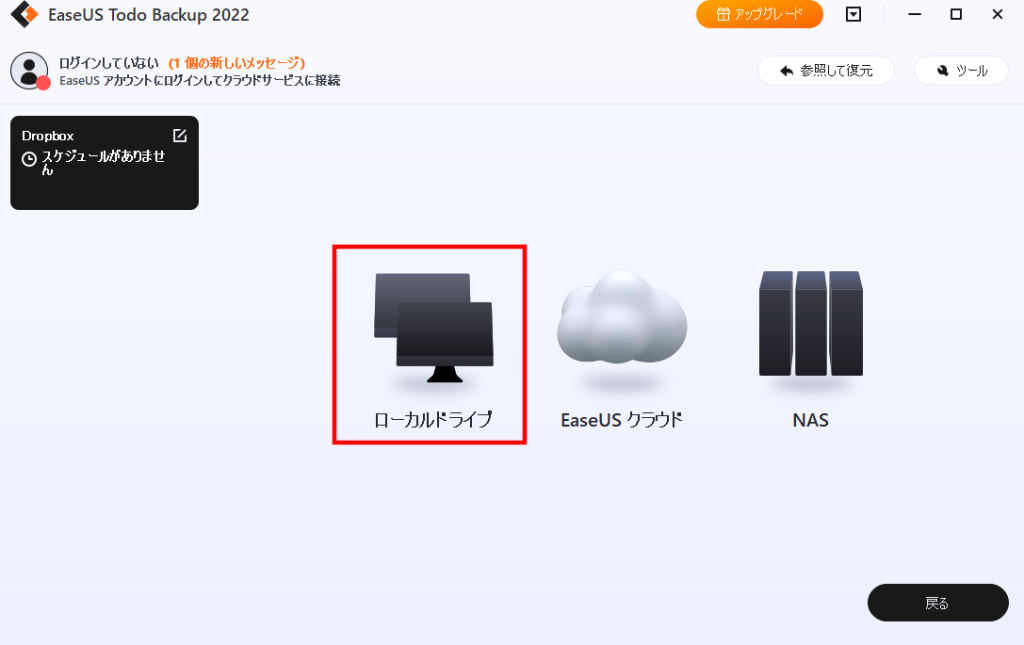
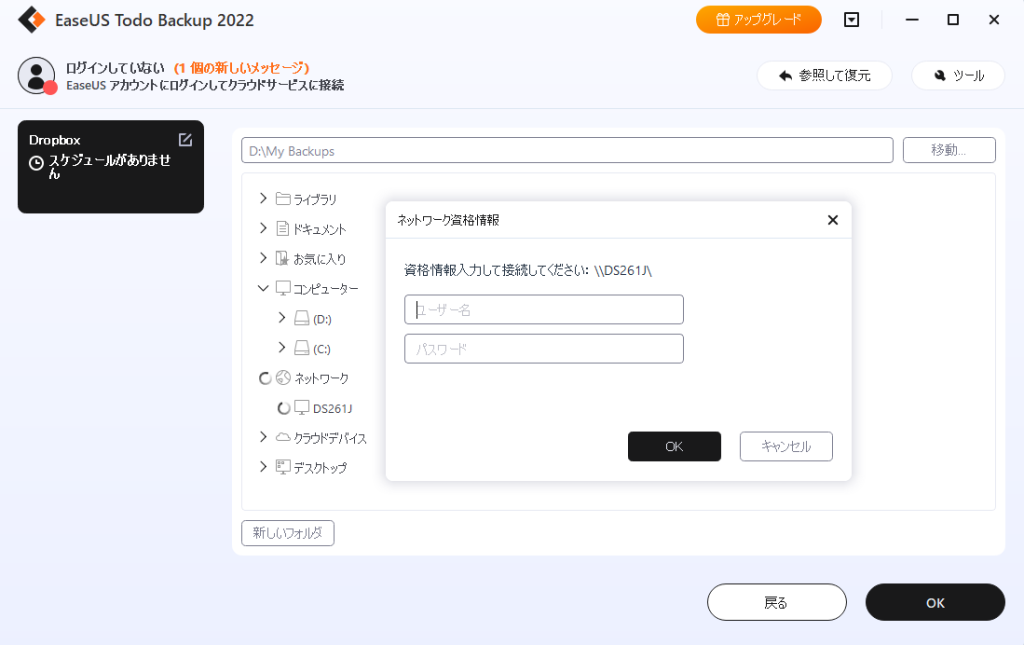
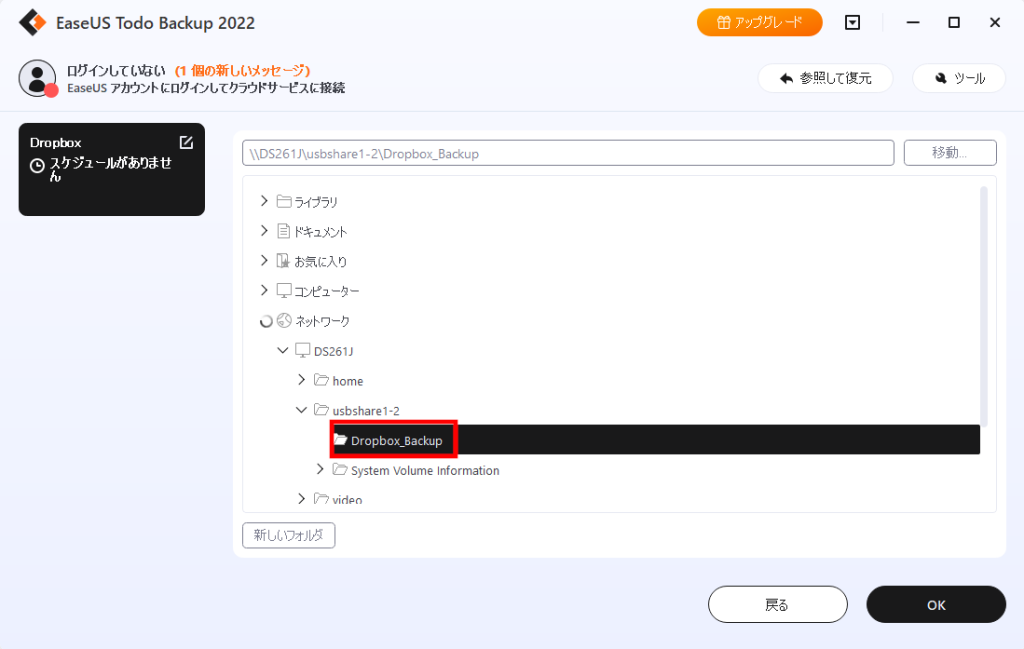
[オプション]ボタンを押して、バックアップの設定を変更します。特に以下の項目に着目します。好みで変更してください。
- 圧縮率:普通
- 高い方に段階を上げるとファイル容量を節約できますが、バックアップ時間がかかるようになる。
- Freeでは「なし」か「普通」しか選択できない。
- スケジュールタイプ:毎週、日曜、6時
- バックアップ方式:完全
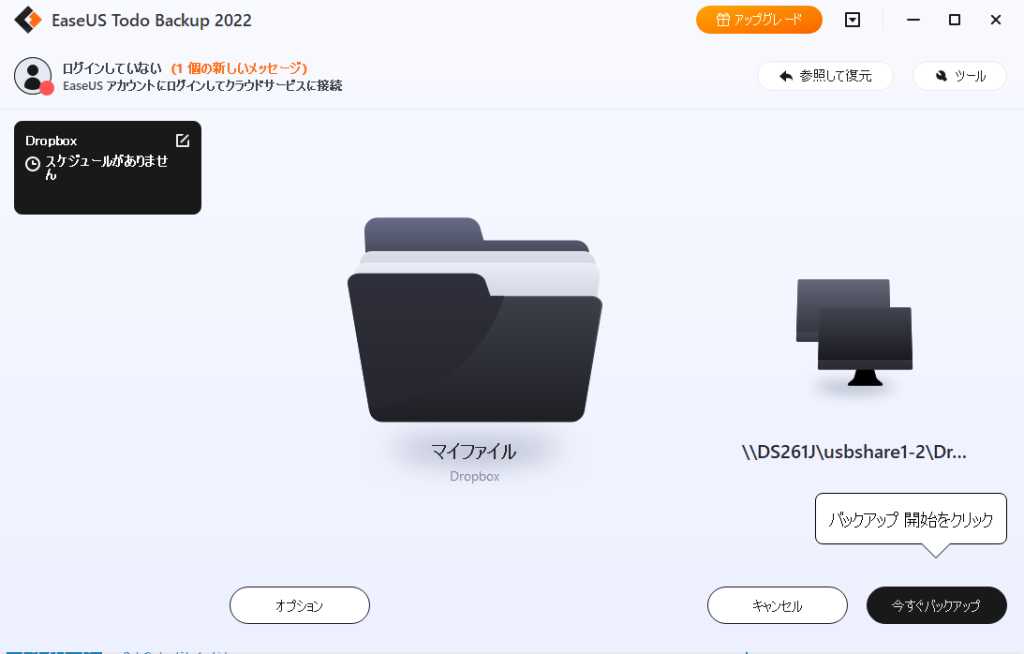
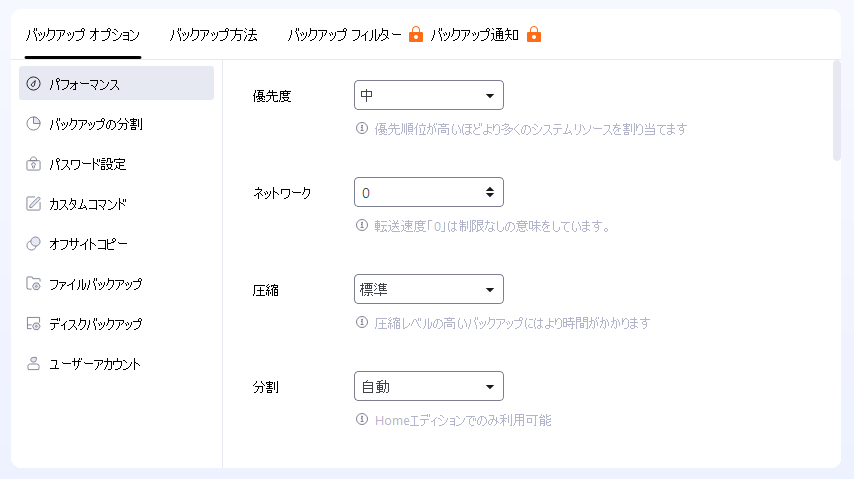
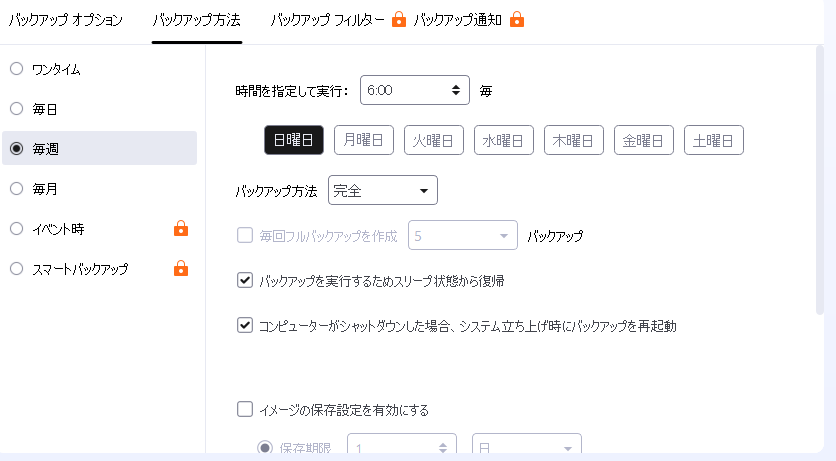
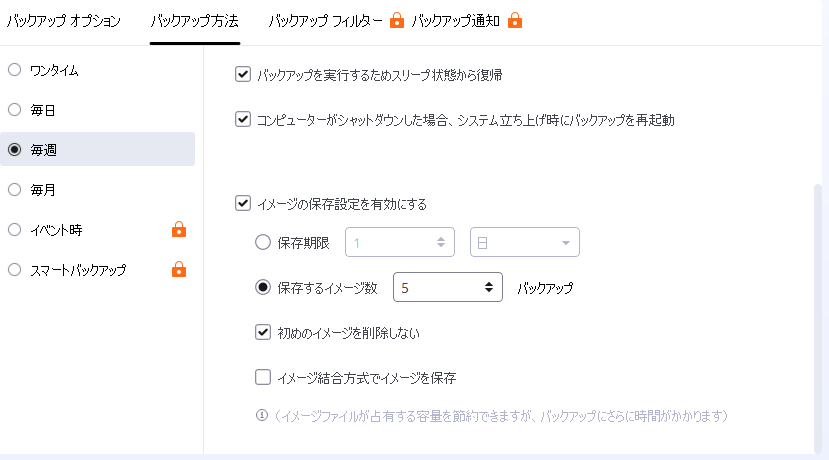
設定が完了したら、[保存]ボタンを押します。
※バージョンによっては画面のユーザーインタフェースの一部が変わるかもしれません。
5:すぐに手動バックアップしたければ[バックアップ]ボタンを押します。
以降はタスクトレイに常駐します。
後は定期的にバックアップされるのを待つだけです。
なお、NAS側から見ると、"DS261j\usbshare1-2\Dropbox_Backup\<コンピュータ名>\<バックアップ元フォルダー名>\<バックアップ元フォルダー名>_<バックアップ年月日>_Full_v1.pbd"ファイルとして保存されます。復旧の際には、EaseUS Todo Backupからこのファイルを参照して復元します。
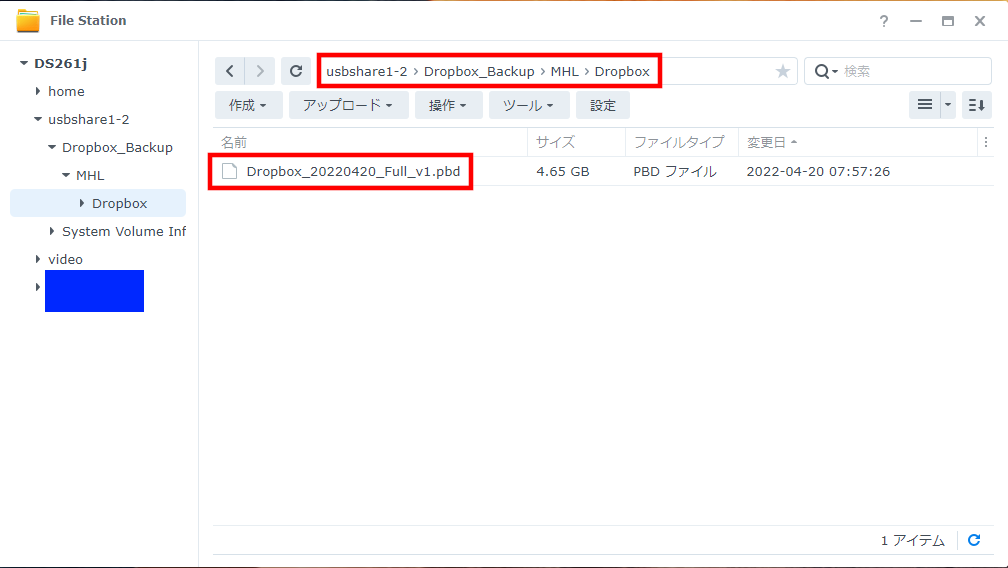
参考になったサイト
References
| ↑1 | 自分しか見えない状況 |
|---|---|
| ↑2 | 災害でNASが破損する恐れがないとは言い切れません。 |
| ↑3 | 2Tバイト超のHDDを使う場合はMBRではなくGPTにしておきます。 |
| ↑4 | https://www.atc.jp/pcbackup_activebackupforbusiness/バックアップモードの種類 |