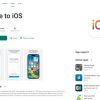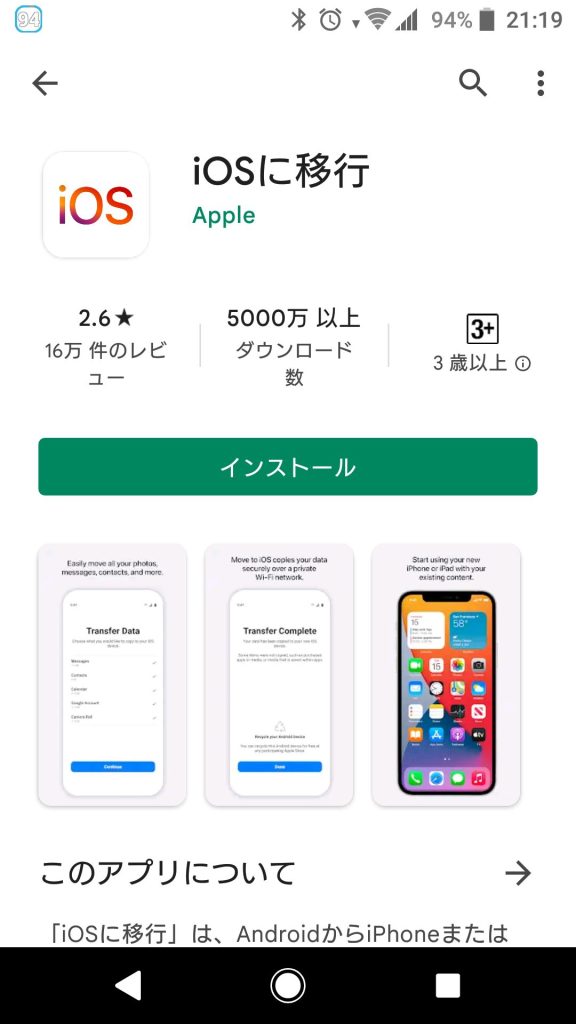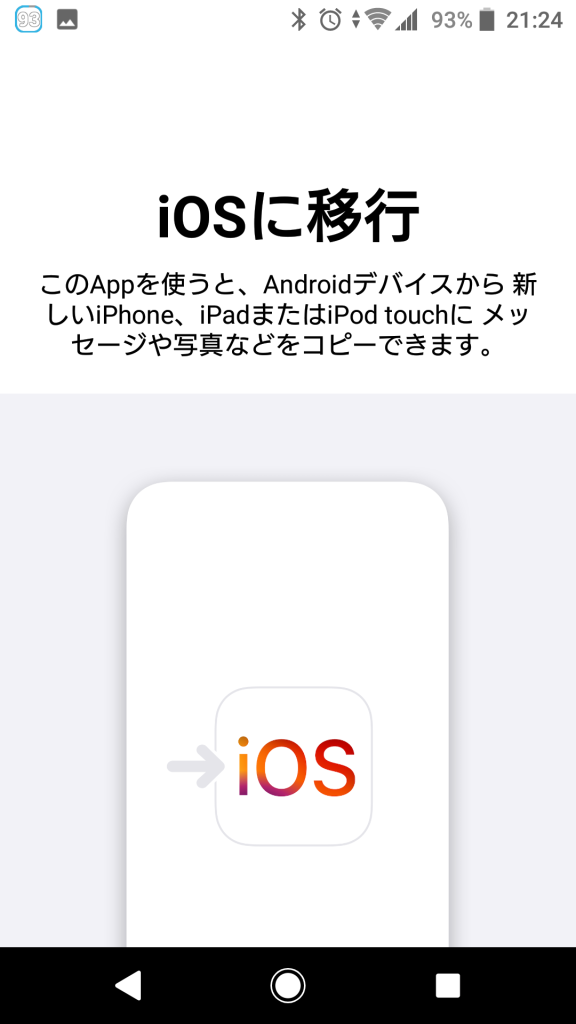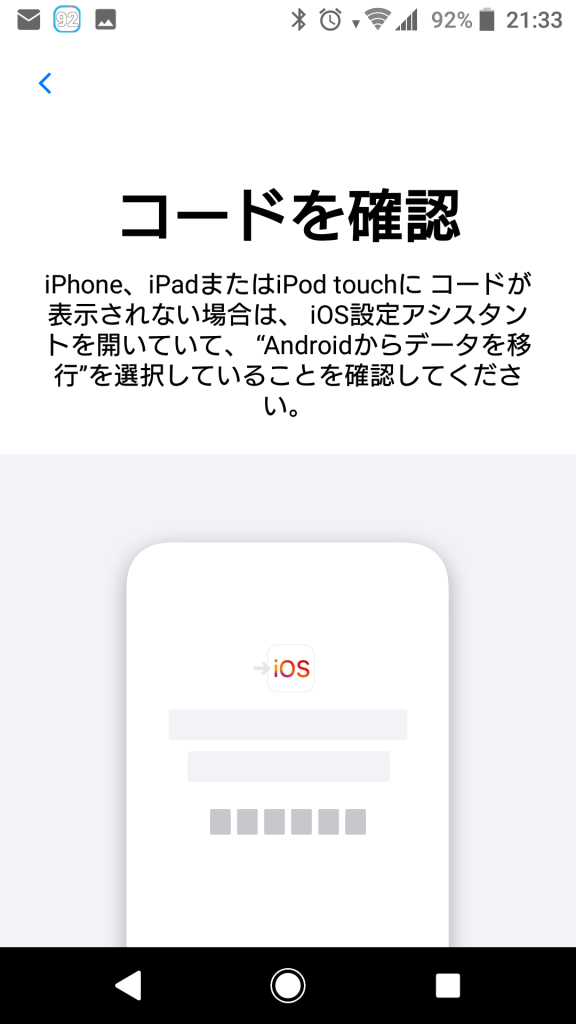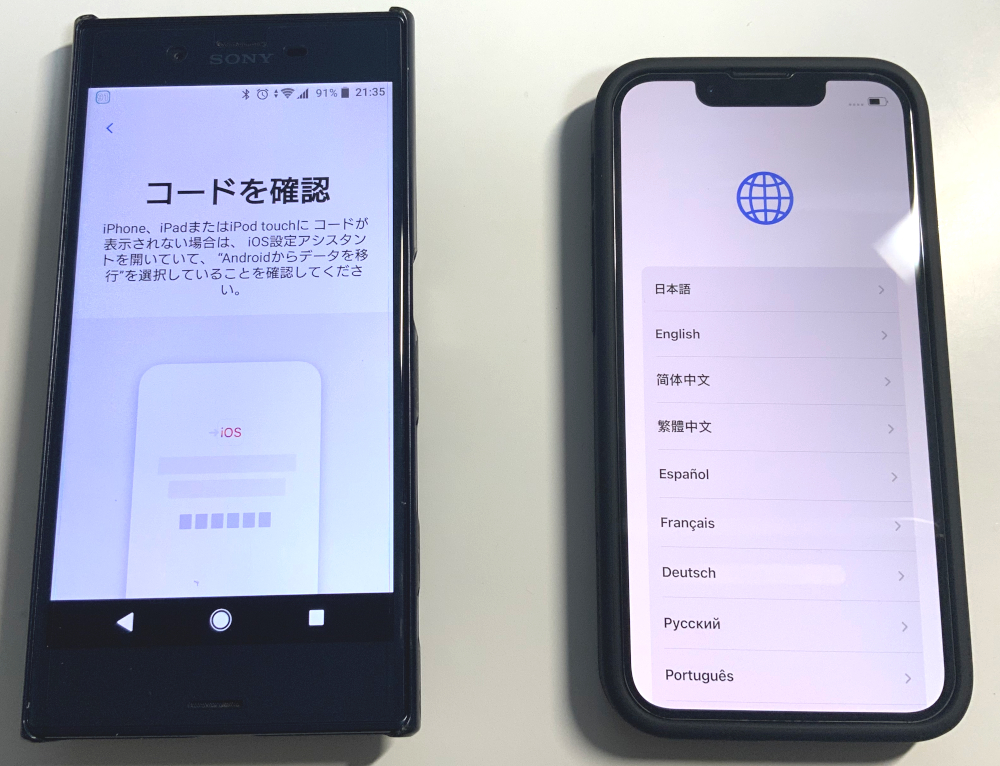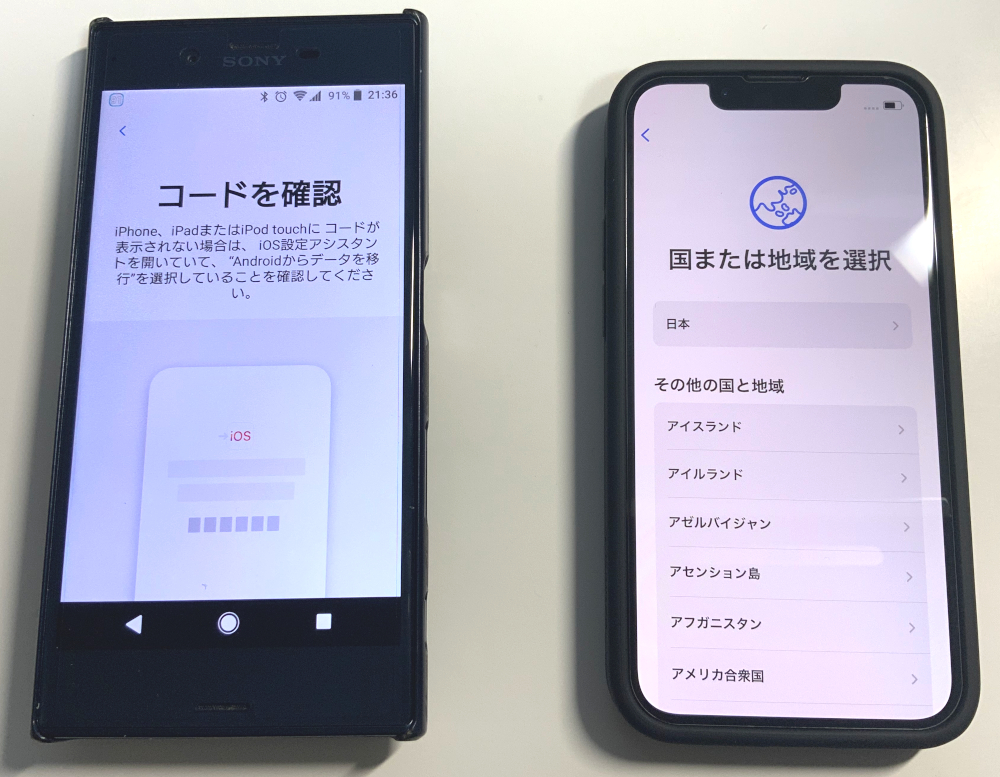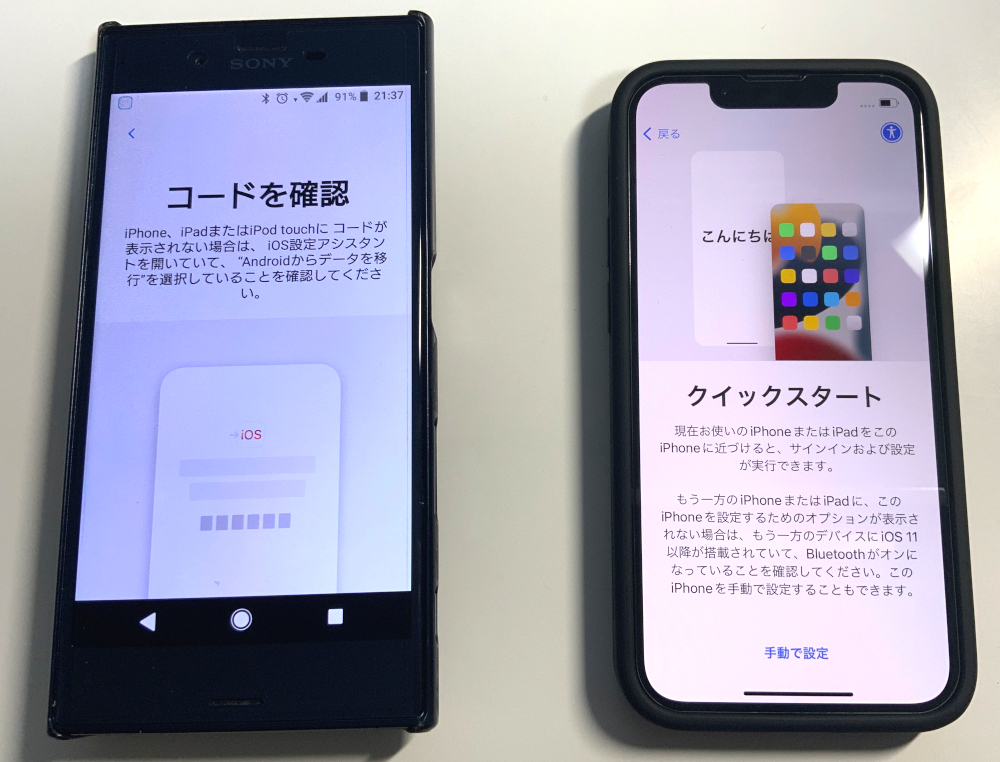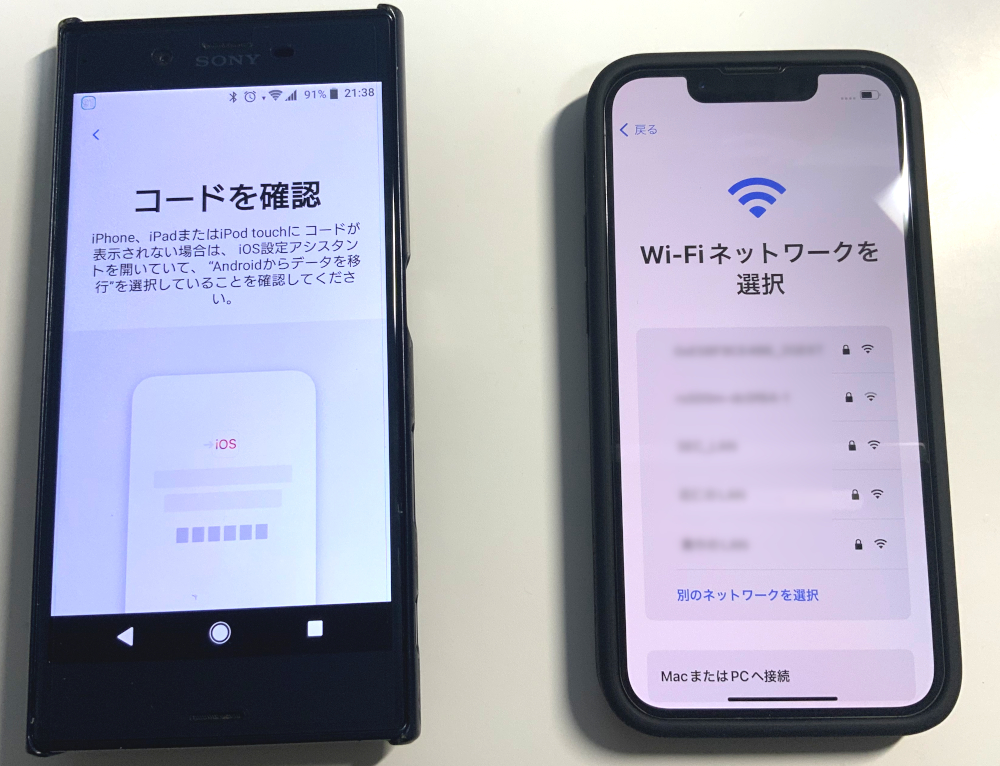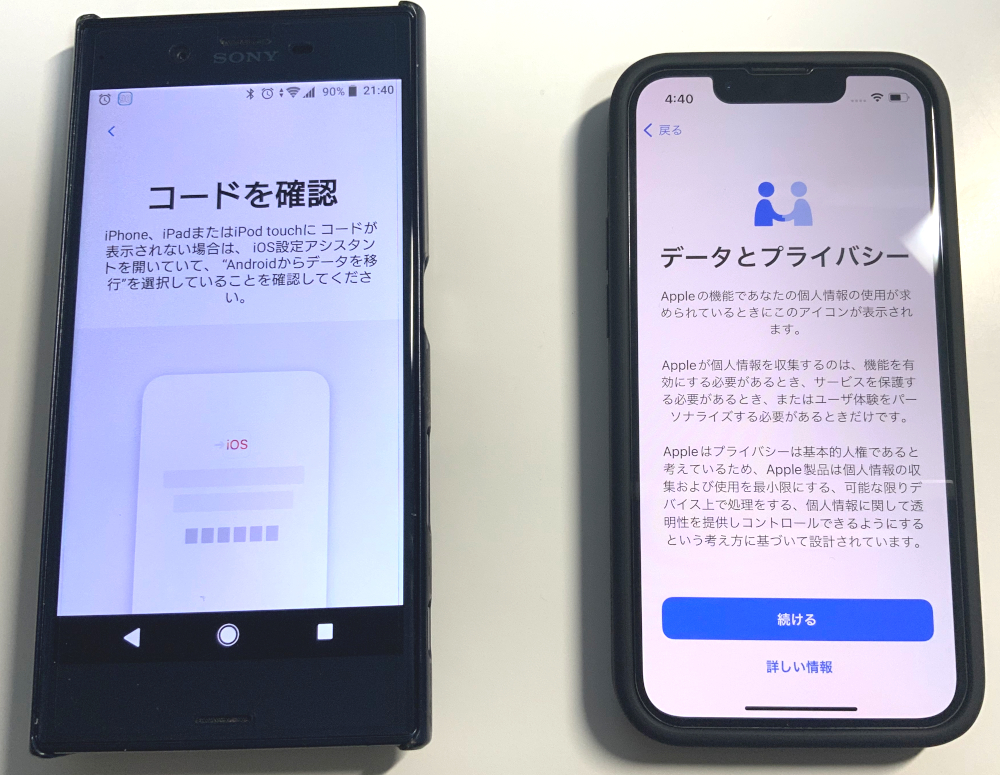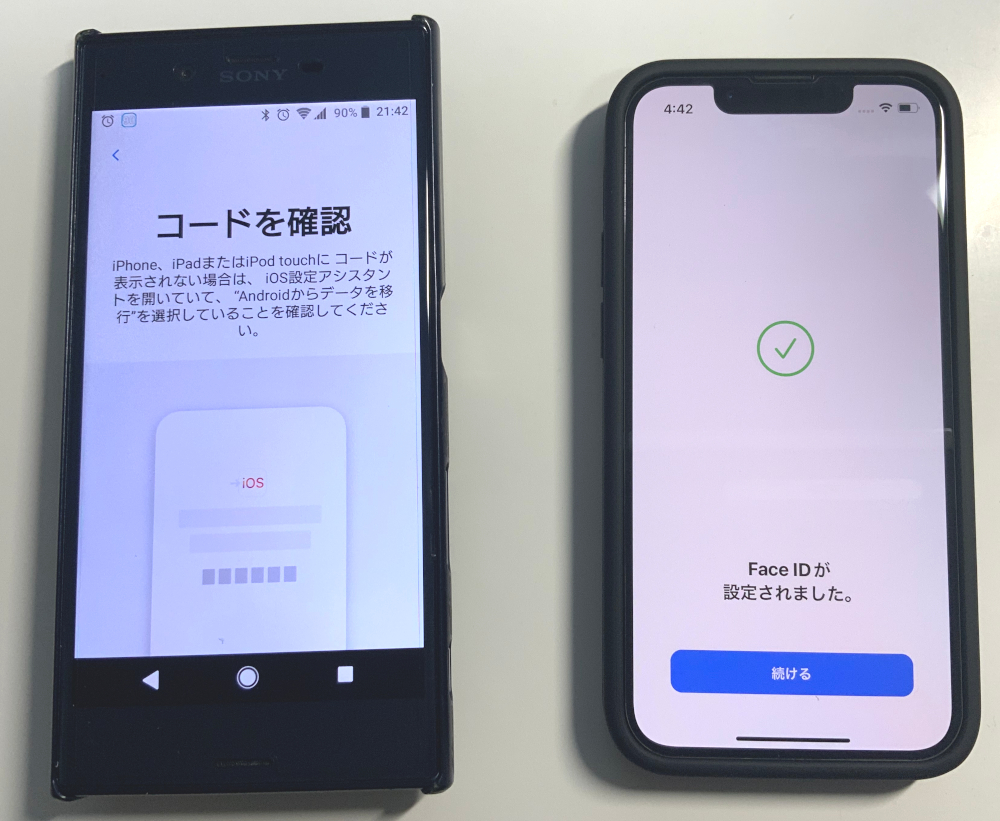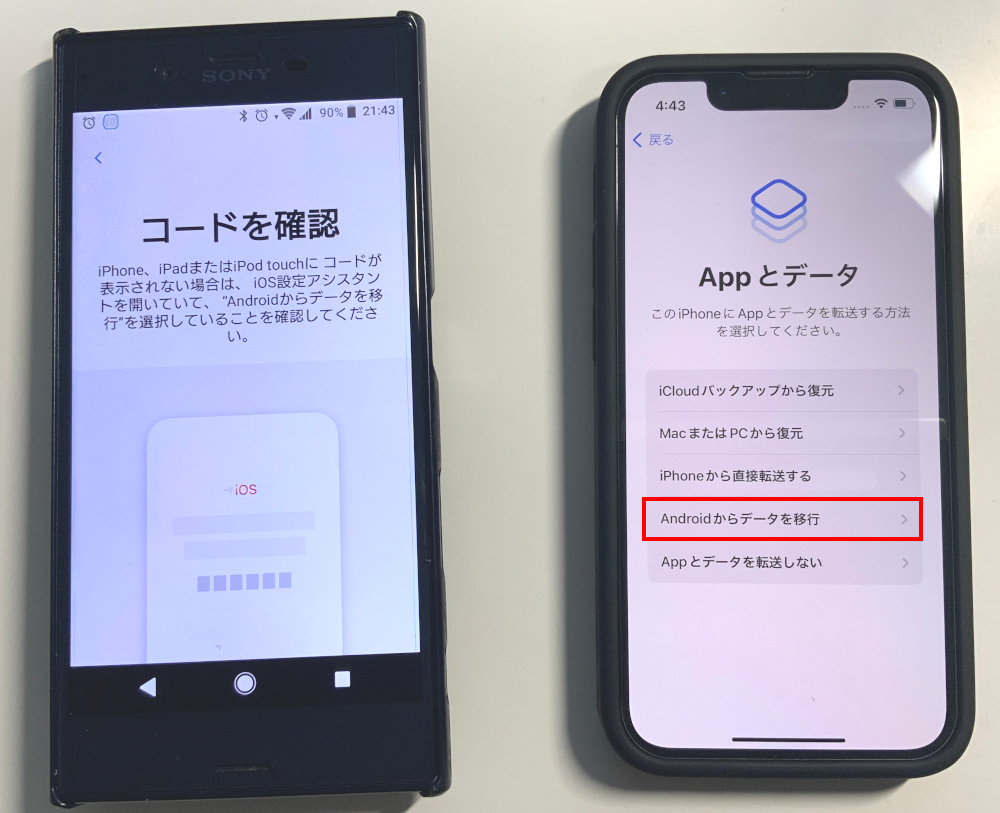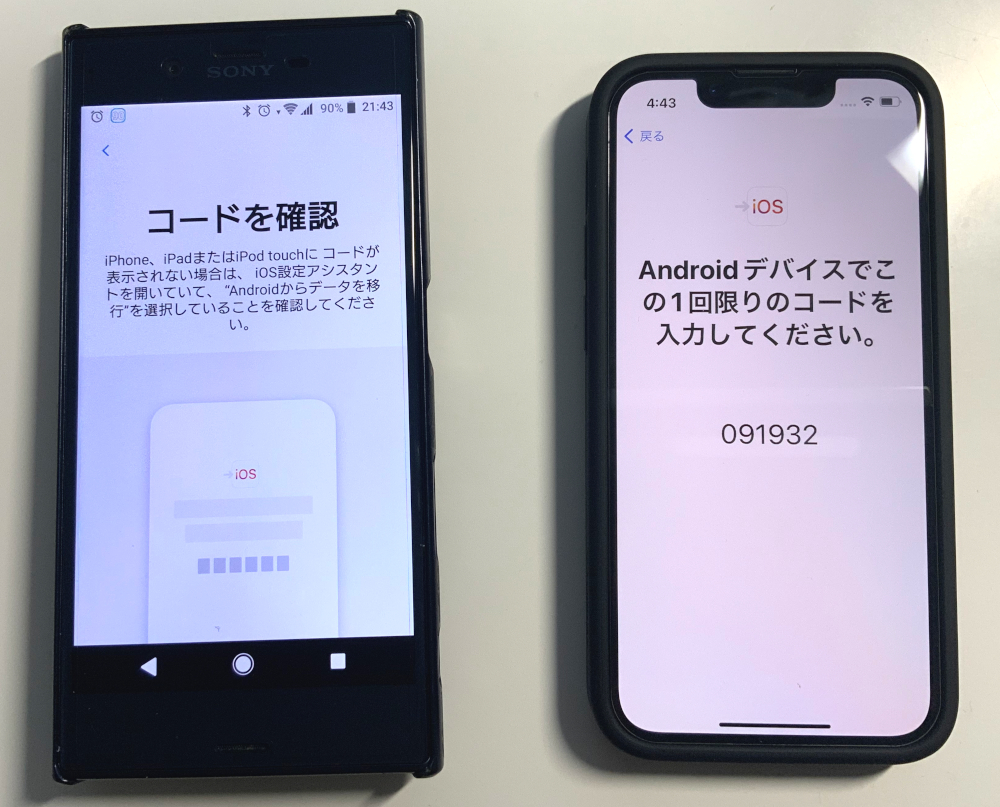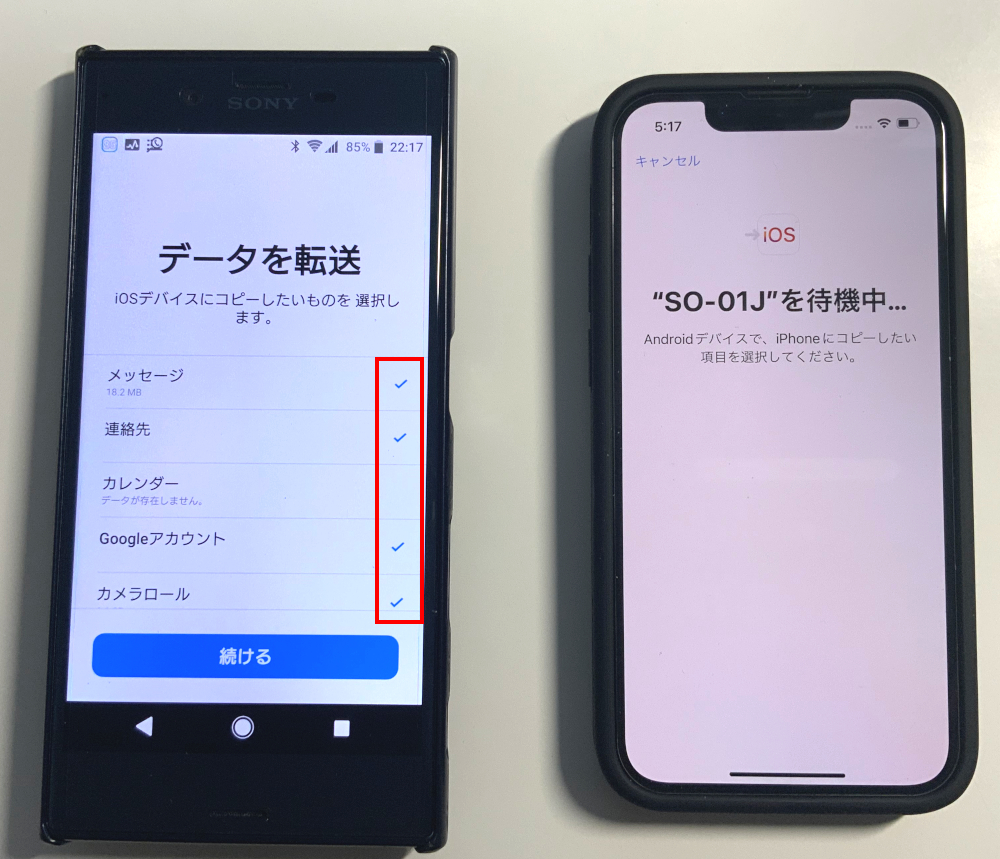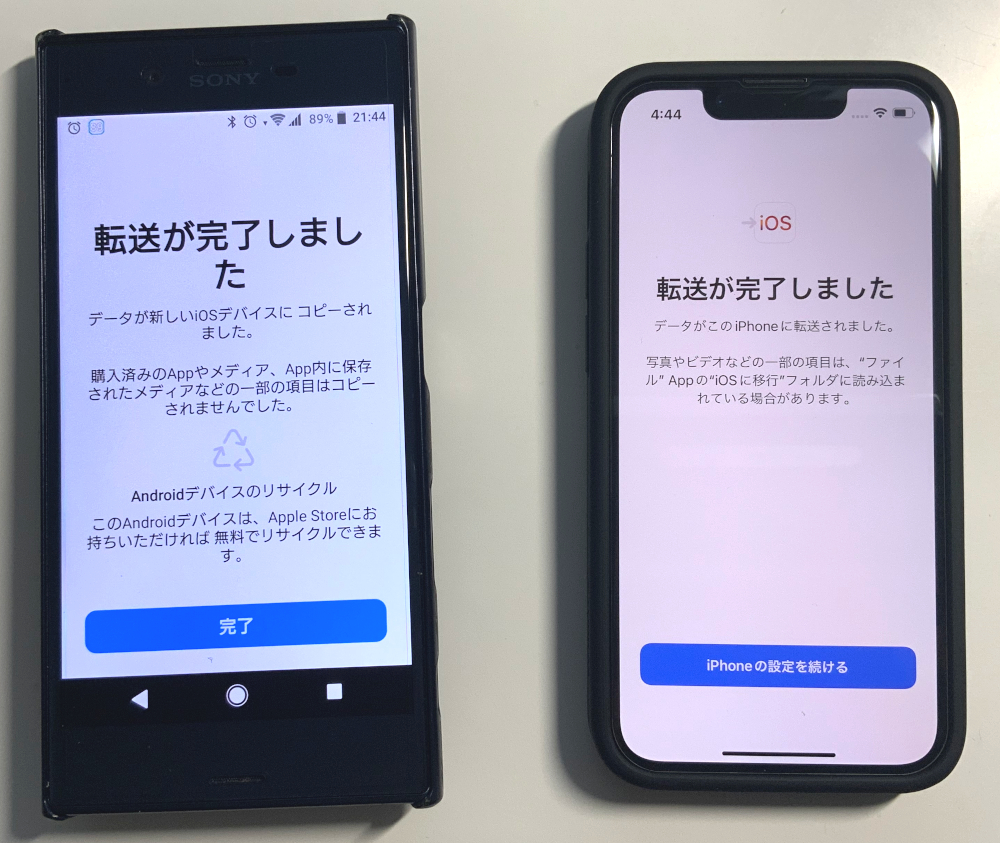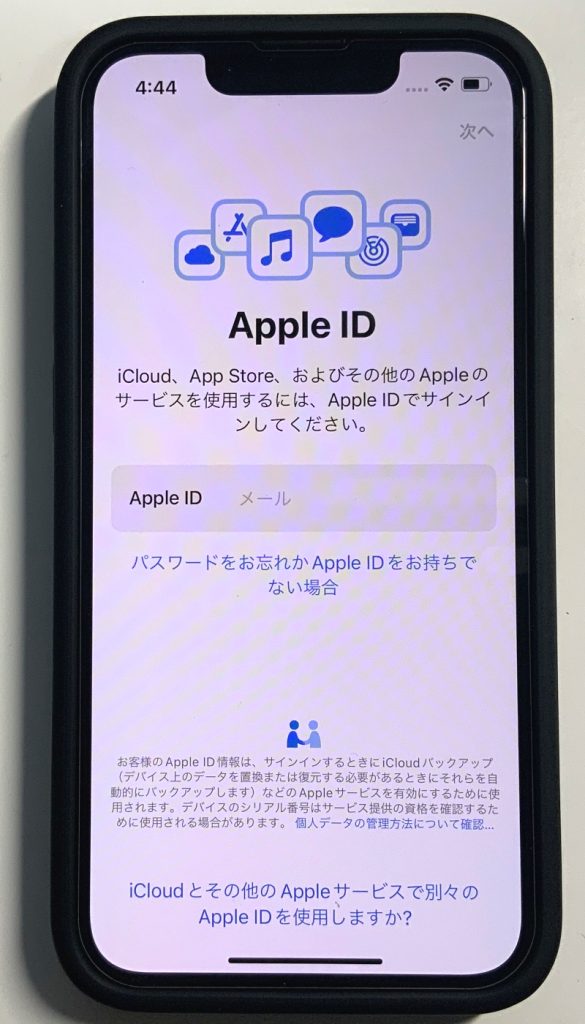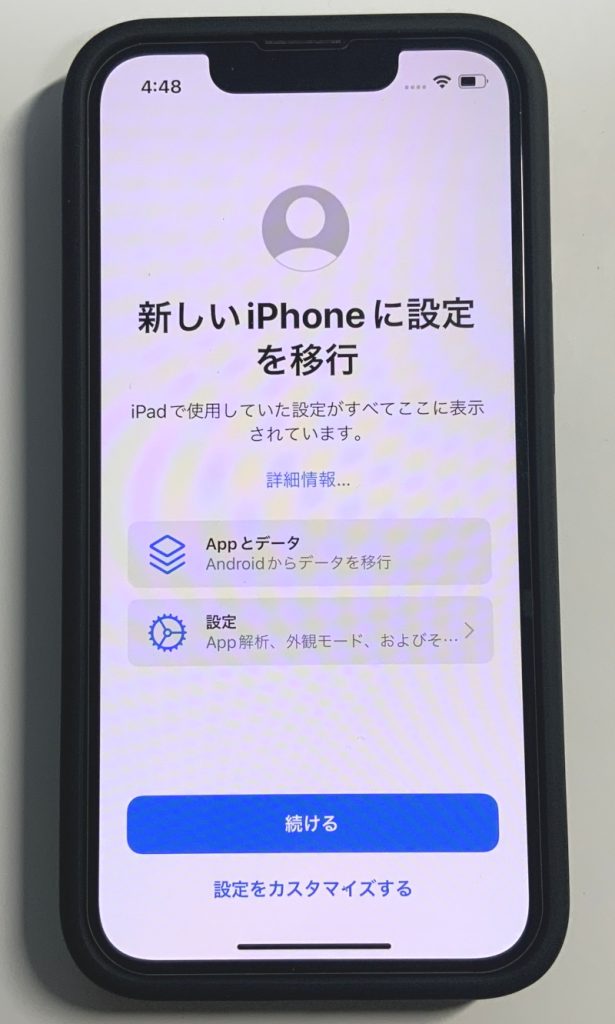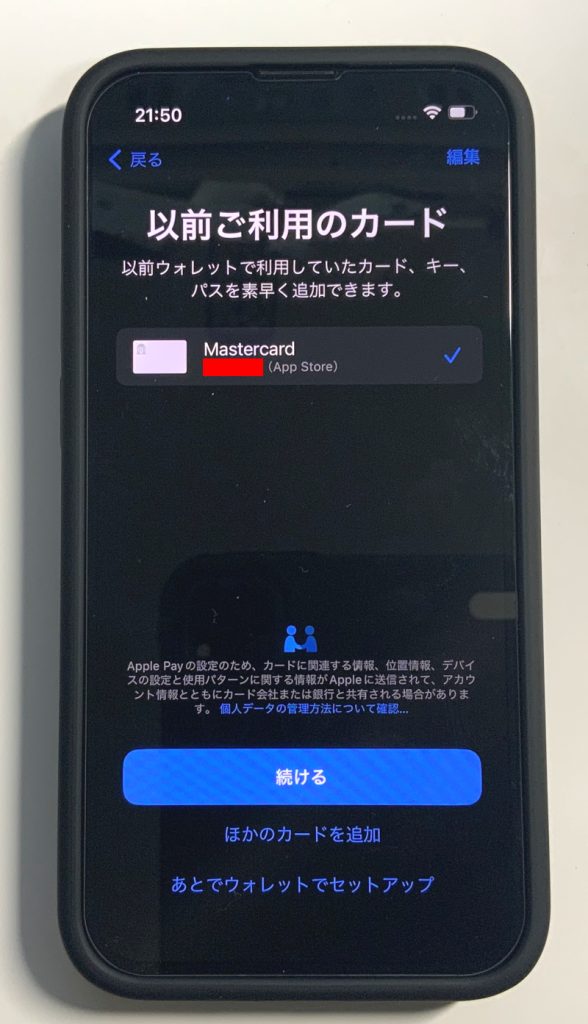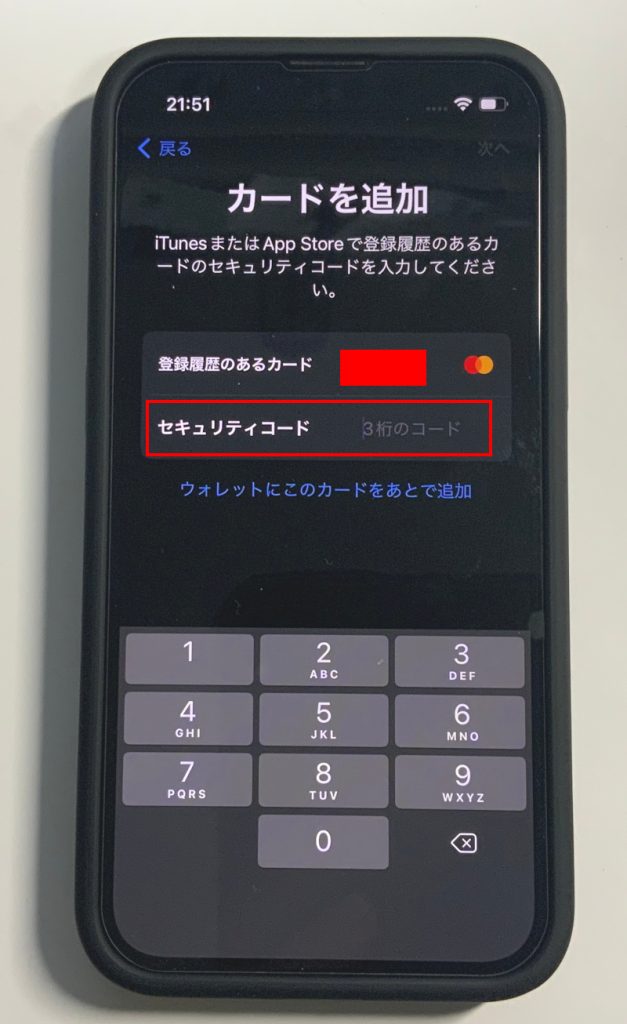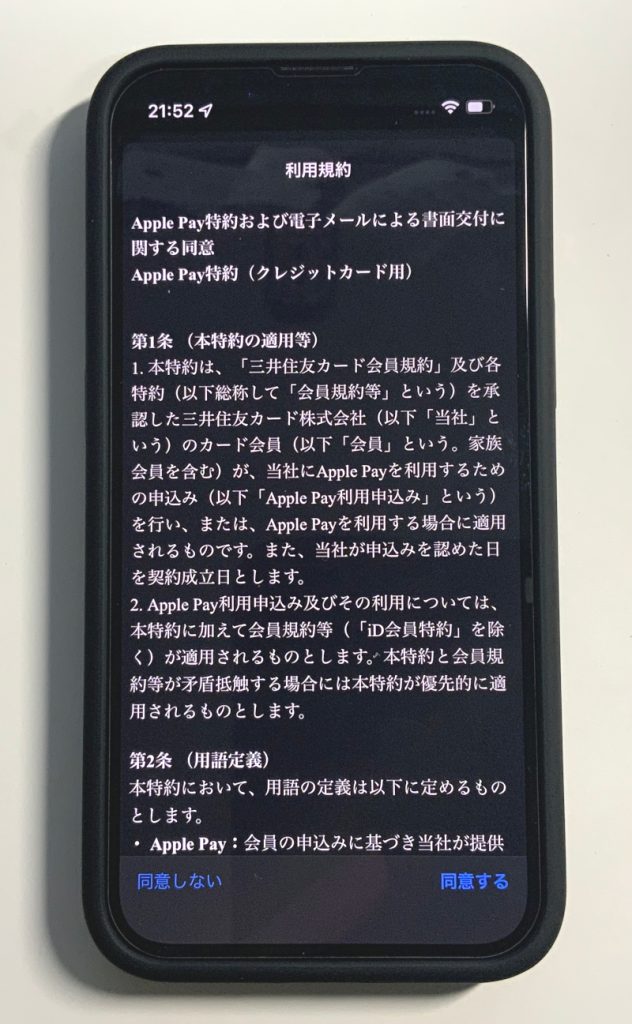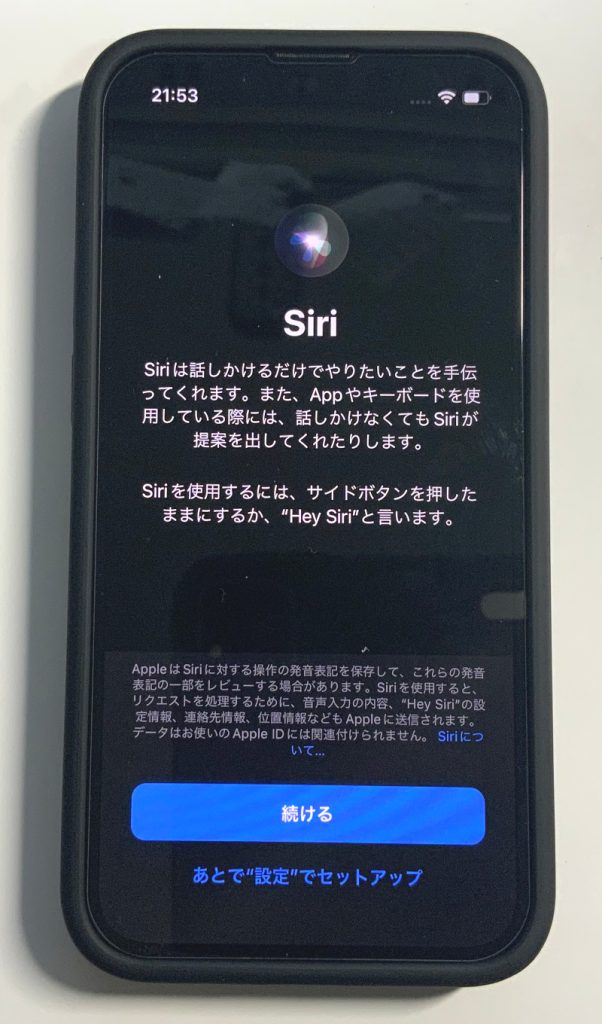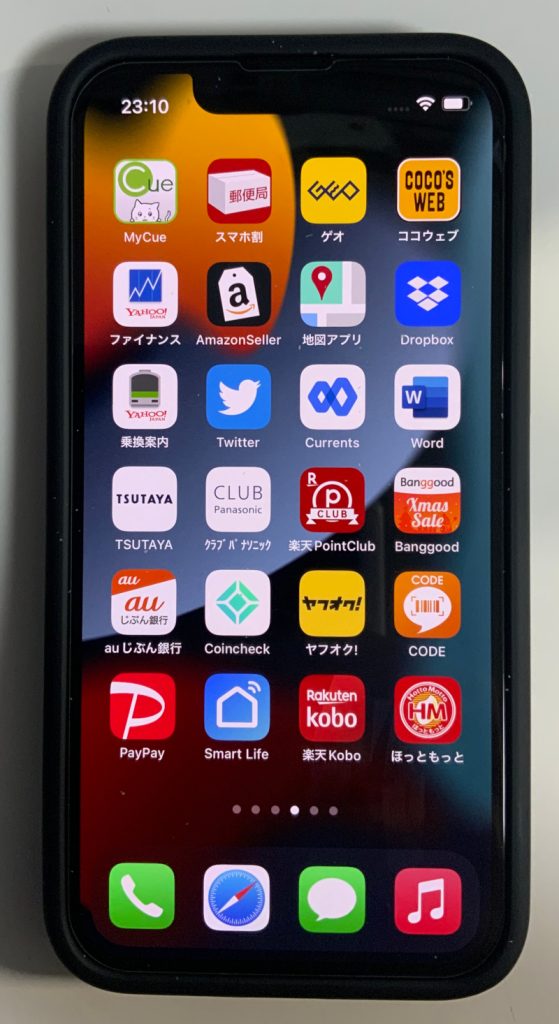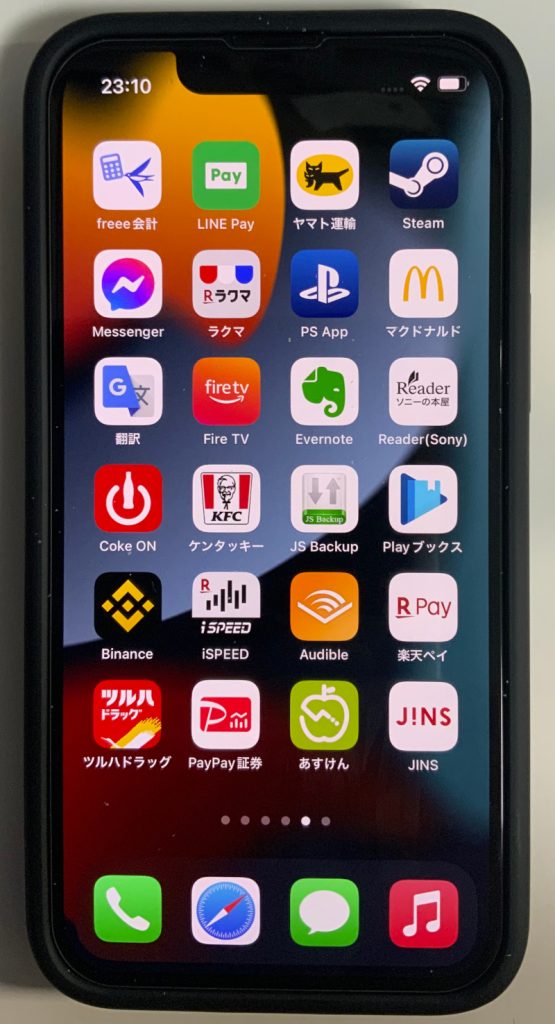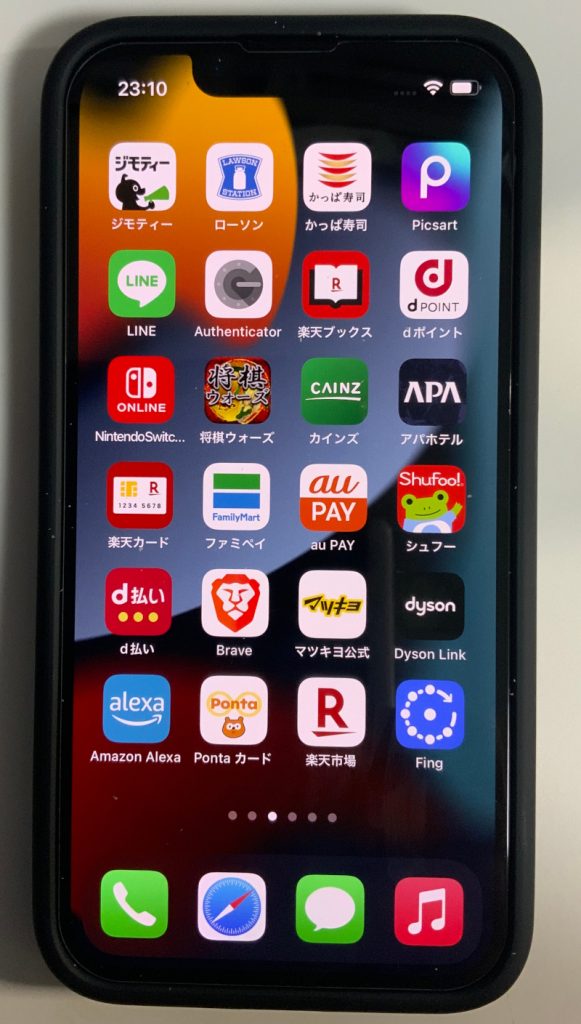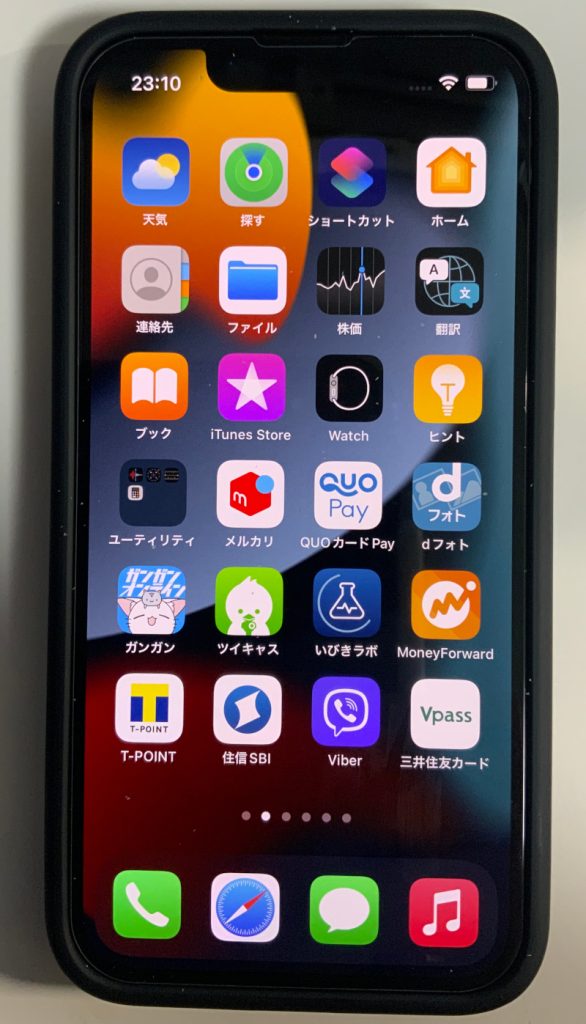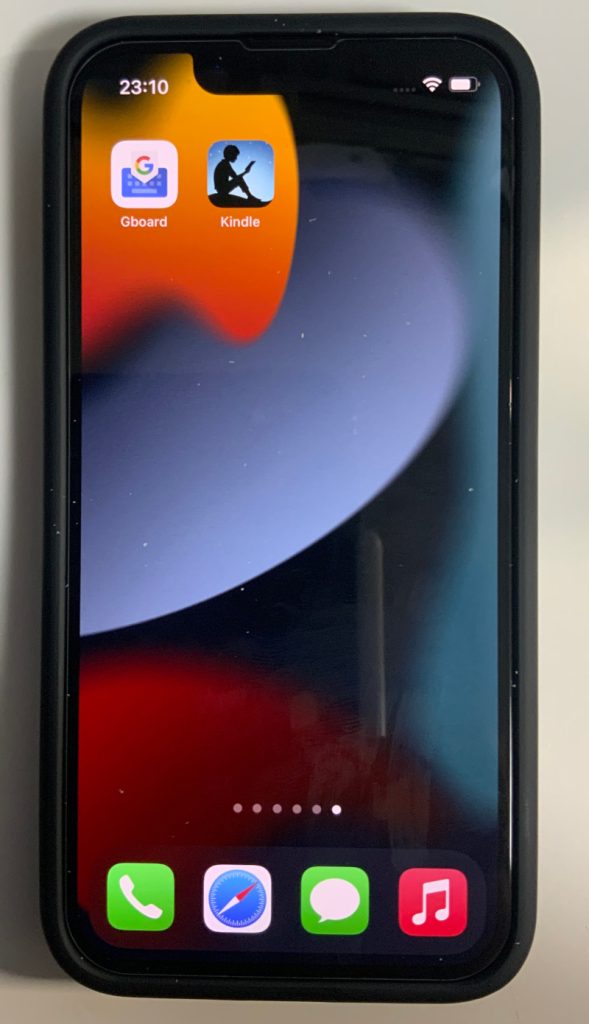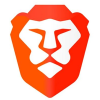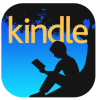「iOSに移行」アプリでデータを移行する【Android⇒iPhone】
はじめに
いつもブログをご覧いただきありがとうございます。
ミジンコに転生したIPUSIRONです😀
「iOSに移行」アプリでデータを移行する
「iOSに移行」(Move to iOS)アプリはAppleが提供しているAndroidからiPhoneに基本的なデータを移行するためのAndroid用アプリです。
移行前の前提条件
| 移行元 | Android端末 ここではSONY SO-01J |
| 移行先 | iPhone ここではiPhone 13 mini |
- iPhoneはまだ初期設定していない(購入した直後の初期セットアップがまだの状態)。
- Apple IDを持っていればIDとパスワードを準備しておく。
- 今回のiPhoneが初めてのApple製品であり、過去にApple IDアカウントを作っていないのであれば、アカウントなしの状態のままでよい。
- Andorid端末にSIMカードが挿入された状態。つまり、iPhoneにSIMカードはまだ挿入されていない。
- WiFiのパスワードを用意しておく。
Android端末からiPhoneにデータを移行する方法【実践編】
1:Android端末とiPhoneを両方とも操作していくので、手前に並べておきます。
2:Android端末にMove to iOSアプリをインストールして起動します。
「コードを検索」画面になったら、そのままにしておきます。
3:iPhoneを起動します[1]まだSIMは挿していません。。
初期設定が始まります。
言語、国を選択します。
クイックスタート画面になります。ここでは「手動で設定」を押します。
「文字入力および音声入力の言語」画面で[続ける]ボタンを押します。
「Wi-Fiネットワークを選択」画面でWiFiを選択します。このとき、 Android端末が接続している同一のWiFiにします[2]まったく同一WiFiでなくても、Pingが通るようなLANの範囲内であればよさそうです。無線LAN中継器、複数のSSIDのあるルーターを使っていた場合など。。WiFiの接続パスワードを入力します。接続マークになったら、右上の「次へ」を押します。
アクティベーションが始まります[3]SIMを挿さなくてもアクティベーションができます。。
「データとプライバシー」画面が表示されるので[続ける]ボタンを押します。
「Face ID」画面で[続ける]ボタンを押して、登録します。
「パスコードを作成」画面でパスコードを指定します。
「Appとデータ」画面が表示されます。ここで色々選べますが、今回は「Androidからデータを移行」を選びます[4]別の移行方法を選べ、iPhoneからiPhoneの場合はもっと楽に移行できます。。
4:iPhone端末に6桁のコードが表示されますので、Android端末の「コードを検索」画面の右上の「次へ」を押します。
そして、Android端末にコードを入力します。これでAndroid端末とiPhone端末が接続されます。
5:Android端末に移行できるデータ一覧が表示されます。移行したいデータはタップしてチェックを入れてから「次へ」を押します。
6:これでデータの移行が始まります。画面が消えても裏では実行されています。
転送中は電源をOFFにしないで放置します。データ量があるとそれなりに時間がかかるので、充電しながらのほうが安全でしょう。
7:転送が終了したら、Android端末ではホーム画面に戻って問題ありません。
8:iPhone端末では「iPhoneの設定を続ける」を押します。
Apple IDを入力します。まだ未登録であれば、この段階でで作っておいてもよいです(飛ばして後で作っても構いません)。Apple IDがあればログインします。
その後、「利用規約」画面が表示されるので「同意する」を押します。
9:「新しいiPhoneに設定を移行」画面が表示されます。私はiPadを使っているので、ここで設定を移行できます。画像では「Appとデータ」「設定」が選ばれています。そのまま[続ける]ボタンを押します。
「以前ご利用のカード」画面が表示されました。ここで指定したクレジットカードの情報がApple Payに登録されます。表示されたクレジットカードの内容は正しいかったので、[続ける]ボタンを押します。ただし、次の画面でセキュリティコードの入力が必要です。
「Siri」画面が表示されます。[続ける]ボタンを押します。指示に従って、Siriにしゃべりかかけます。
「Hey Siri」「Hey Siri、メッセージを送信」「Hey Siri、今日の天気は?」「Hey Siri、タイマーを3分にセット」「Hey Siri、音楽をかけて」
10:「ようこそiPhoneへ」画面が表示されたら、上にスワイプします。するとホーム画面が表示されます。
11:移行したデータによっては、「App Storeからお使いのAndroidデバイスのAppを追加しますか?」というダイアログが表示されます。ここで「Appを追加」を選べば、AndroidとiOSの両方に対応したアプリを自動インストールできます。
私の環境では以下の画像のように大量にアプリがインストールされました。
12:以上で基本データの移行が完了しました。
写真アプリや電話アプリを開いて、画像や連絡先データが移行できていることを確認します。