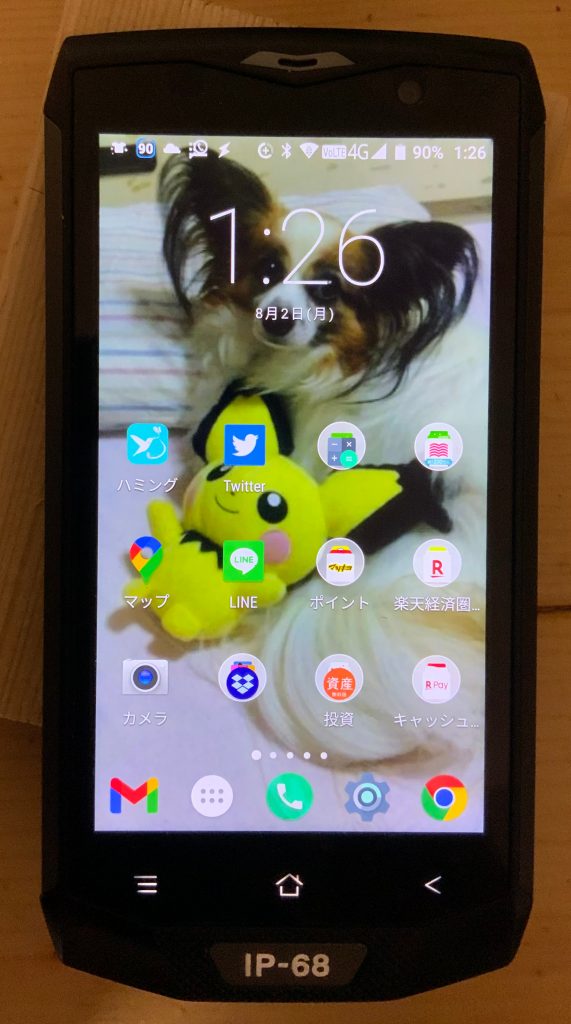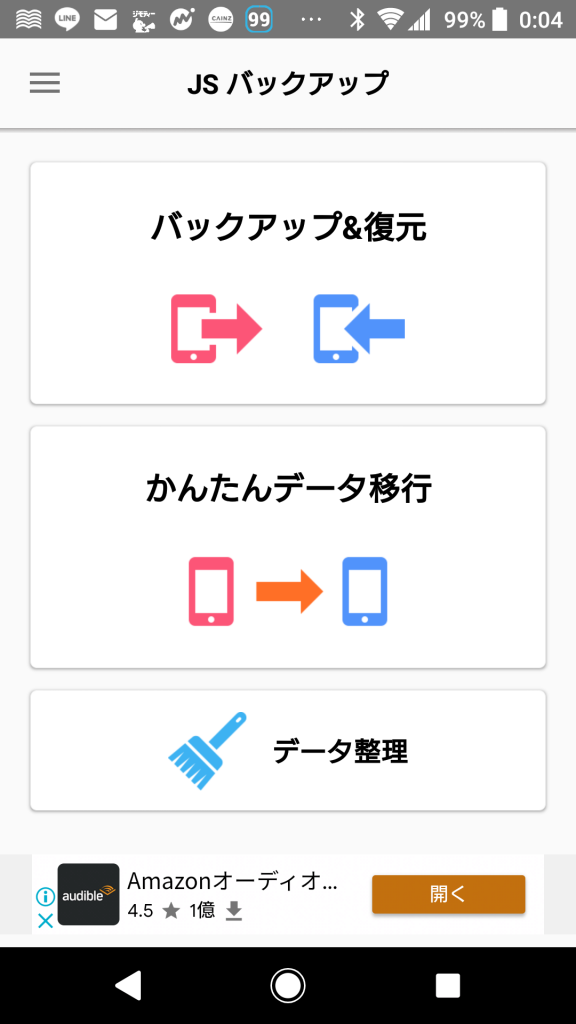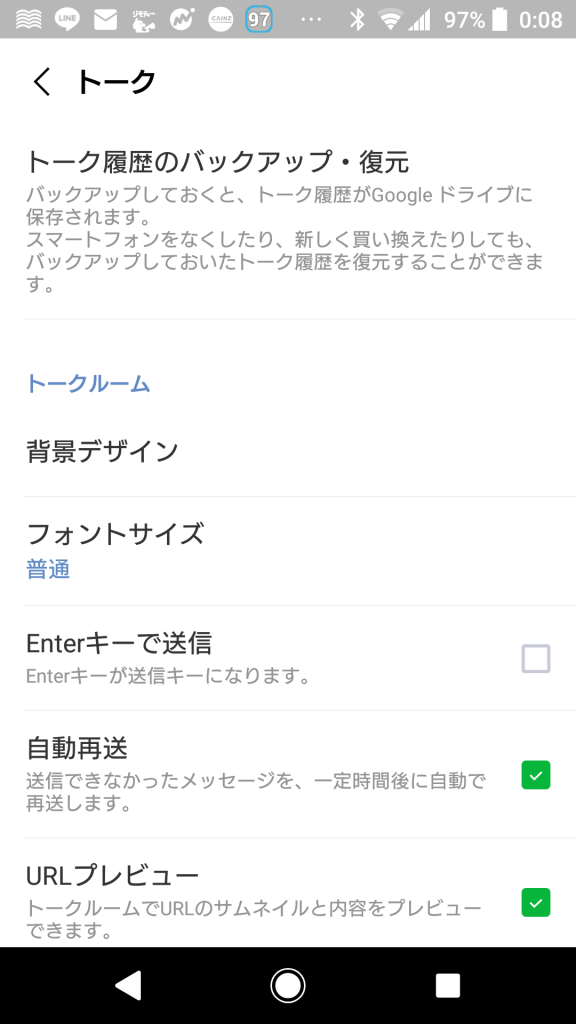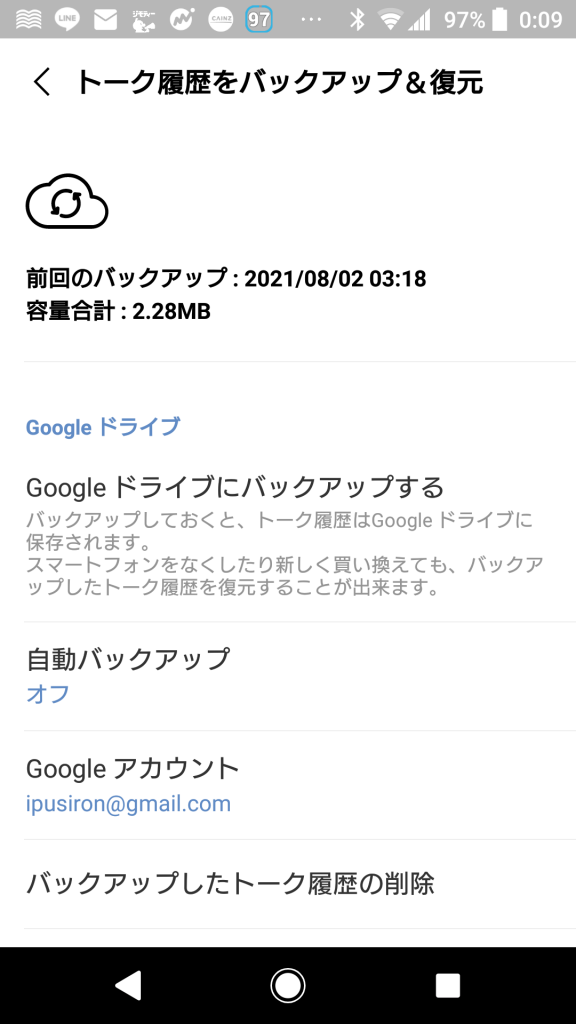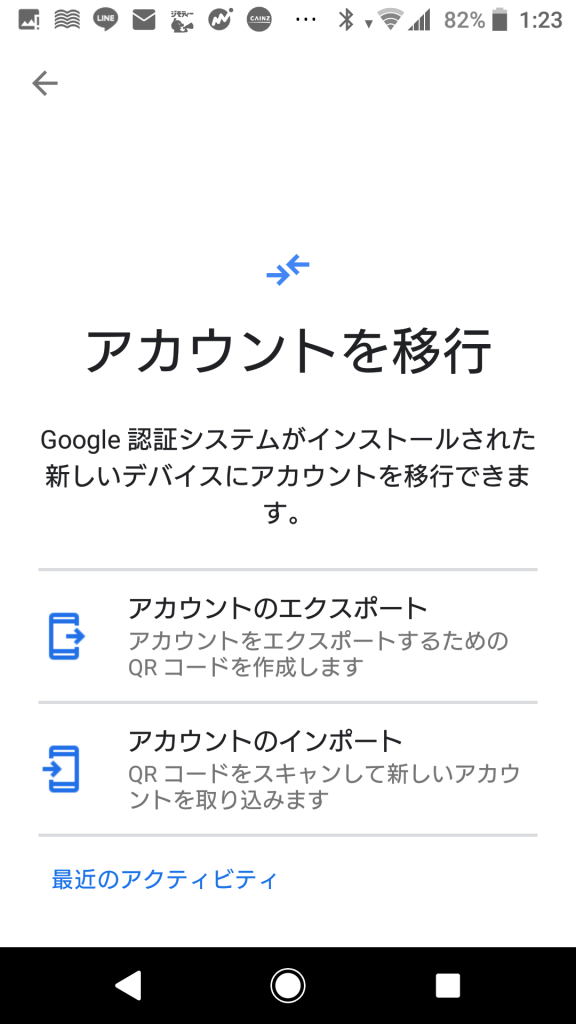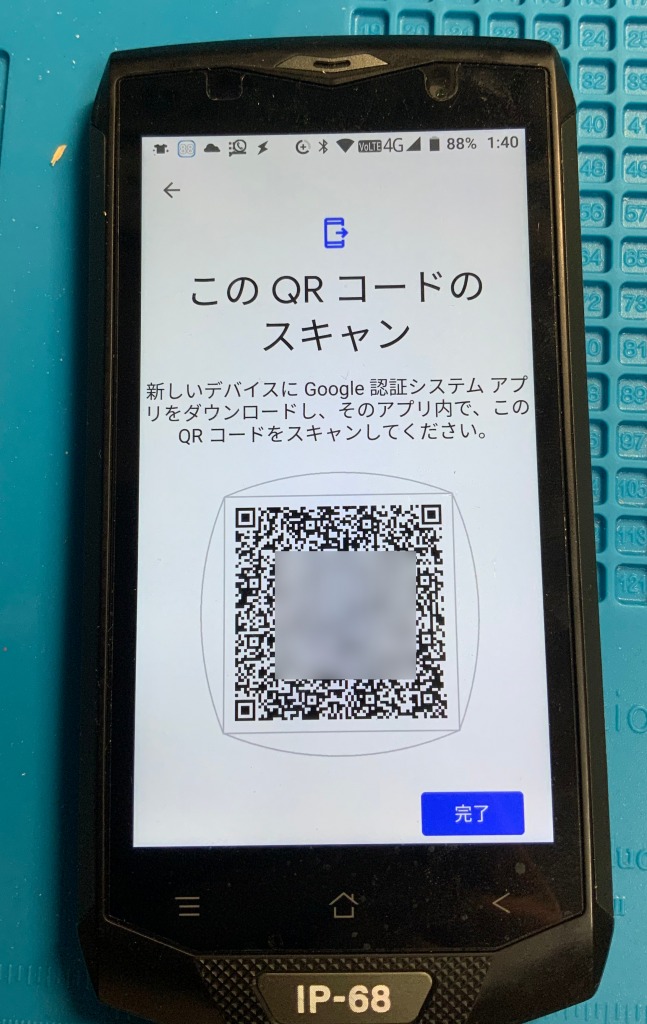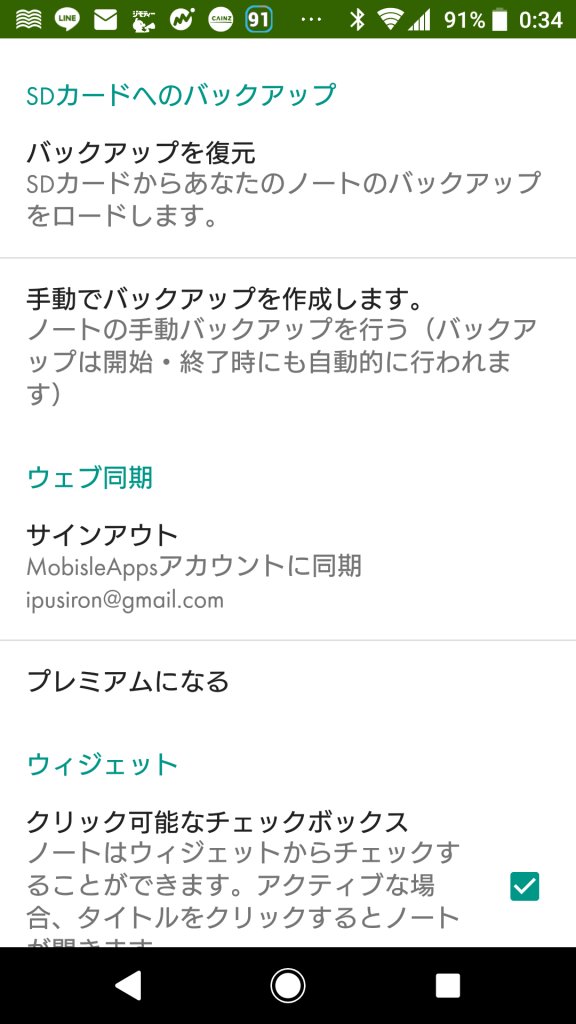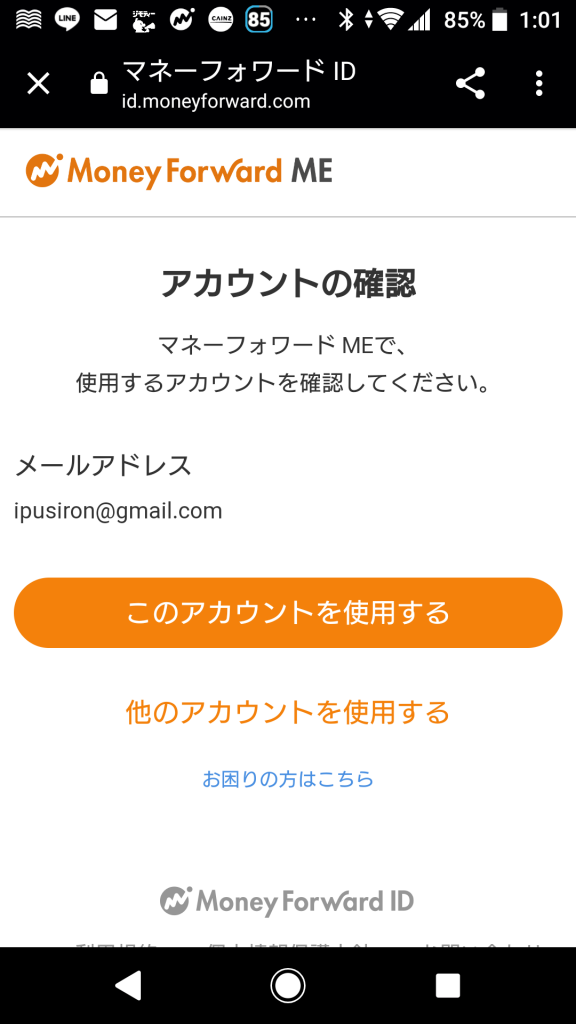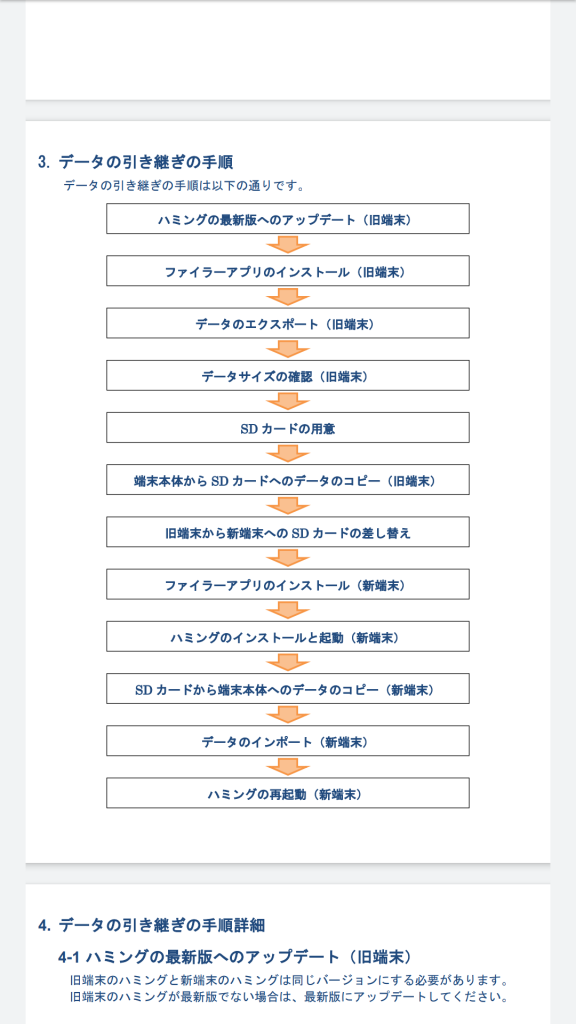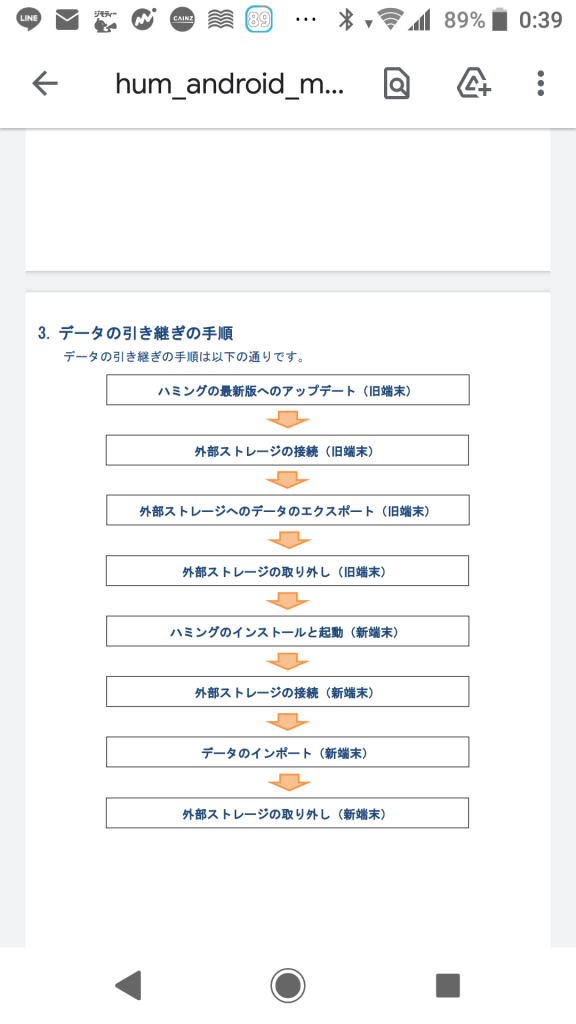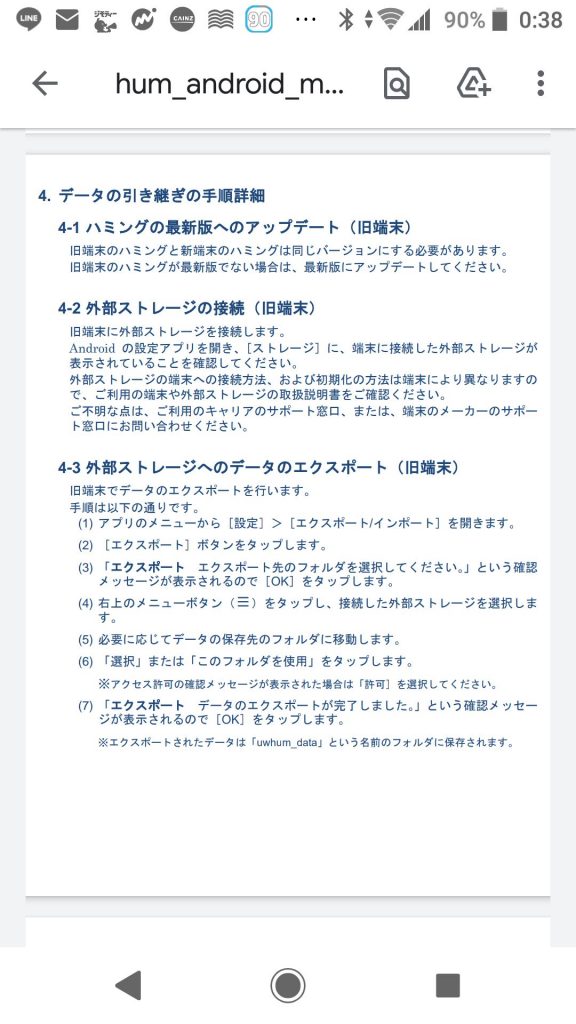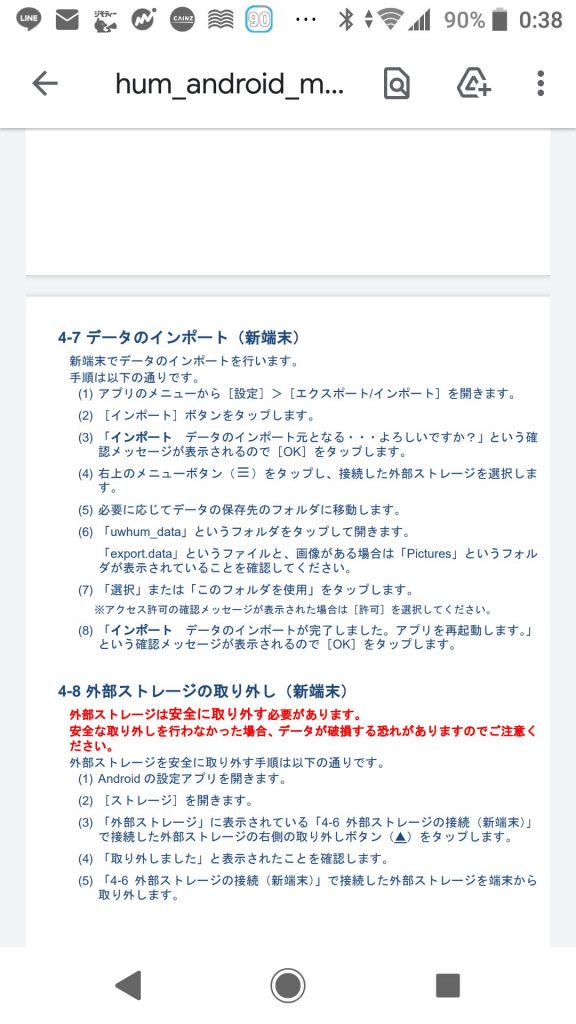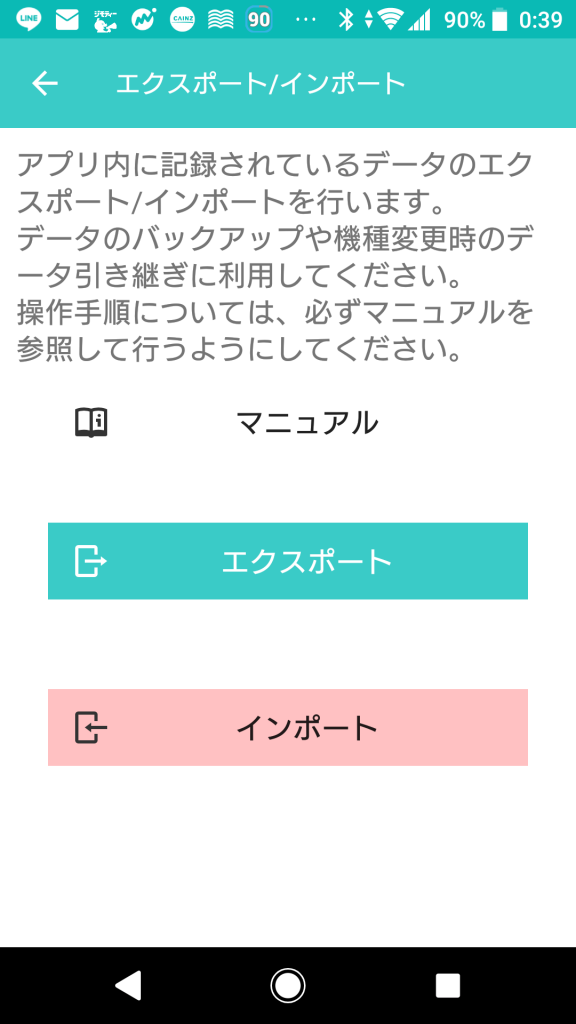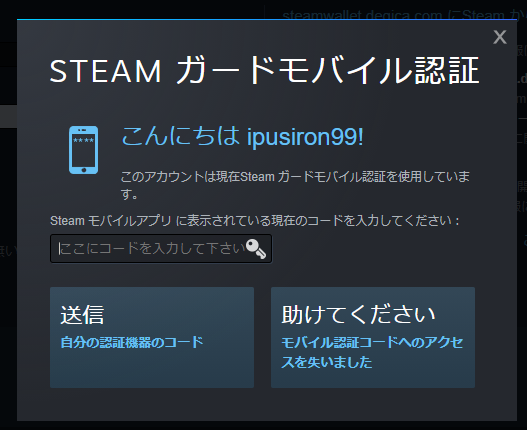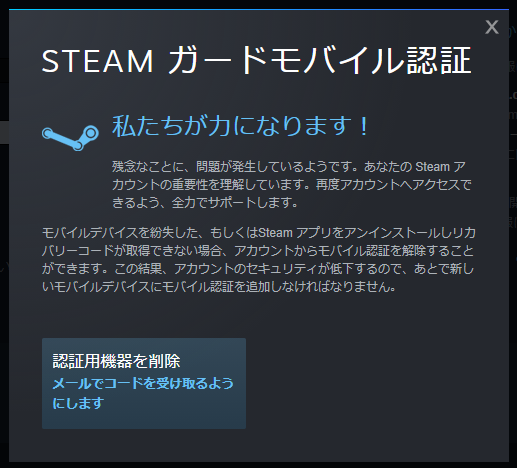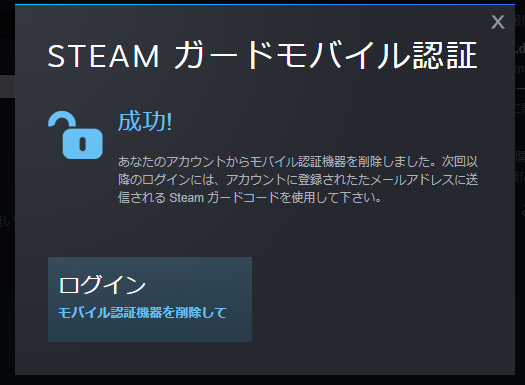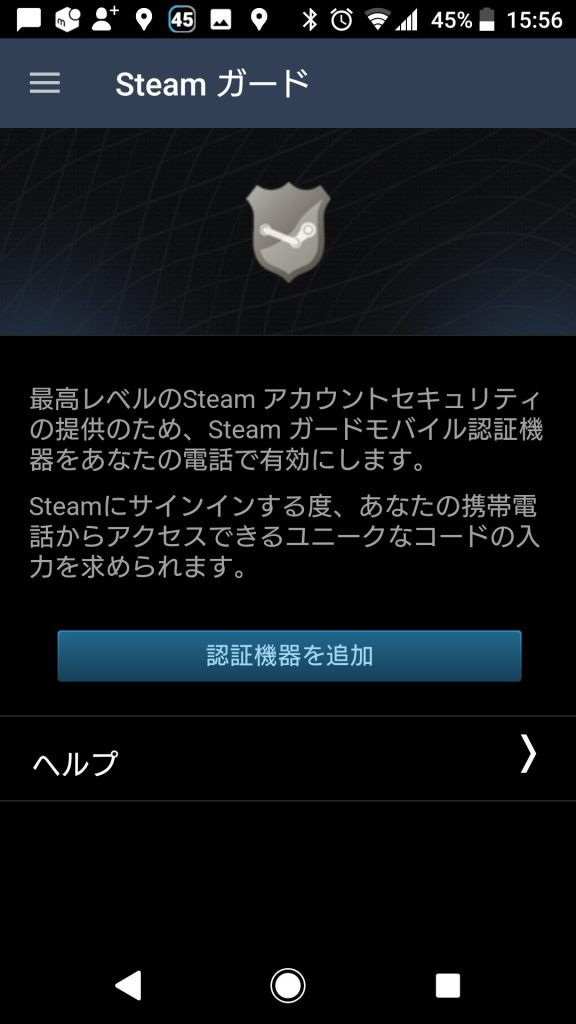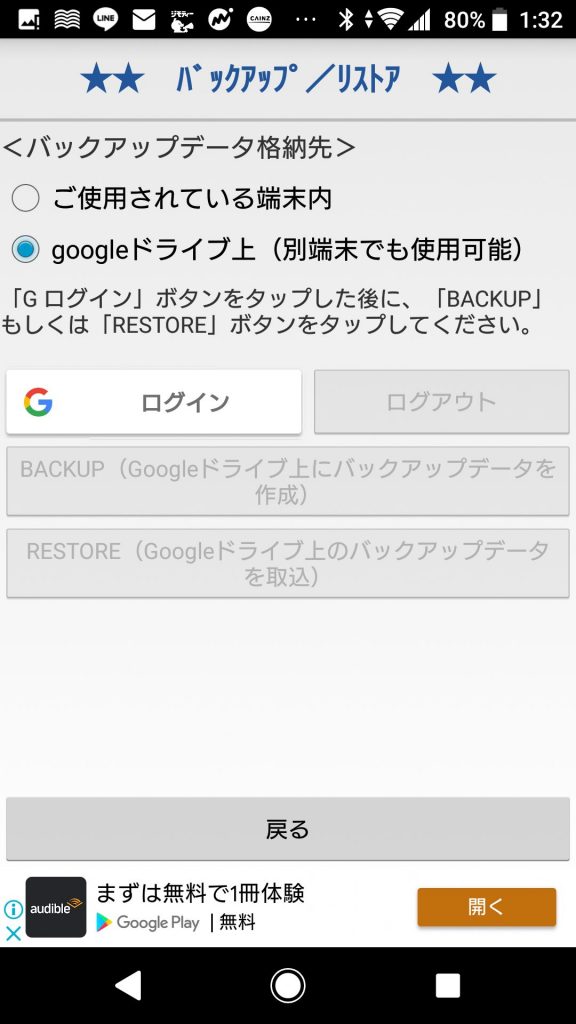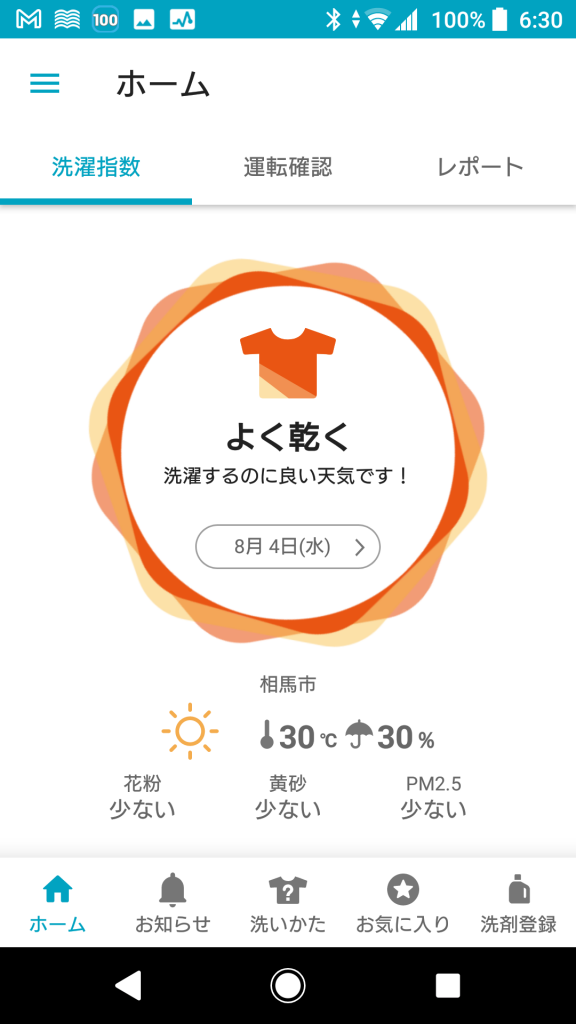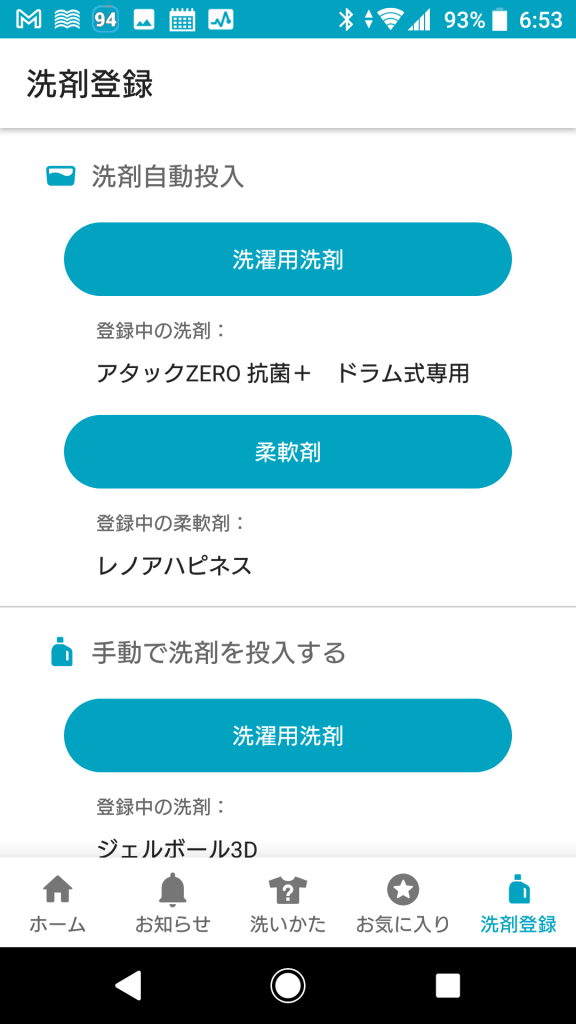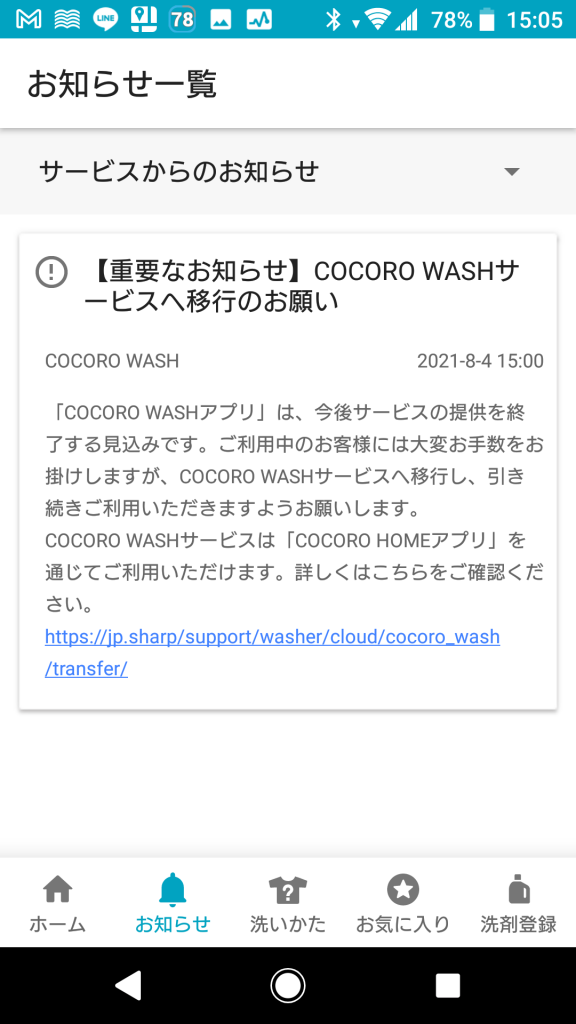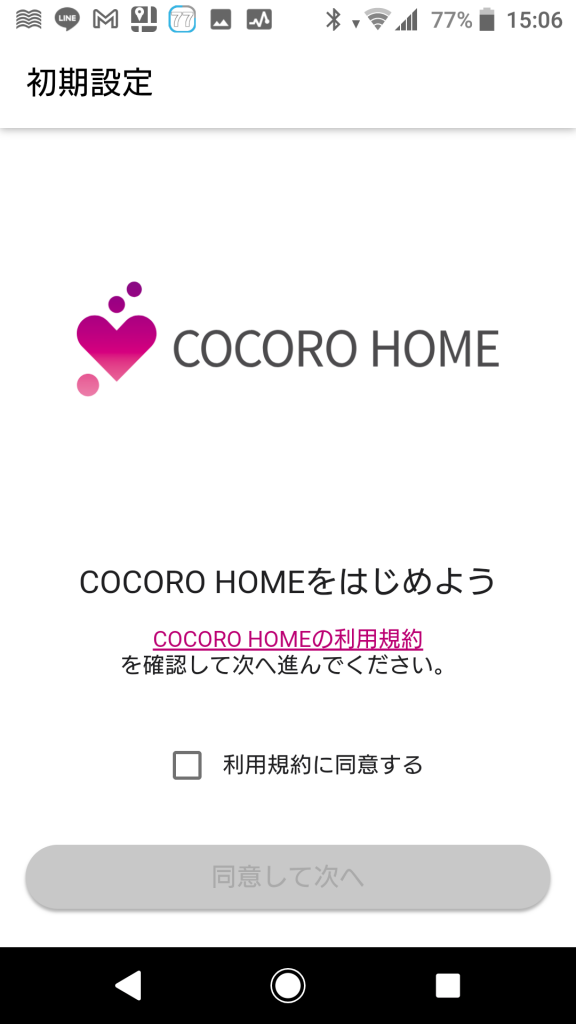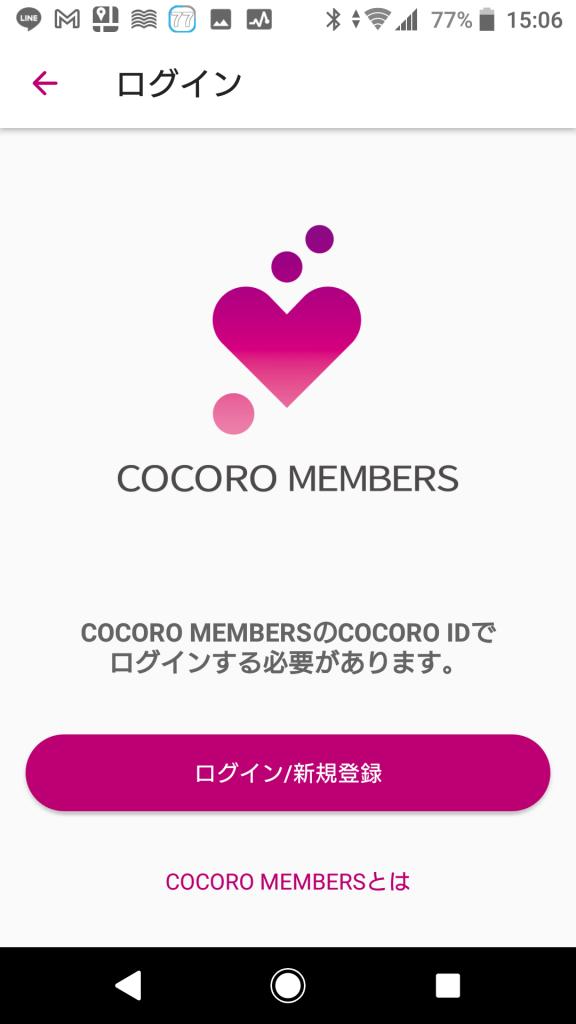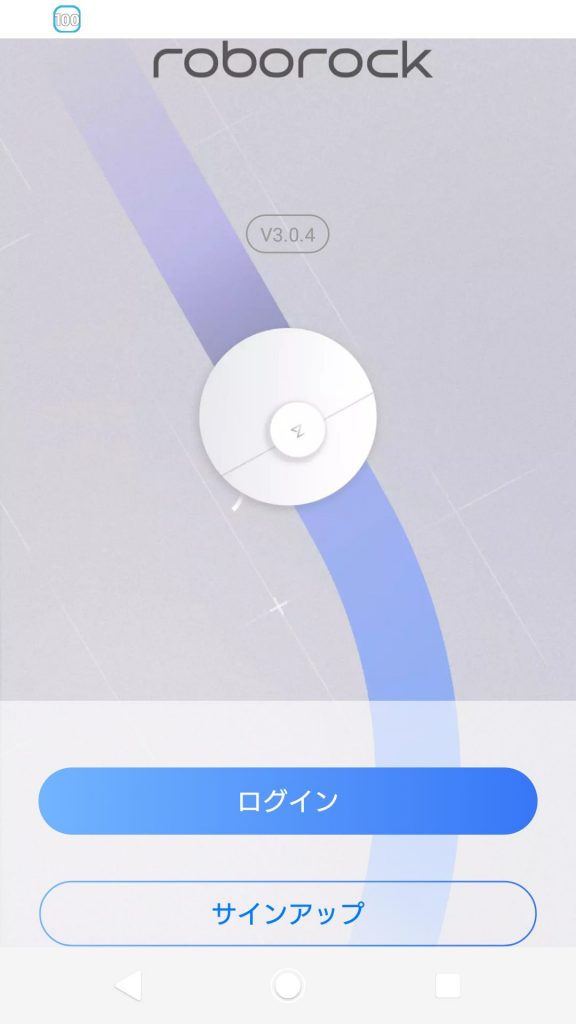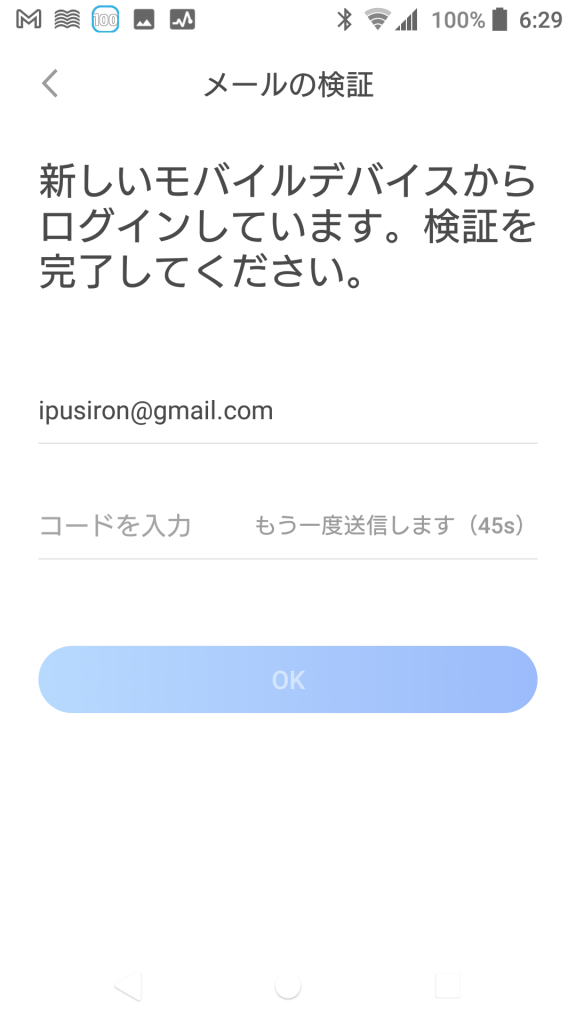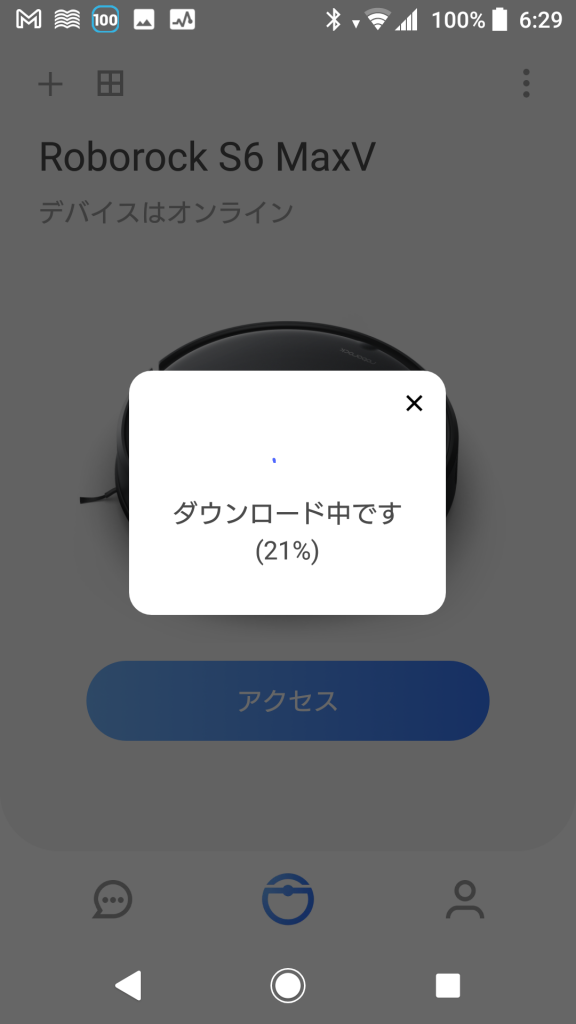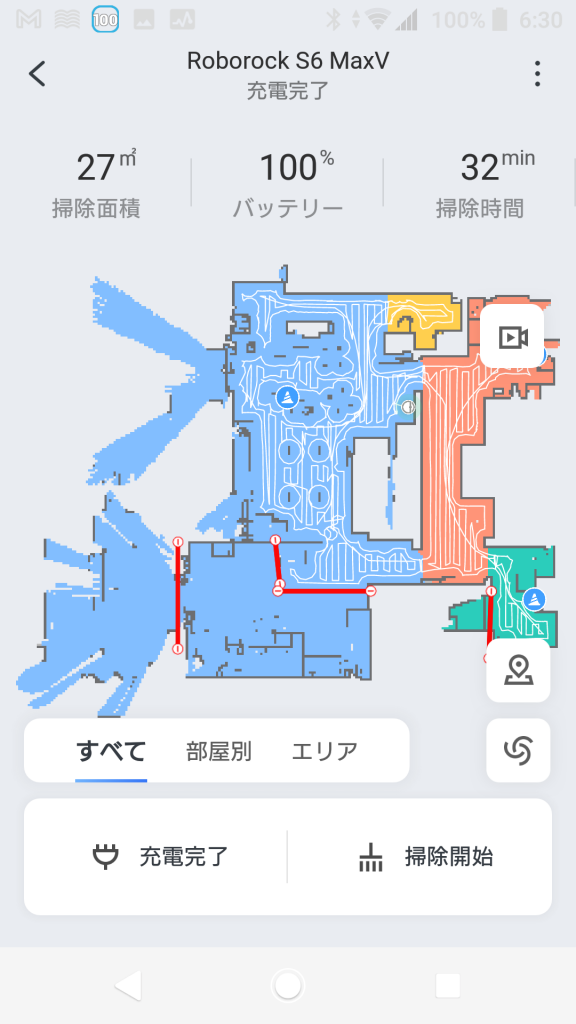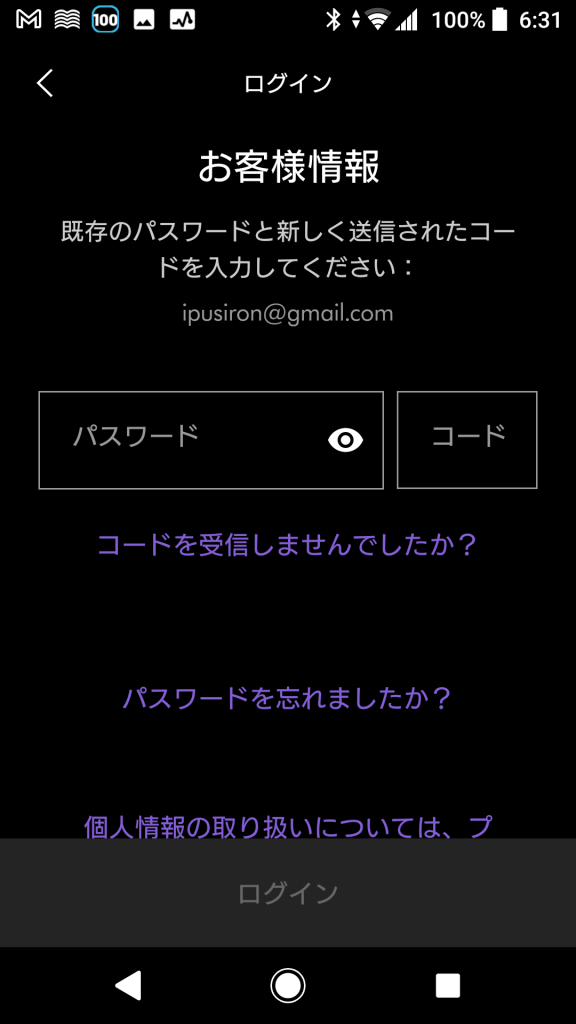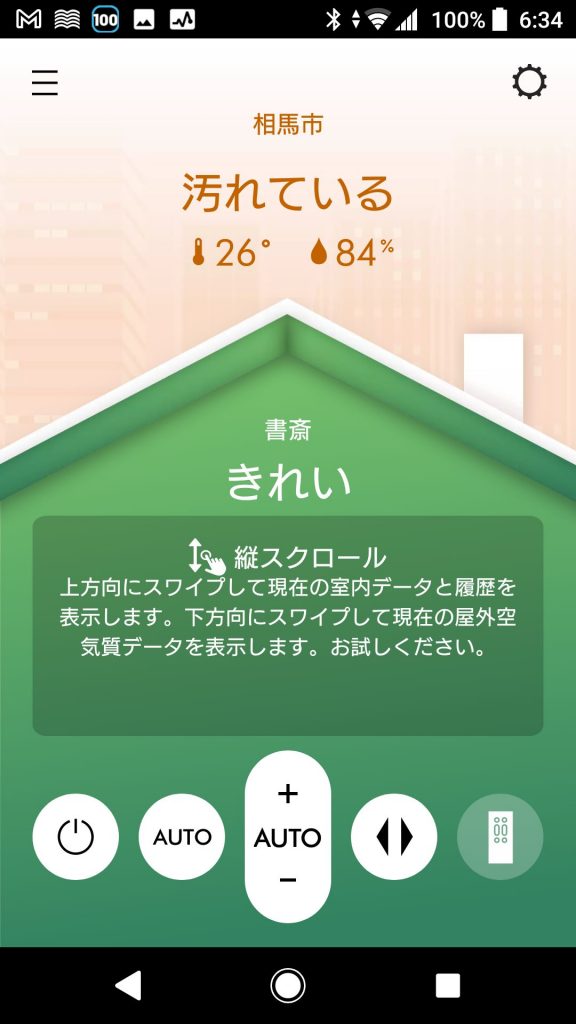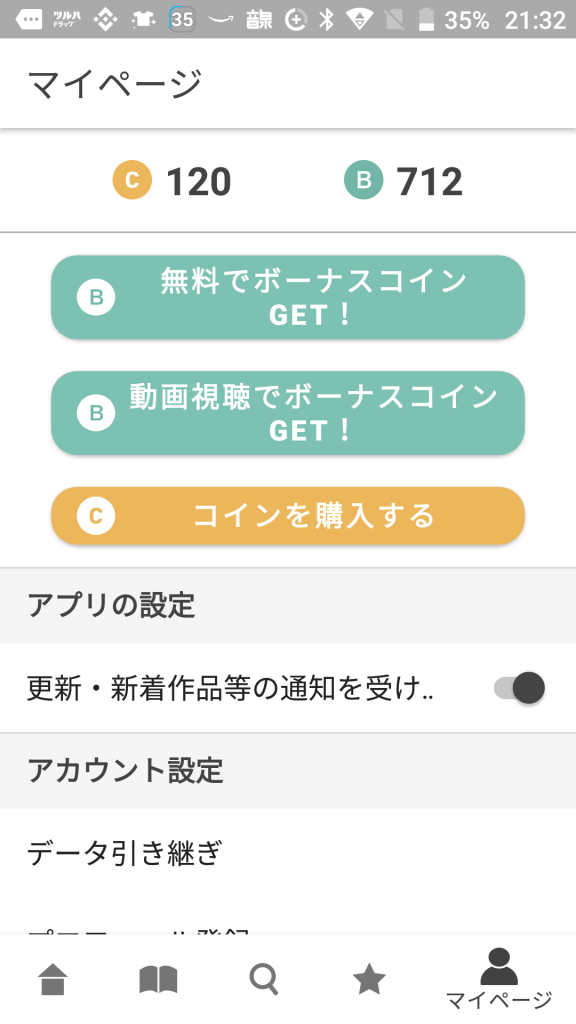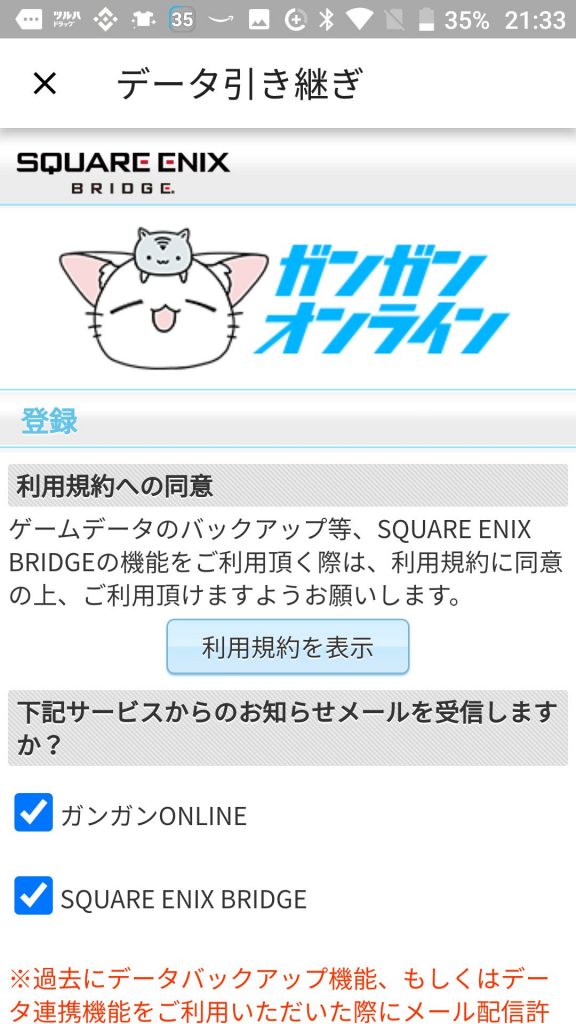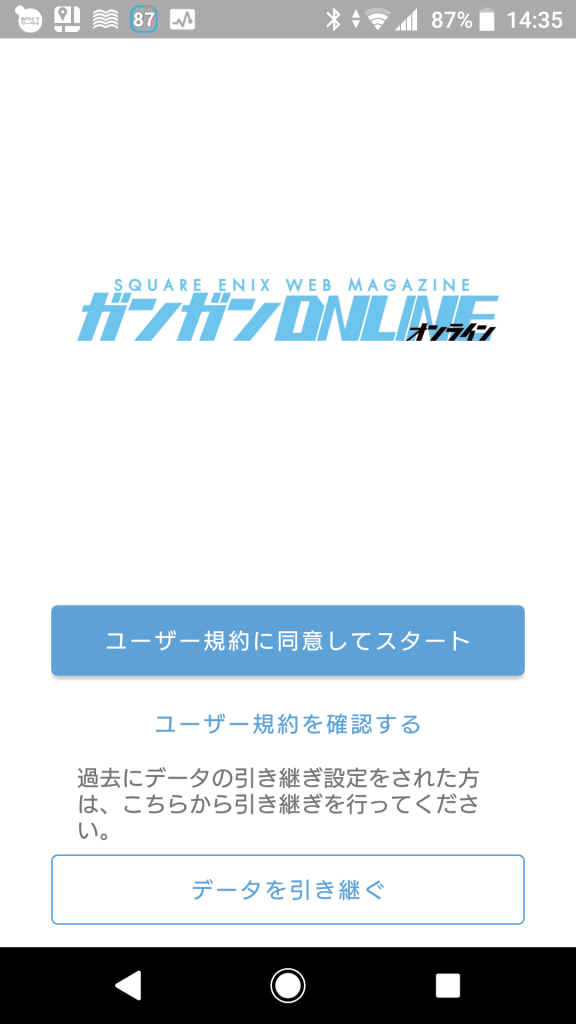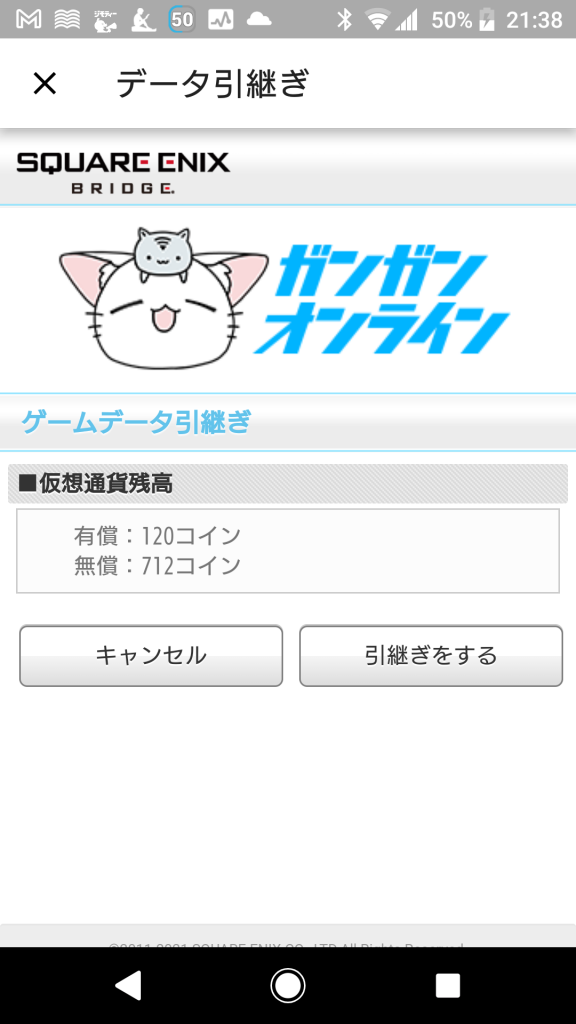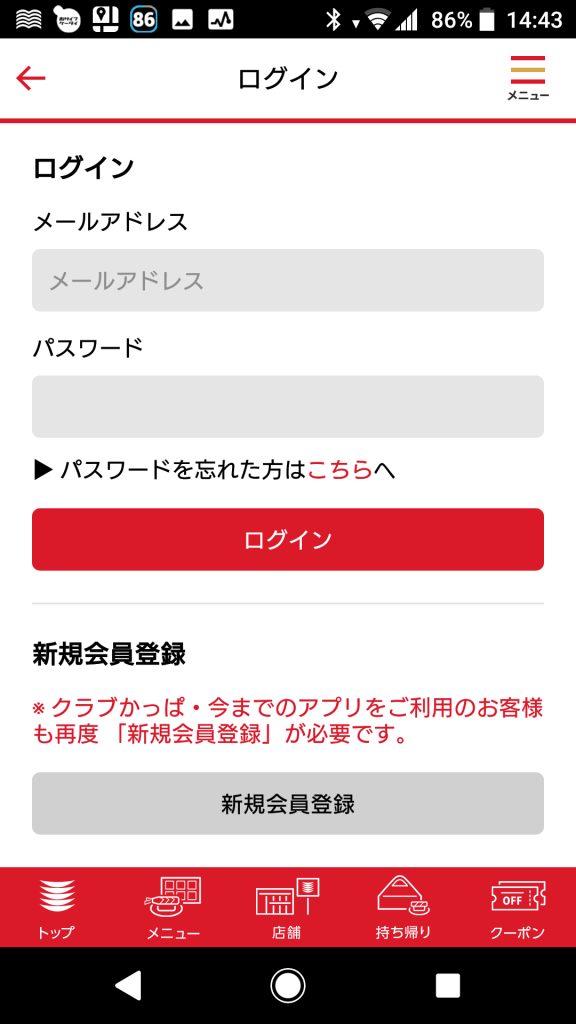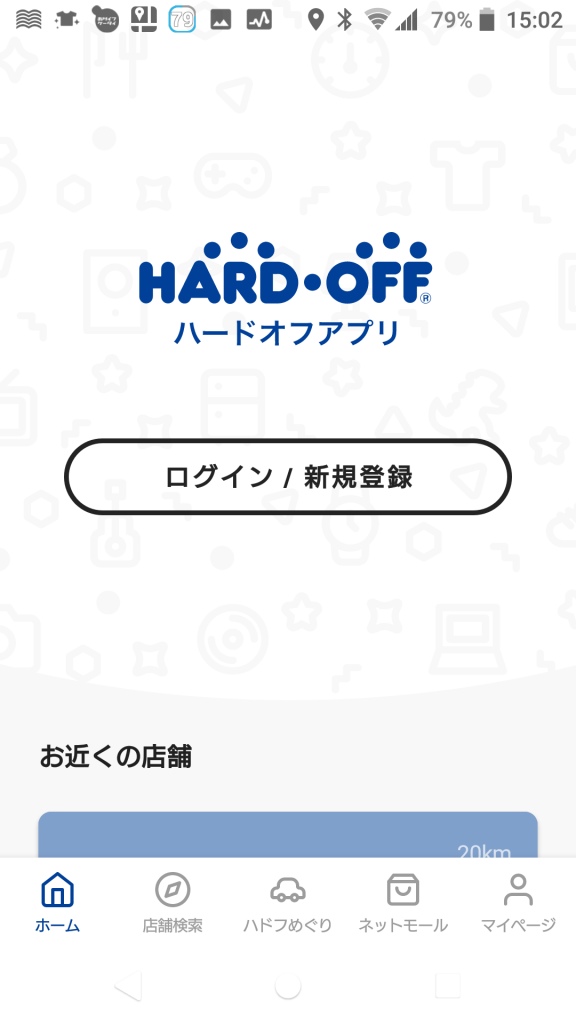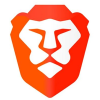スマホの引っ越し前に一読すると役に立つかもしれないメモ
目次
はじめに
いつもブログをご覧いただきありがとうございます。
ミジンコに転生したIPUSIRONです😀
理由は様々ですが、数年に一度スマホの機種変(あるいはスマホの引っ越し)をする機会があります。
その度に調べ直したりして結構苦労しており、その苦い経験が新スマホに移行するのを躊躇する原因ともなっています。
少しでもその苦労を軽減したいと思いましたので、メモとして記録することにしました。
いきさつ
たまたま手帳型のスマホケースを外したら、バッテリーが膨張していることに気付きました。サバイバル仕様を謳っていた頑丈なスマホでしたが、ケースがかなり変形していました。
分解してみると、やっぱりリチウムイオンバッテリーが膨らんでいました。
スマホ自体はまだ使えますが、完全に壊れてしまう前にデータを退避させ、新規スマホに引っ越しすることにしました。
最近はYoutubeで分解動画が簡単に見つかるので、分解自体の難度は高くありません。
リチウムイオンバッテリーのガス抜きについて
ガス抜きをするという荒業もありますが、出火する恐れがあるので止めた方がよいでしょう。穴を開けて空気がバッテリー内部に入ると危険らしいです。テープで穴を塞いでも素材によっては通過します。自転車の空気抜けを修理するパッチを貼れば大丈夫かもしれませんが、劣化したバッテリーにはガスが再度溜まって膨らんできます。
Youtubeにもガス抜きについての動画がありますが、低評価が付けられたり、コメントで叩かれていたりします。
プロ以外であれば、諦めてバッテリーを交換するか、新規の端末に引っ越した方が安全といえます。
スマホの機種変で考えること
- 機種が変わる
- 新スマホが同一キャリア…今回はこれ。基本は旧スマホのSIMカードを新スマホのスロットに入れればよい。
- 新スマホが他キャリア
- 新スマホがSIMフリー端末
- 機種が変わる+電話番号が変わる…SIMカードは差し替えない。アプリやデータを移行することだけに専念する。さらに、以下に述べるようにアカウントの設定を見直す必要がたびたび起こり得る。
- ⇒アプリの初回起動、アカウントへの初回ログインの際に、SMSに認証コードが送られてくるというパターンが多い。通常の運用であれば旧スマホに対してSMSが届くはずであり、手元に旧スマホを置きながら認証を通過する必要がある。そのまま使い続けると、手元にない旧スマホに認証コードのSMSが届いても困るので、アカウントの設定で新しい電話番号へ変更する手間が生じる。
- 電話番号だけが変わる(端末はそのまま)…実はかなり面倒。新SIMカードに交換する。さらに、旧電話番号に対してSMSが送られてくることを考慮すると、一時的にでもサブ端末に旧SIMカードを入れて、手元に用意する必要がある。そのうえで上記と同様にアカウントの設定を見直す必要がある。
その他の注意
- SIMカードを入れ替える際には、対応するSIMカード(あるいはSIMカードのスロットの形状)に注意が必要。
- さらに、現在は物理的なSIMカードではないeSIMというものもあり、このときはキャリアのマイページで設定が必要である。
- 中古の端末を購入した際には、ネットワーク利用制限がかかっていないかが重要。
- 海外スマホを使う場合はSIMフリーのことが大半ですが、「キャリアの通信に対応しているか」「技適の有無」「言語の設定で日本語を選べるか」「充電コネクタ」[1]特にロングタイプのUSB-Cコネクターにしか対応していないスマホがあります。こういったスマホを購入すると、ケーブル探しに苦労します。「カバーやケースの購入ルート」の観点で選ぶ必要がある。
データ移行について
- アプリ一覧…どういったアプリをインストールしているのかといった情報のこと。
- アプリの設定内容…アプリが持つ固有のデータ。操作者の設定内容、過去の発言履歴など。
- 個人的に集めたデータ(カメラで撮影した画像、スクリーンショットなど)
- クラウドストレージ(Dropboxなど)にバックアップする。日頃からカメラアップロードとしてバックアップしておくような環境にしておけば慌てずに済む。
引っ越しにおけるムーブ
旧スマホでのムーブ
最低限、次の準備をしておきます。
- スマホにて、ホーム画面(スワイプするとサイドのホーム画面が出るので、複数あるはず)を写真やSSで記録しておく。そして、それをPCなどで確認できる状況を作っておく。
- 新スマホにアプリをインストールした後に、ホーム画面を手動で再現する際に参考にする。旧スマホの内蔵記憶領域やmicroSDカードにデータが記録されている。PCと旧スマホをケーブルでつないで、PCにデータをバックアップしておく(使うかどうかは別)。重要なのはスマホ本体のままデータを抜くということ。
- グループ化している場合は、グループ内の各アプリがわかるように画像を記録しておく。
- microSDカードを抜いて、PCでマウントしようとしても認識されず、フォーマットを促されることがあるため。そして、microSDカードは新スマホに載せ換えても、旧スマホでフォーマットされたものは新スマホで認識されるとは限らない。旧スマホにバックアップアプリをインストールしてバックアップする。
- Androidの設定>システム>バックアップにて、「Googleドライブへのバックアップ」を有効にして、[今すぐバックアップ]ボタンを押す。
- これにより連絡先などを記録できる。
- JSバックアップというアプリを使っている。「かんたんデータ移行」で引っ越しはできるのだが、万が一に備えて、いきなりデータ移行せずに、バックアップに専念したほうがよい。つまり、先に「バックアップ&復元」からバックアップする。それに成功したうえで「かんたんデータ移行」に挑戦する。
JSバックアップの「かんたんデータ移行」の流れを理解しておく
準備ができたら、JSバックアップの「かんたんデータ移行」を使います。具体的な流れについては公式サイトを参照ください(実機で試す前にざっくりとでも確認しておくべき)。
基本としては、旧スマホのデータをクラウド上にバックアップされます。その際、パスワードを設定します。バックアップが終わるとQRコードが表示されます。これをメールで送ったり、タブレットで撮影しておいてください。
新スマホにもJSバックアップをインストールして、先ほどのQRコードを読み込みます。その際に、パスワードが必要になります。問題なければ、クラウドからデータが新スマホへダウンロードされます。
新スマホでのムーブ
1:JSバックアップの「かんたんデータ移行」でアプリ一覧を取得します。
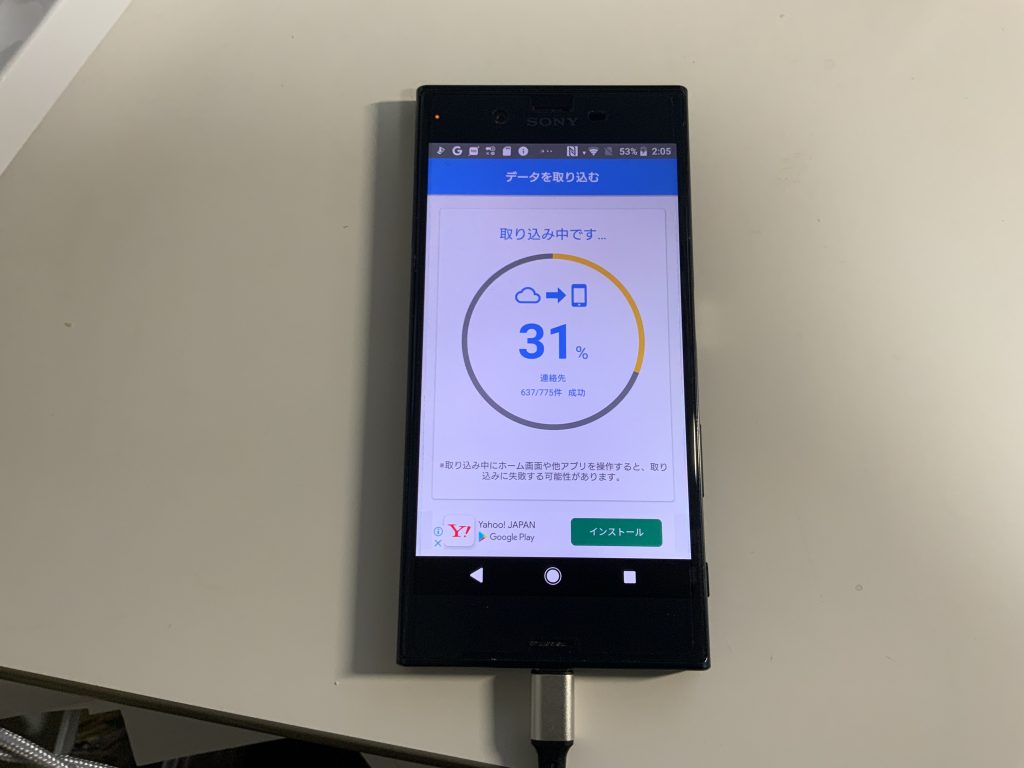
新スマホ側におけるJSバックアップによるデータの取り込み
2:Playストアが起動して、各アプリのインストールが確認されます。インストールボタンを押したら、戻るボタンを押します。すると次のアプリの画面が出るので、同じくインストールボタンを押します。これを繰り返していきます。
1つのアプリのインストールが完了するまで待つ必要はありません。どんどんインストールというタスクがキューに溜まるだけです。
数十のアプリがあれば、何度もこの操作をすることになるはずです。
アプリ一覧
バックアップアプリのJSバックアップを使うと、バックアップの時点でアプリ一覧が記録されます。復元時にはこれに基づいて、新スマホにアプリを復活できます。
主要アプリ
LINEのトークのデータ移行
LINEのホーム画面にて歯車(設定)アイコン>基本設定>トーク>「トーク履歴のバックアップ・復元」を選びます。
ここでGoogleドライブにバックアップしたり、復元したりできます。
デフォルトでは「自動バックアップ」は無効になっているので、設定した記憶がなかれば、初めてバックアップすることになることでしょう[2]個人的には自動バックアップを有効にしておくべきだと思うので、新スマホでは有効にしておきましょう。。
私の環境では充電ケーブルを接続して無線LANに接続した状態でも、何回もバックアップに失敗してした。挙動はおかしく、進捗率のメーターが出る前にエラーになったり、進捗率のメーターが出てバックアップが終わりかけたときに失敗になったりしました。しかし、諦めず十数回繰り返したら、成功しました(はっきり言って謎です)。
新スマホにLINEをインストールしてログインします。トークを開くと、空っぽです。トーク内での発言履歴が残っていなくても、トークのグループ自体(中身0件)は表示されると期待しましたが、そんなことはなく空っぽの画面として表示されました。つまり、トークの履歴の復元をしないと運用上ダメだと再認識しました。
新スマホで同じ画面を開いて、今度は画面一番下の「復元」を選びます。復元時にも何度か失敗しましたが、10回ぐらい挑戦したら成功しました。実際にトーク画面を開くと、旧スマホでやり取りしていた内容が復元されていました。
サブアプリ
Google認証システム
私は仮想通貨関係の二段階認証で使っています。
特別難しいことはありません。「アカウントを移行」を選ぶと、「アカウントのエクスポート」と「アカウントのインポート」という項目があります。旧スマホではエクスポートを選んで画像のようなQRコードが表示されます。新スマホではインポートを選んで、このQRコードを読み込みます。これだけで新スマホにワンタイムパスワードの一覧が表示されるようになります。
車両保険用の緊急時サポートアプリ
いざ事故に遭遇すればこのアプリに頼ることになるため、すぐに使える状態にしておかなければなりません。
アプリを起動して、マイページがすぐに開けるようにログインします。さらに、現在場所がマッピングされて、「事故の連絡」「ロードサービスの要請」ができるところまで設定しておきます。
メモアプリ
出先で思いついたアイデアをメモするためにメモアプリを使っています。人によってはボイスレコーダーも使っているでしょう。
日頃からメモアプリからクラウド上にバックアップしたり、すぐにPCに反映させたりしていれば、スマホの引っ越しの時に過去のデータを気にする必要が無いかもしれません。
逆にメモアプリにデータが蓄積されているのであれば、そのデータの移行方法について検討しなければなりません。
私はMobisleNotesというメモアプリを使っています。設定(Settings)画面にて、「SDカードへのバックアップ」「ウェブ同期」などが選べます。
個人的に使っているアプリ
MoneyForward
家計簿アプリのMoneyForward(マネーフォワード)については、新スマホにインストールしてから単純にログインするだけです。
ちなみに、マネーフォワードIDなのか、他のサービスアカウント(GoogleアカウントやYahoo!アカウント)なのかは把握しておくとよいでしょう。
ハミング
体重・体脂肪を記録するアプリです。私の場合は1年間以上のデータを蓄積していたために、過去のデータを失うわけにはいきません。
公式が発表しているやり方は次の通りです(アプリに付属しているマニュアルで確認可能)。
結論としてはハミングの機能でデータをエクスポートすると"export.data"ファイルが生成されるので、それを新スマホの指定位置に配置してから、ハミングの機能でインポートするということです。
方法は色々考えられますが、私は次の手順でデータを移行できました。
1:旧スマホでハミングを起動してデータをエクスポートします(「設定」画面>「エクスポート/インポート」画面から可能)。
2:旧スマホでファイルマネージャーアプリを起動して、 内部共有ストレージ内の “\Android\data\com.urecyworks.humming"フォルダーにアクセスして、"export.data"ファイルを探してPCにコピーします。その際、" com.urecyworks.humming"フォルダー内のどこにあったのかをメモしておいてください。ケーブルをつないで転送してもよいですし、メールで送信しても構いません。
3:新スマホとPCをケーブルで接続します。
4:PCで新スマホの内部共有ストレージをマウントして、"\Android\data\com.urecyworks.humming"配下の指定の位置(ステップ2でメモしたはず)に"export.data"ファイルを配置します。
5:新スマホで ハミングを起動してデータをインポートします。メイン画面に過去のデータが表示されれば成功です。
Steam
PCのブラウザでSteamにログインする際に、スマホにインストールしたSteamアプリのSTEAMガードモバイル認証がかかっています。
1:PCのブラウザにて[モバイル認証コードのアクセスを失った]ボタンを押すと、[認証用機器を削除]ボタンが出ます。これを押すとメールでコードを受け取れるようになります。
この時点で紐づいているメール宛に通知されます。
そして、新スマホにはSIMカードが刺さっていれば、紐づいた電話番号宛にSMSでリカバリコードが送信できます。[OK!]ボタンを押すとテキストメッセージで5桁の認証コードが届きます。
2:SMSで届いた認証コードをブラウザに入力すると、成功ダイアログが表示されます。これで、アカウントからモバイル認証機器が削除されました。
この時点でメールにも削除された旨が通知されます。
これ以降は、メールに送信されてくるSteamガードコードを使用します(新スマホでSteamアプリを使わずに済む)。
3:新スマホにSteamアプリをインストールしなくてもよいですが、PCでSteamにログインはできます。
Steamアプリを入れたとしても、Steamガードを有効にしなければ普通に使えます。ただし、セキュリティを高めたければ新スマホでSteamガードを有効にするという手があります。PCでブラウザアクセスする度にSteamアプリを起動するのが面倒なので、私はもうしません。
SafePal
SafePalは仮想通貨用のソフトウェアウォレットです。
現在は通貨のほとんどをBinanceの口座に移しており、SafePalにはほとんど入っていませんが、経験値を上げるためには挑戦してみました。
初めての挑戦で少し不安でしたが、以下の記事を参考に実行して問題なく移行できました。
ニーモニックフレーズ(移行前のSafePal設定時にバックアップした単語群)を入力することになります。スマホでポチポチと単語を入力するわけですが、一部を入力すると補完されました。
資産管理~わが家の総資産~
MoneyForwardのセキュリティを信頼し切れないため、金融資産については手動でデータを入力するタイプの資産管理アプリである「資産管理~わが家の総資産~」を使っています。
[B/R]ボタンから、データのバックアップやリストアができます。スマホを変更するので、Googleドライブ経由でバックアップ・リストアします。
簡単にデータを移行できました。
COCORO WASHアプリ
SHARPのドラム式洗濯機ES-W113はIoT機能を搭載しており、COCORO WASHアプリに選択状態(終了間際、完了)を通知してくれます。
我が家の ドラム式洗濯機については以下を参照してください。
新スマホでCOCORO WASHアプリを起動して、COCORO MEMBERSのアカウントでログインするだけです。
ちなみに、COCORO WASHサービスはサービス終了する予定らしいので、COCORO HOMEアプリを入れてCOCORO MEMBERSのアカウントでログインしておきます。その後、家電を登録しておきました。
Roborockアプリ
お掃除ロボットを制御するためのアプリです。
我が家のお掃除ロボットについては以下を参照してください。
問題は新スマホにしたことで、「お掃除ロボットとペアリング的な設定」あるいは「旧スマホからデータの移行」が必要であるかどうかです。お掃除の度にマッピングして学習してくれていますが、このデータを新スマホに移行する必要あるのかが懸念事項でした。
結論から言うと、Roborockアプリにログインするだけで何も問題ありませんでした。
ログイン時にはパスワード、その後メールに届くコードを入力します。認証に成功すると、使用しているお掃除ロボットのデバイスがオンラインであることが表示されるので、[アクセス]ボタンを押します。すると、「ダウンロード中です」というダイアログが出て、それが終わると画面にマップデータが表示されました。推測になりますが、クラウド上にマップデータや学習データが保存されており、Roborockアプリにダウンロードしたのか、あるいはRoborockアプリ経由でお掃除ロボット本体にダウンロードしたのだと思われます。
Dyson Linkアプリ
ダイソンの羽根なし扇風機がIoT対応で、アプリ経由でも制御できます。
データ移行などは特に必要ありません。
新スマホにDyson Linkアプリをインストールして、アカウントにログインします。その際、アカウントのパスワードと登録しているメールに送られてくるコードを入力します。認証に問題が無ければ、扇風機のリモコン画面になります。初回は地域が設定されていないので、ここは手動で設定します。
ガンガンオンライン
旧スマホにおいてガンガンオンラインアプリを起動し、マイページを開き「アカウント設定」の「データ引継ぎ」を選びます。指示に従ってSQUARE ENIX ACCOUNTを作ります。
その後、新スマホにおいて ガンガンオンラインアプリを初回起動すると画像のように表示されるので、[データを引き継ぐ]ボタンを押します。 ゲームデータはSQUARE ENIX ACCOUNTにバックアップされているのでこれを選びます。ログインに成功すると、ゲームデータ引継ぎ画面(仮想通貨残高も出る)が表示されるので、[引継ぎをする]ボタンを押します。以上で新スマホにおいてコインが使える状態になっています。
ポイントカードアプリ、電子決済アプリ
QRコードを表示するところまで設定しておくべきです。パスワードがわからなかったり、物理的なポイントカードに載っている番号を入力しなければならなかったりするので、会計直前でアプリを設定しようとしてもうまくいかないでしょう。
楽天ペイ
楽天カードを登録するときに本人認証パスワード[3]本人認証サービス(3Dセキュア)で設定しているパスワードのことです。の入力が必要になります。
スマホ操作の場合、パスワードの末尾が選択された状態ではなく、きちんと入力しきった状態で確定してください。これで私は正しいパスワードを入れていると思っているのに、何度もはじかれてしまいました。スマホ特有の挙動であり、PCでは再現しない現象です。以前もはまった記憶があり、今回で2度目なので、明示しておくことにしました。
ツルハアプリ
アカウントでログインします。
カインズアプリ
アカウントでログインします。
アパホテルアプリ
アカウントでログインします。
かっぱ寿司アプリ
アカウントでログインします。
薬王堂公式アプリ
会員証を表示するには、(物理的な)WAiCAカードに記載されている番号が必要になります。
ヤマダデンキアプリ
新スマホにヤマダデンキアプリをインストールします。初回起動で、スマホの機種変を選びます。指定のメールアドレスに認証URLが送らてきます。新スマホでその認証URLを開くと、アプリの起動が促されます。そのまま指示通りに進むと、会員証等が使える状態でアプリが起動します。これで完了です。
ハードオフアプリ
アカウントでログインするだけです。
おわりに
まだまだアプリはあったのですが、キリがないのでこの辺りにします。
今回はAndorid端末のデータ移行の話でした。少しでも参考になれば幸いです。