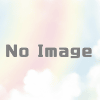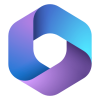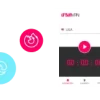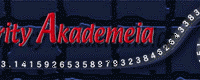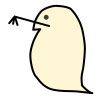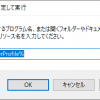Microsoft 365を8k前後で入手する方法【VPN活用編】
目次
はじめに
いつもブログをご覧いただきありがとうございます。
ミジンコに転生したIPUSIRONです😀
今回の記事のネタについては、虎牙龍樹(@kogaryuju)さんから提供して頂きました。
同人誌を作成するためにWordが必要であり、Microsoft 365を購入・導入したため、その顛末を記事にまとめました。
Microsoft 365 Personalとは
Microsoft 365(旧Office 365)はMicrosoftが提供するOffice製品ラインナップ(Word、Excel、PowerPooint、Outlook、OneDrive)のサブスクサービスです。
家庭向けとして使うのであれば、一般にMicrosoft 365 Personalになります。
Microsoft 365 Personalを購入する
Microsoftで課金するパターン
最も簡単かつ一般的なのはMicrosoftで課金してしまうことです。
Windows、Mac、タブレット、スマホ(iOS、Android)にインストールできます。同一ユーザーが使用するデバイスに無制限インストールできますが、同時にサインインできるのは5台になっています(同時接続台数そのもの)。
月々1,284円になります。1年分を一括で支払えば12,984円になり、約1ヶ月分お得になります。
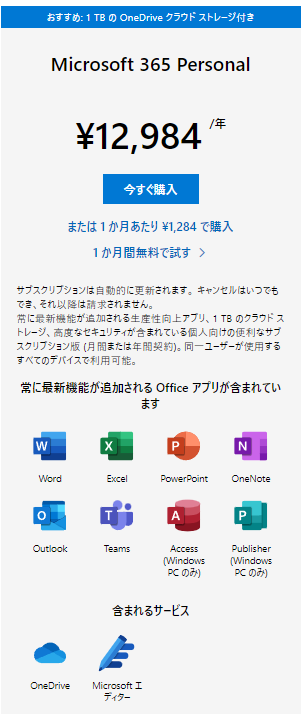
Amazonでオンラインコードを購入する
公式であるMicrosoft以外でサブスク用のオンラインコードが販売されています。
Amazonであれば、11.5k前後で販売されています。Microsoftで購入するより、1k以上安くなります。
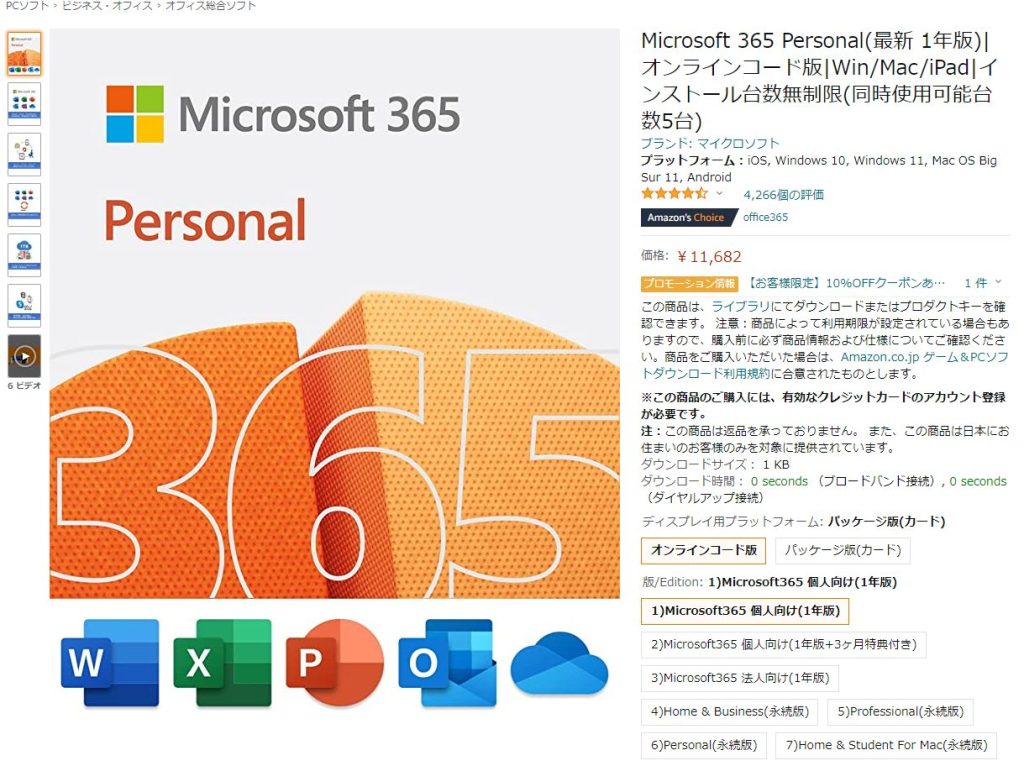
今回の記事のテーマはこれより安くすることを目的としています。
Yahooストアでオンラインコードを購入する【本書のテーマ】
YahooストアでMicrosoft 365 Personalを探すと、次の商品を見つけました。価格は税込みで8kです。クーポンが使えるとさらにお得になります。
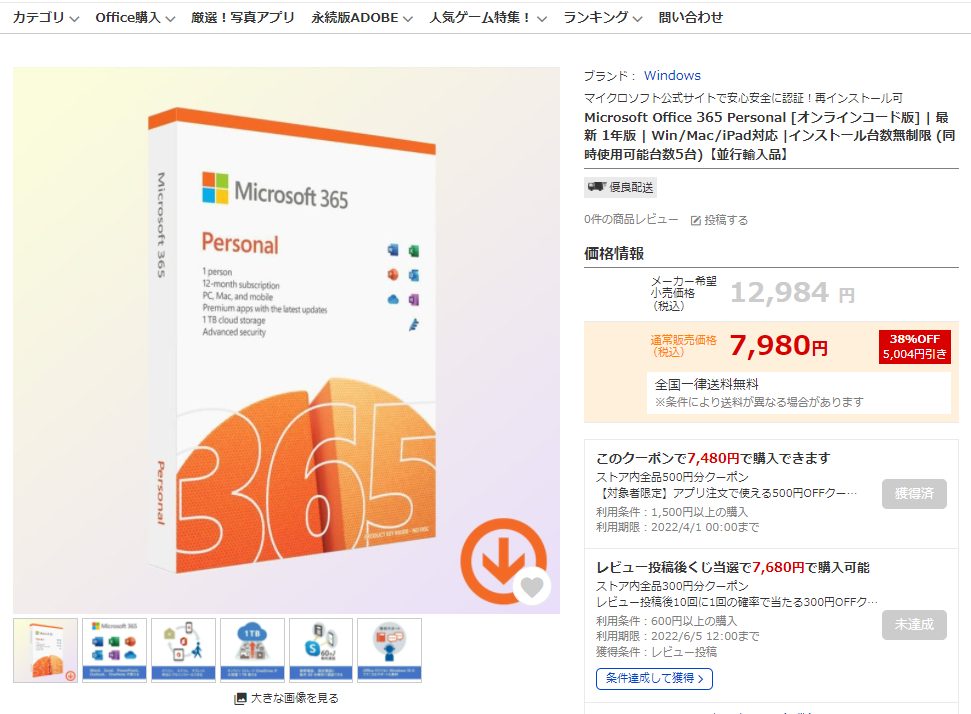
レビューを見ると、どうやらVPNを使ってインストールするようです。いくら安いといっても、目的のWord等を起動できなければ意味がありません。
特に、ネット初心者やVPN初挑戦の人は二の足を踏むと思いましたので、本記事でこの商品を購入してからWordを起動するまでを解説します。
※実際に購入してうまくいかない場合は、購入ショップ側にお問い合わせください。ショップ側もレビューで低評価を付けられたくないので、トラブルや疑問等については対応してくれるはずです。
※本記事はあくまでVPNを使ったインストールの流れを知るために活用してください。
無料でOfficeを使用する【学生・教育者向けの最強テクニック】
学生や教育者向けとしてOffice 365 for Educationが用意されています。
無償でサインアップできて、Office 365を使用できます。Word、Excel、PowerPoint、OneNote、Microsoft Teamsなどが対象です。
学割を使うと色々なサービスがお得になるので、いつか記事にまとめる予定です。
Microsoft 365 Personalをインストールする【実践編】
① Yahooストアで購入する
購入前に商品ページの解説を熟読してください。
格安のところであれば本記事のように一時的にVPNが必要になります。商品ページのレビューや評価も参考になるはずです。
※間違っても中古品は買わないようにしてください。
購入後業者からオンラインコード(プロダクトキー)が送られてきますが、返信には少し時間がかかります。1営業日があれば返答があると思います。
届くメールにはオンラインコードに加えて、インストール手順も載っているはずです。本記事の内容と細かいところは違うかもしれませんが、基本的な流れには変わりがないはずです。
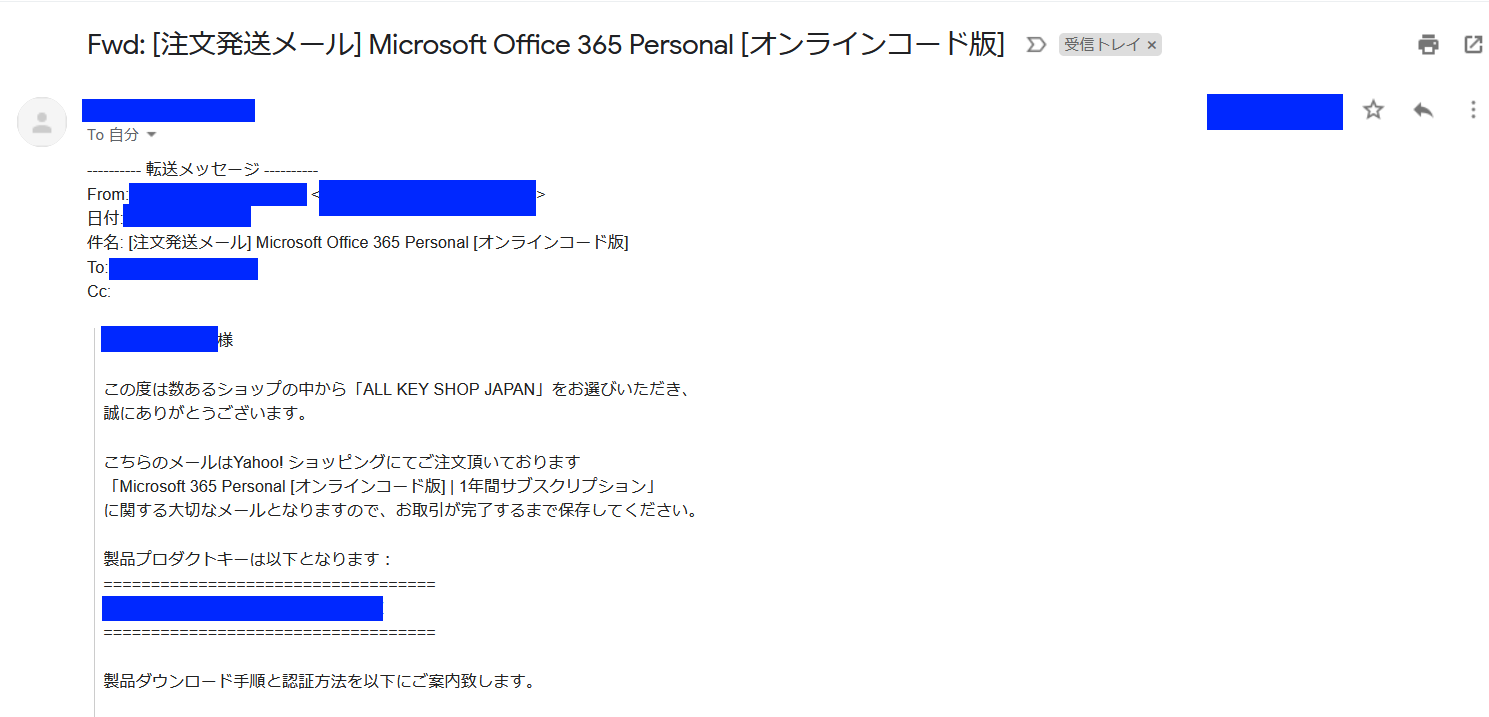
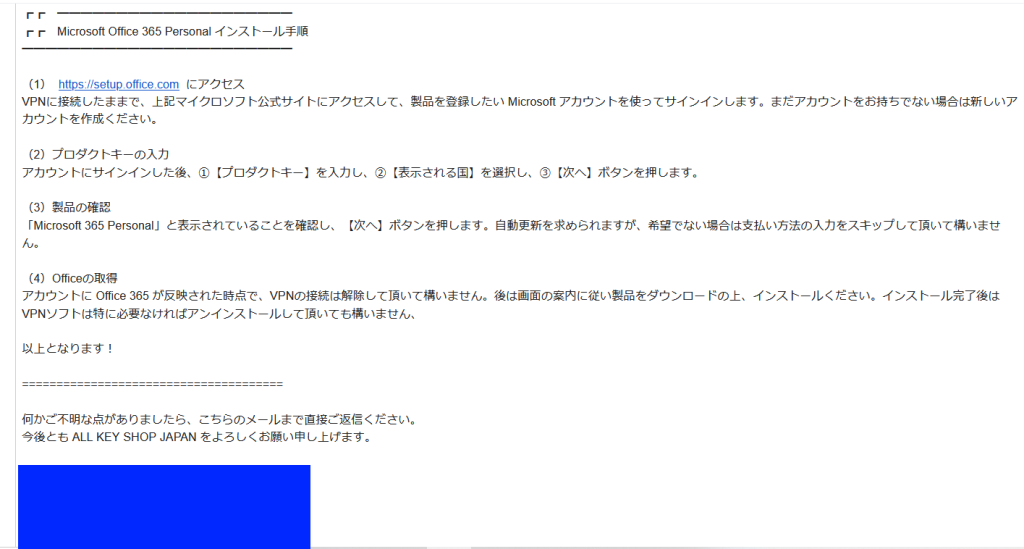
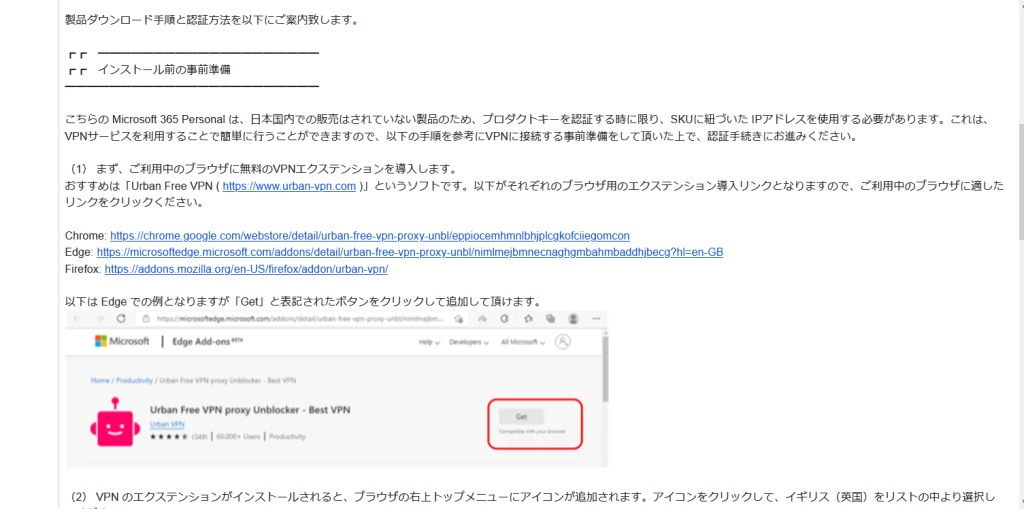
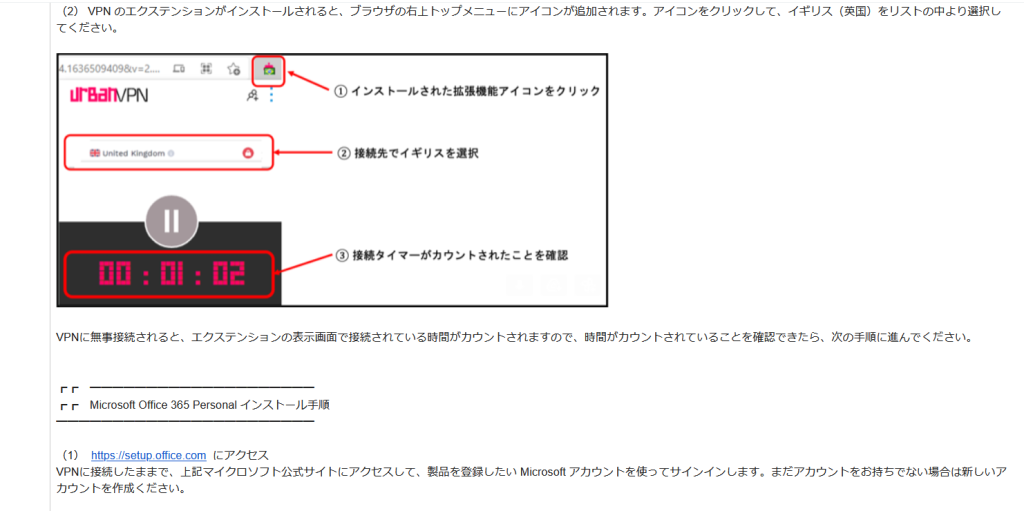
② Microsoftアカウントを用意する
Office製品を使うにはMicrosoftアカウントが必要です。実際に使用する際にはMicrosoftアカウントでサインインするわけです。
まだアカウントを持っていなければMicrosoftのsetupページで作成します。
③ UrbanVPNをインストールする
メールのインストール手順では、UrbanVPNをブラウザのプラグインとしてインストールする方法が載っていますが、うまくいきませんでした。
そこで、OSにインストールするタイプのUrbanVPNを導入します。
UrbanVPNはフリーのVPNソフトです。次のウェブサイトからインストーラー("UrbanVPN.exe"ファイル)をダウンロードします。
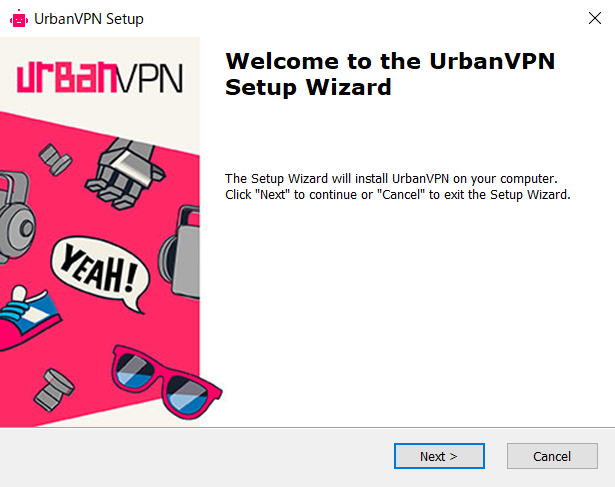
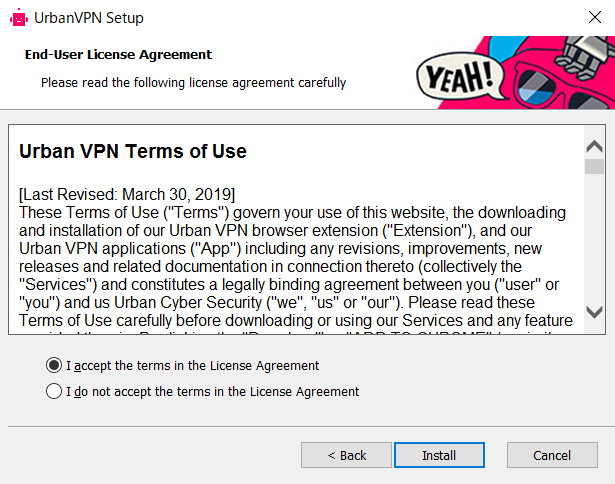
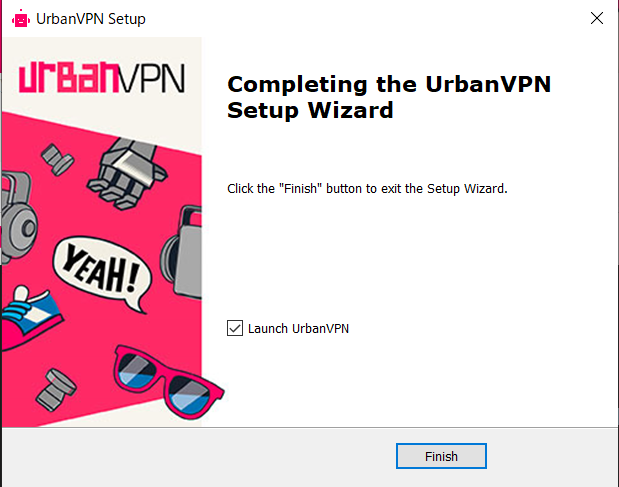
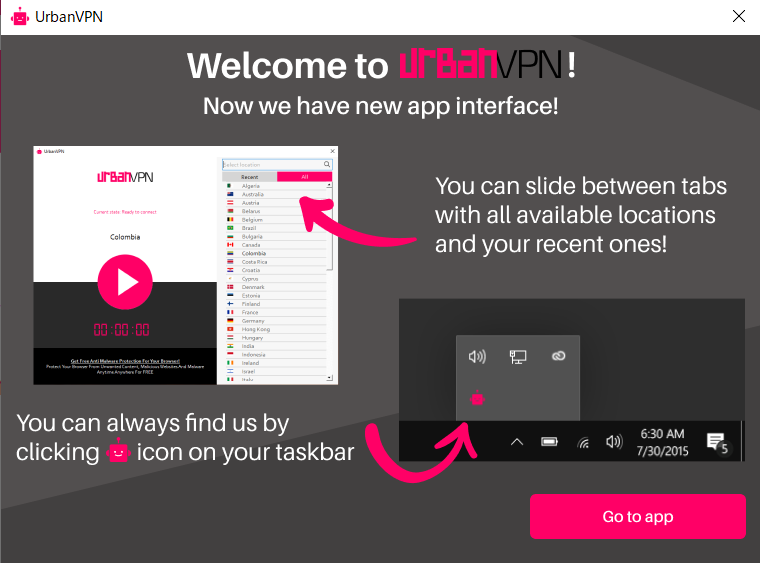
④ UrbanVPNでイギリスに接続する
今回はメールに記述されている通り、United Kingdom(イギリス)を選んで接続します。なお、United States(米国)を選択してMicrosoftに接続を試みましたがアクセスできませんでした。
右側でUnited Kingdomを選び、再生(矢印)ボタンを押します。すると接続されます。接続すると、カウンターが動き出し、停止ボタンに変わります。
接続がうまくできない場合は何度か試します。
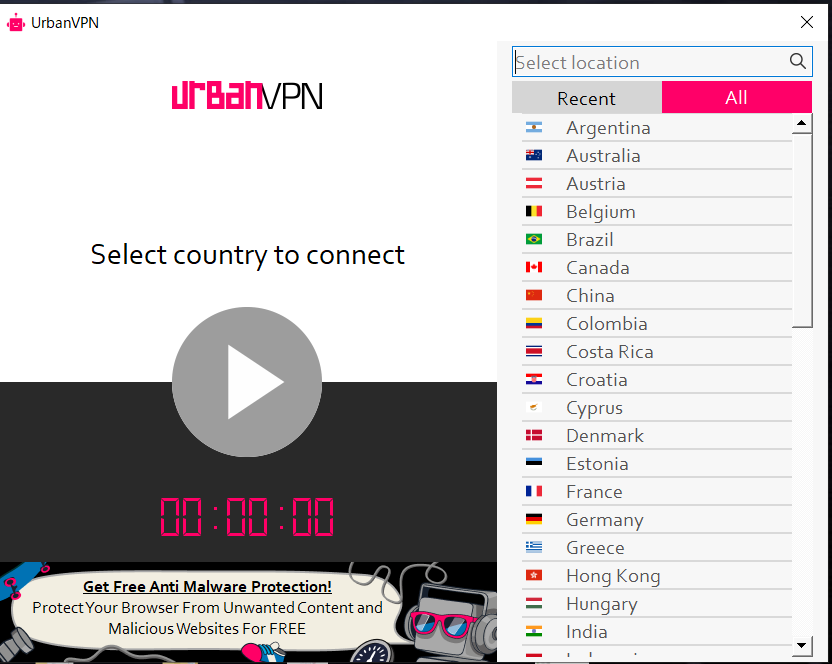
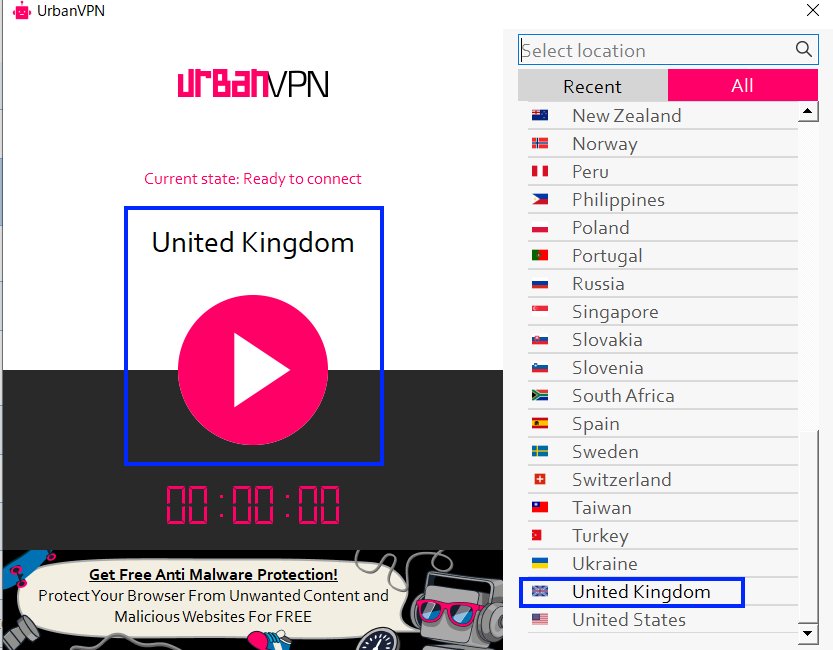
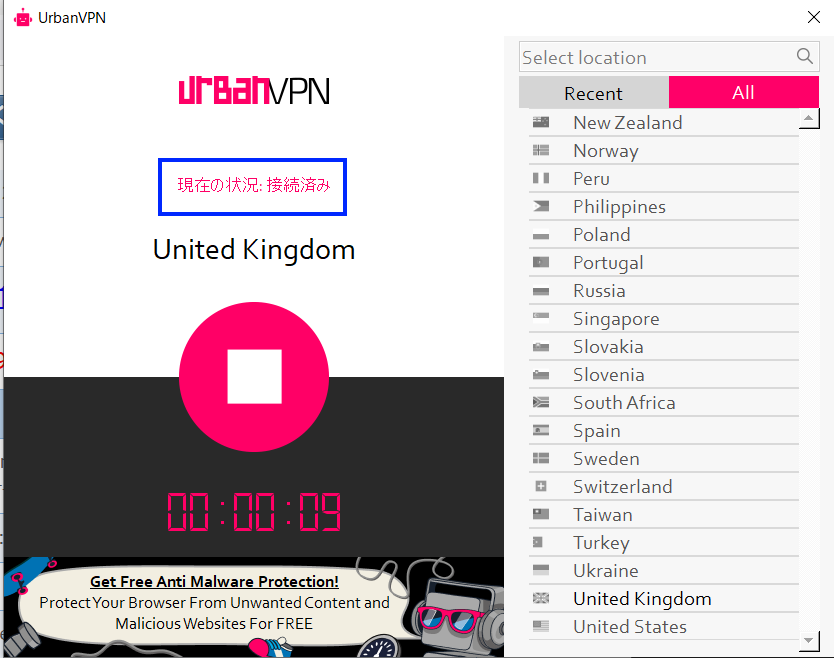
⑤ VPNを起動したままMicrosoft(setupページ)にアクセスする
VPNでイギリスに接続した状態にして、ブラウザを再起動してMicrosoftのsetupページにアクセスします。
サインインすると「今回のサインインが通常と異なるので、届いたコードを入力せよ」というダイアログが表示されます。これまで日本でサインインしていたのに、いきなりイギリスからサインインしたわけで、正常の動作です。
指定のメールアドレスにセキュリティコードが届くので、それを入力して認証します。
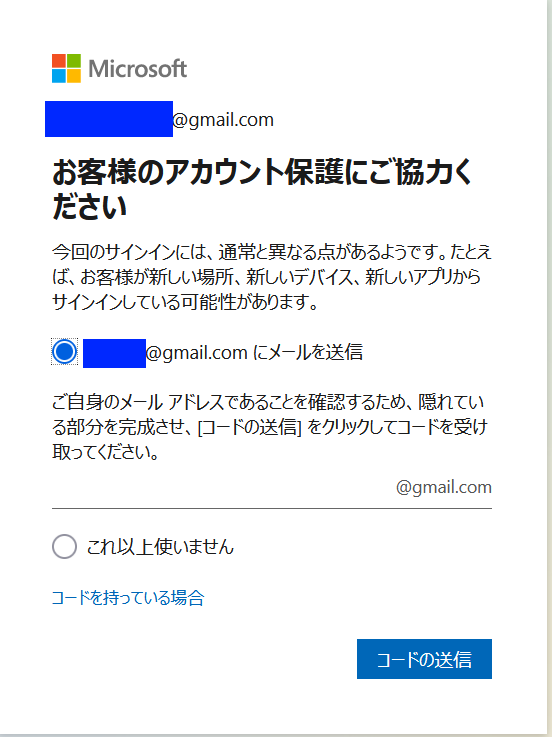
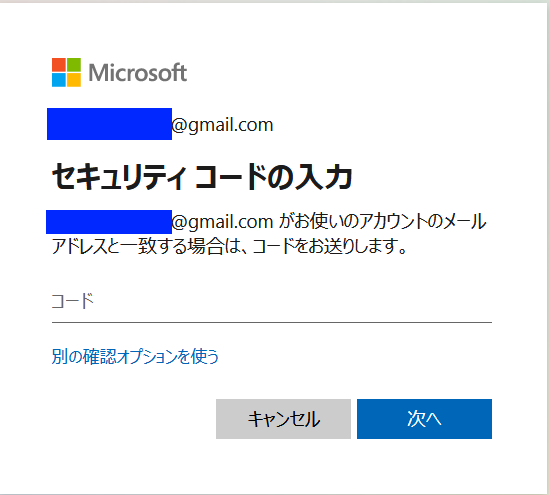
⑥ オンラインコードを入力する
オンラインコード(プロダクトキー)を入力します。
5つに分かれていますが、コピー&ペーストで一気に貼り付けられます。
地域は表示されている国(ここでは英国)のまま、[次へ]ボタンを押します。
※Office製品は後で日本語版をインストールできるので心配は不要です。
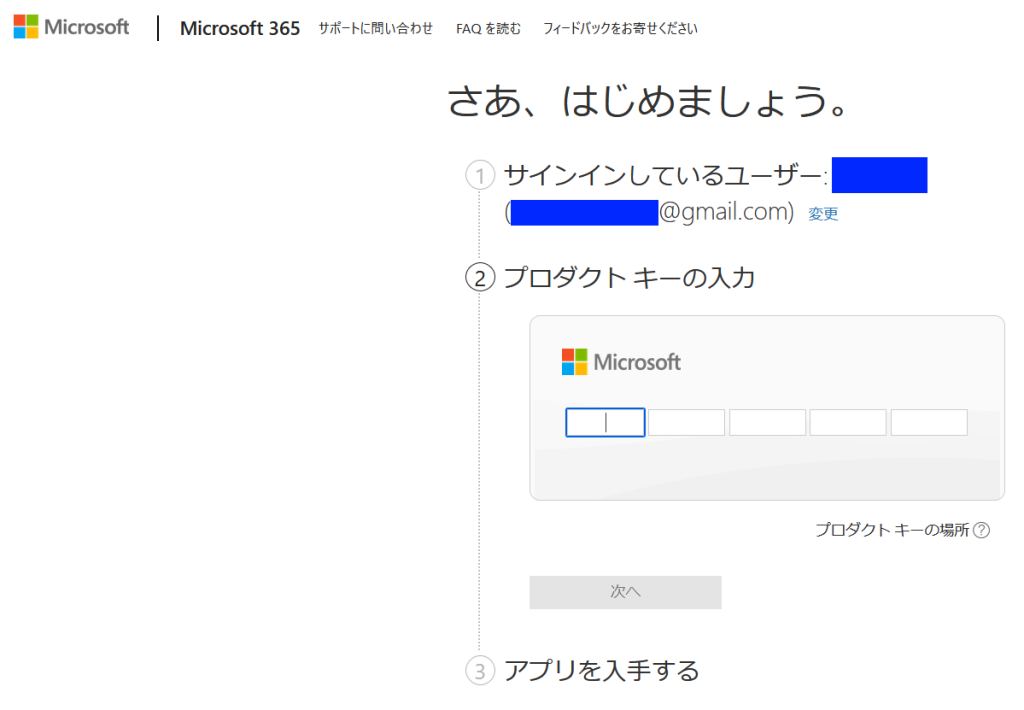
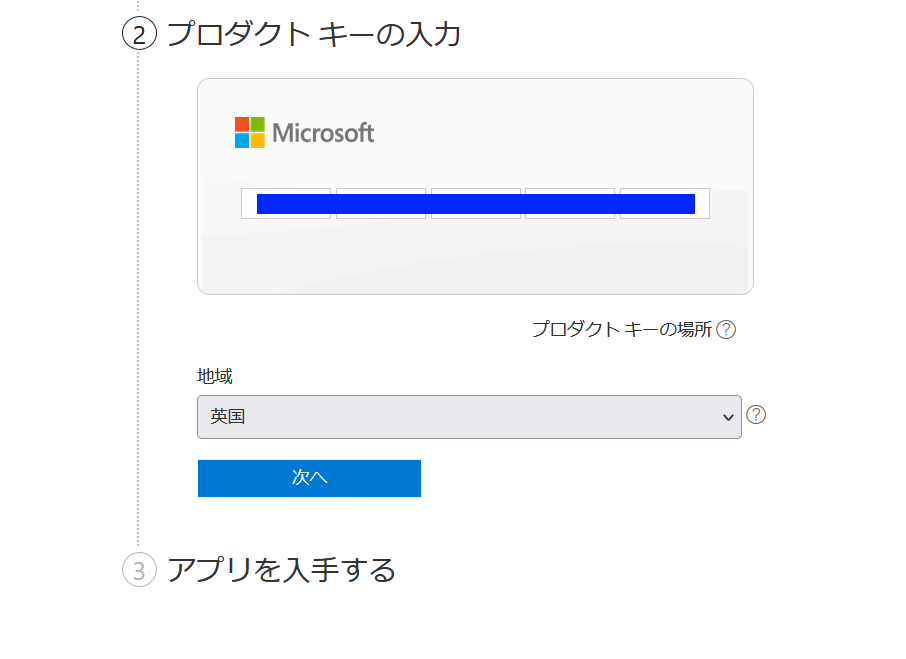
プロダクトキーの有効期限が表示されます。定期請求は無効にしておきます。
「Microsoft 365とOfficeに関する情報、ヒント、プランを希望します」のチェックボックスは好みでよいでしょう。ここではチェックを外します。
以上でアプリを入手する準備ができました。[確認]ボタンを押します。
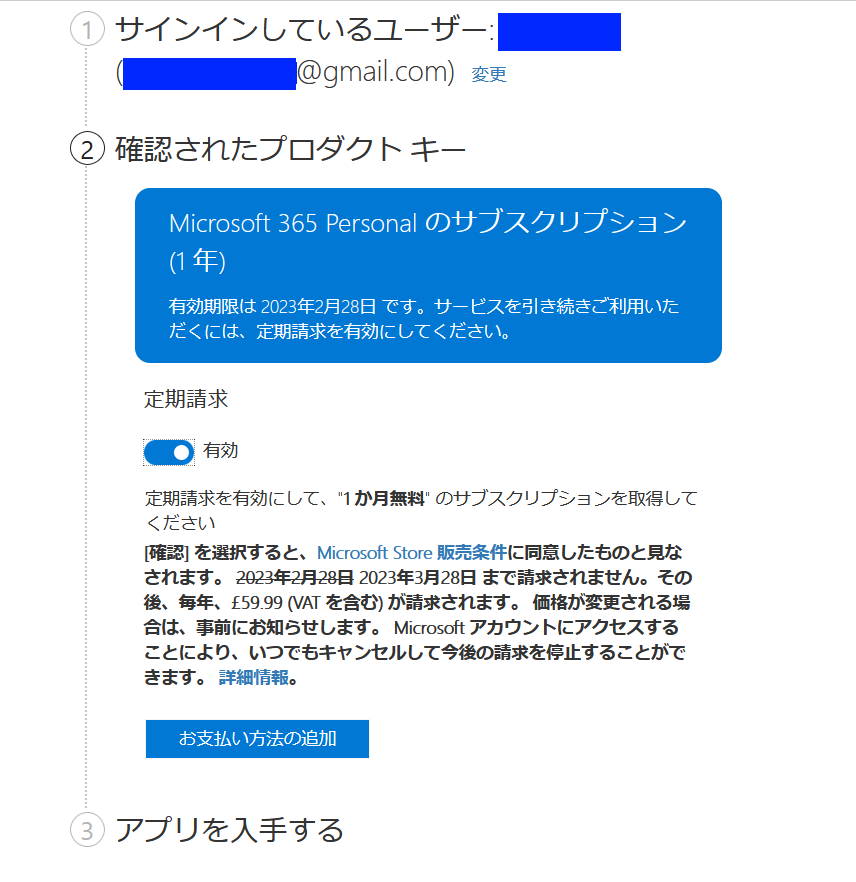
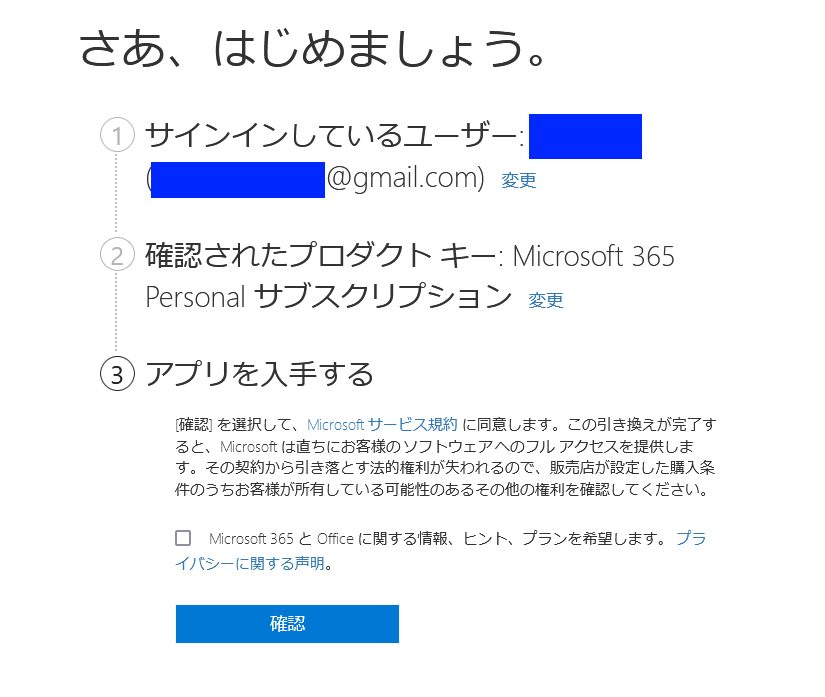
⑦ 製品を確認する
Office製品のダウンロードページが表示されます。
今回はWindows用なので[デスクトップアプリのダウンロード]ボタンを押します。
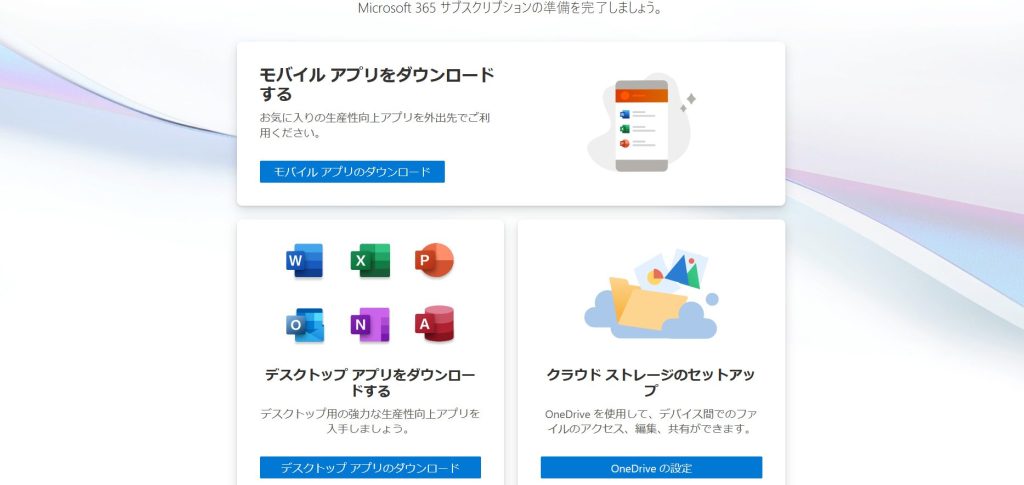
言語は「日本語」、バージョンは「既定のバージョン」を選択して、[インストール]ボタンを押します。すると、インストーラーの"OfficeSetup.exe"ファイル(約8Mバイト)がダウンロードされます。
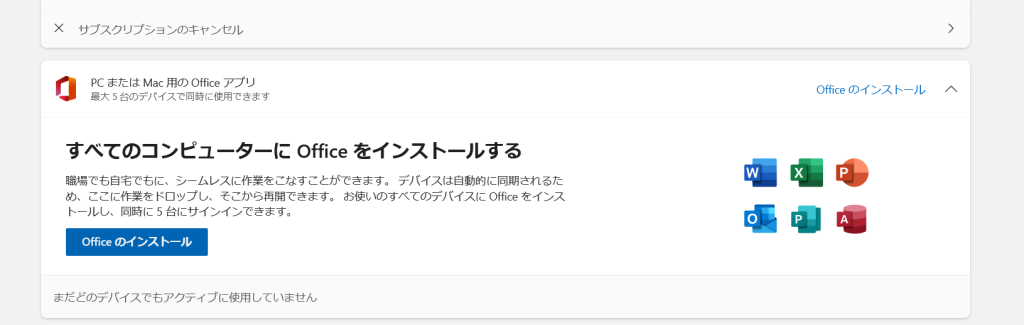
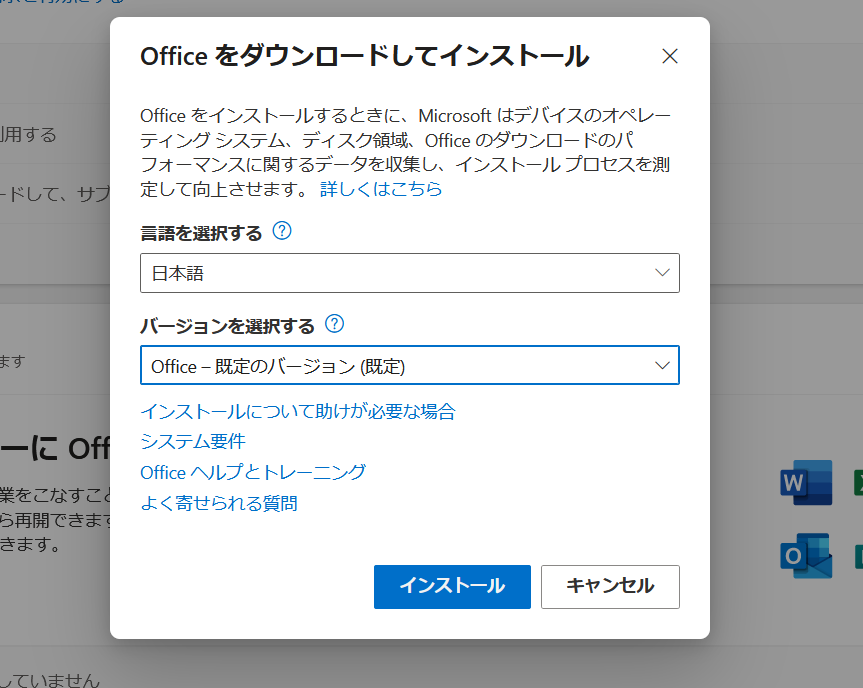
⑧ Officeをインストールする
“OfficeSetup.exe"ファイルを実行して、Officeをインストールします。
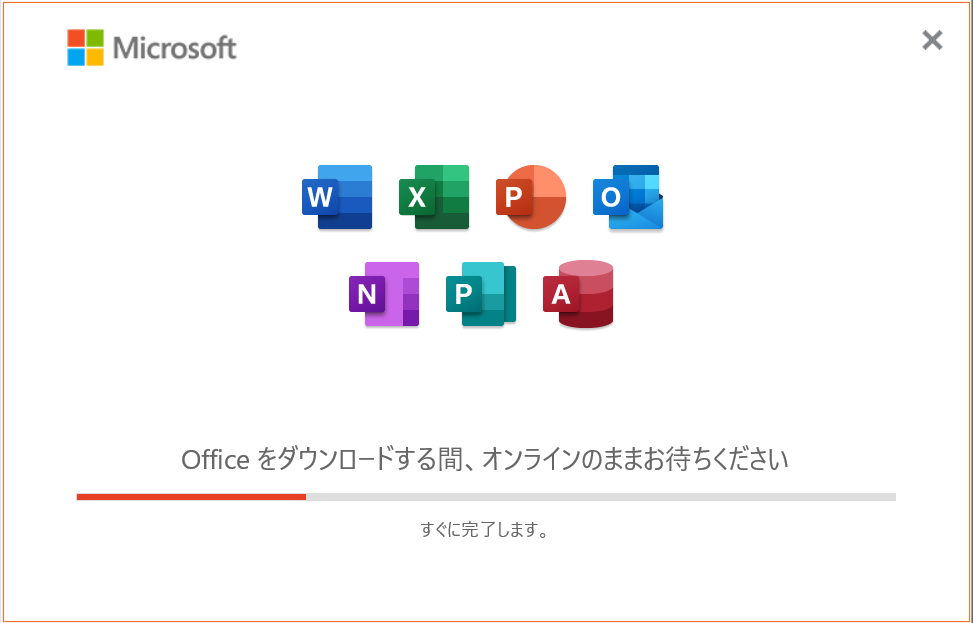
⑨ VPNの接続を解除する(通常に戻す)
Officeをインストールし終えたのであれば、UrbanVPNの接続を解除します。停止ボタンを押すだけです。
⑩ Wordを起動する
Officeを起動します。
初回はOfficeライセンス認証が走るので、Microsoftアカウントでサインインします。
ライセンス契約に同意します。「一緒に進歩する」画面ではどちらを選択してもよいですが、ここでは「オプションのデータを送信しない」を選びました。
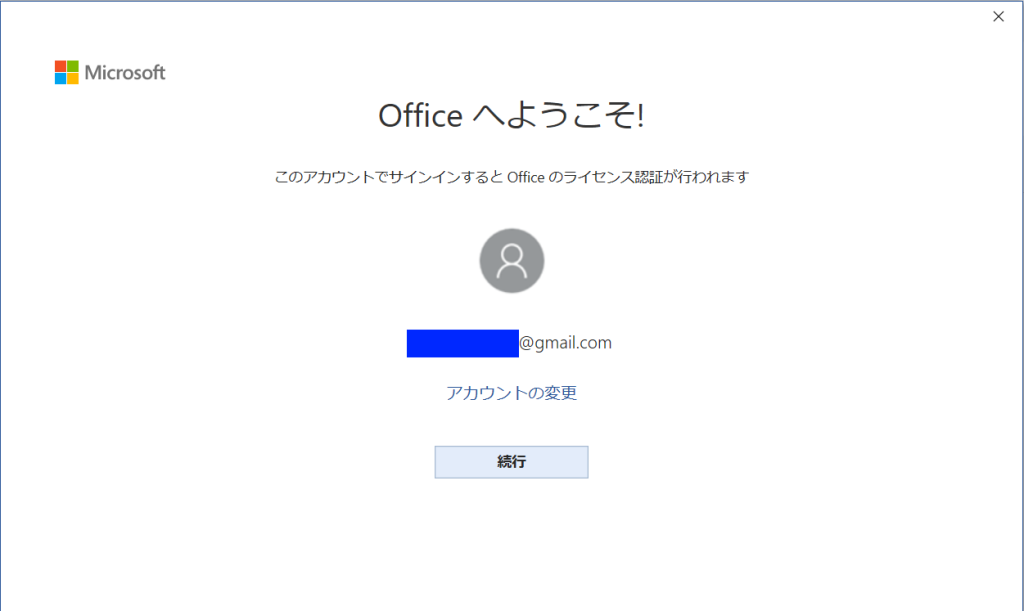
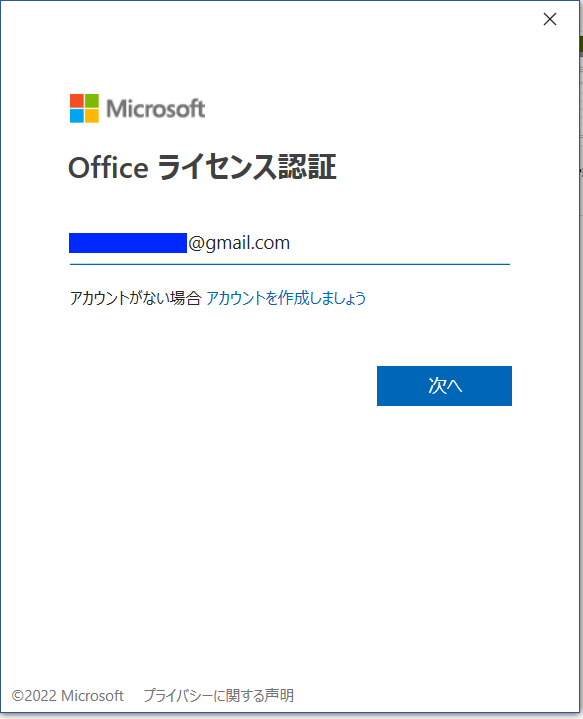
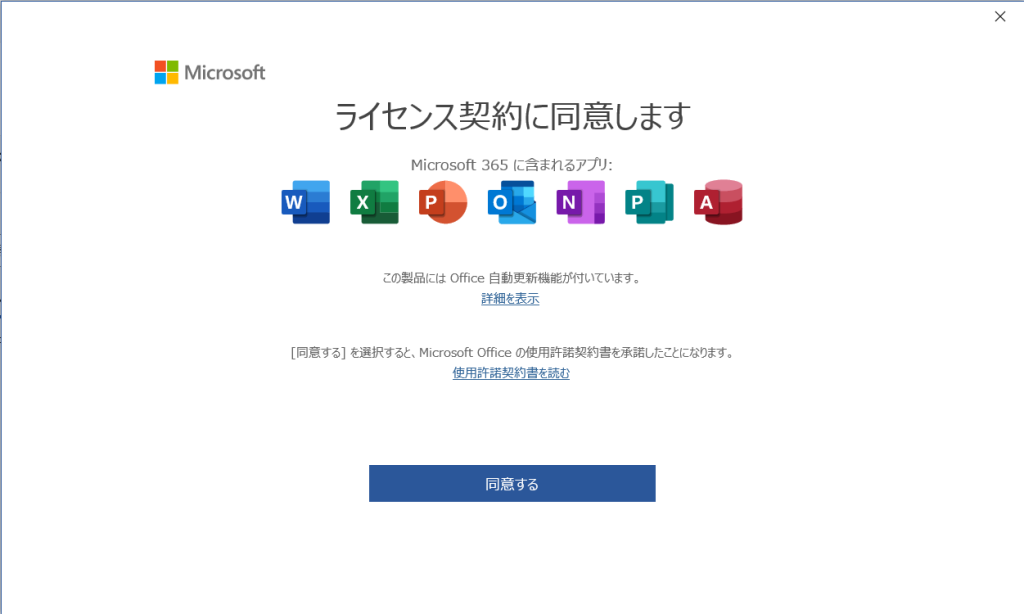
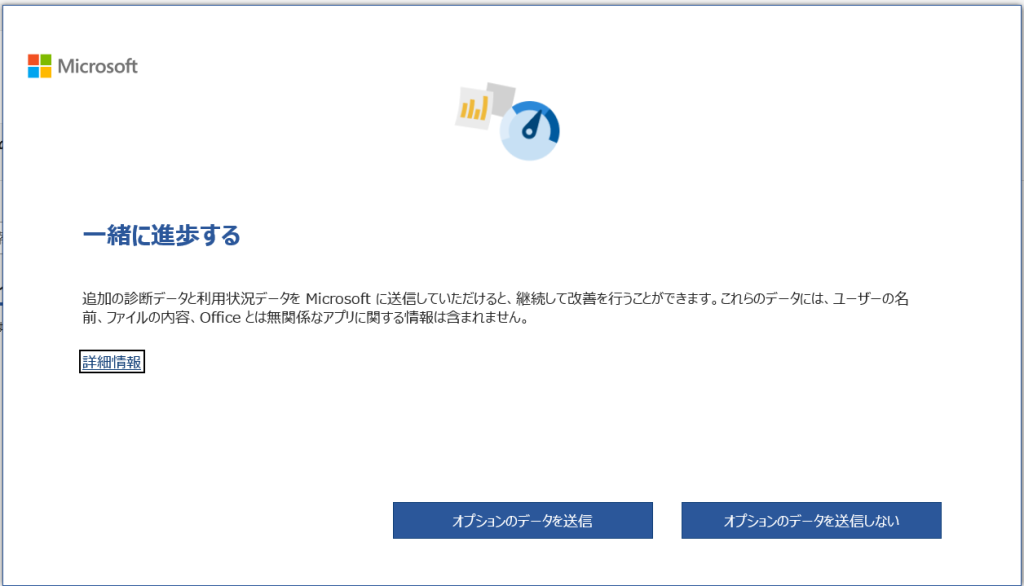
後はWordが起動できれば成功です。