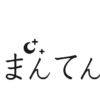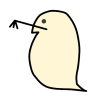ScanSnapで写真をデジタル化する
目次
はじめに
いつもブログをご覧いただきありがとうございます。
ミジンコに転生したIPUSIRONです😀
電子帳簿保存法に備えて、以前から欲しかったScanSnap iX1600を購入しました。
領収書のデジタル化に大活躍していますが、今回は写真整理にも活用しようと考えました。
写真をデジタル化するということ
- 写真は災害リスクによって失う恐れがある。特に、火災、津波など。
- 例えば、東日本大震災の津波が発生し、家屋とともに写真やアルバムが流される例があった。相馬市の伝承鎮魂祈念館では、拾われた写真のうち、いまだに持ち主がわからずに届けられていないものが陳列されている。
- 大量にある写真も、見返さなければ存在自体がもったいない。
- デジタル化され、すぐに見られる場所で一元管理されていれば、手軽に写真鑑賞を楽しめる。
- 自宅ではモニターや大きなTVで写真を閲覧できる。また、出先ではタブレットやモニターを使って写真を見ることができる。
- すべての写真をデジタル化できるとは限らない。
- 台紙に完全に貼りついている写真、大判の写真、写真館で撮影し豪華に収録されている写真、卒業アルバムなど。
- スキャン後の写真をどうするかという問題は残る。
- 写真を捨てれば、保管場所の問題が解決する。
- 大量の写真は保管しても、後で見直すことはほとんどないことが多い(個人的な経験談)。
- 自分自身や家族(親、配偶者、子、先祖)、友人・恋人などの写真をすべて残そうとすると、保管場所の確保が大変。
- 博物館を作るほどの重要人物であれば、スキャン後の写真を取っておく価値はあるかもしれない。
- ミジンコの折衷案・・・1,2冊の空アルバムを用意して、気に入った写真だけを残す。
- デジタル化したデータをローカル保存だけしておくと、HDDから読み込めなくなってしまうと画像ファイルも失われてしまう。
- バックアップしたり、クラウドに保管したりすること。
- 葬儀の際に、写真探しの時間を短縮できる。
- 遺影、思い出の写真を並べたパネルの作成にために、葬儀屋に写真を提供することになる。事前に人物ごとに分類されていれば、写真探しが楽になる。
利用したもの
ドキュメントスキャナー ScanSnap iX1600
スキャン対象が大量にある場合、ドキュメントフィード型のスキャナーによって作業効率を高められます。
写真キャリアシート FI-X15-CP
写真単体でもスキャンできますが、キャリアシートがあれば傷つけることなくスキャンできます。
キャリアシートには1枚ずつ写真をセットします。そのため、多数の写真を連続で取り込むスピードは期待できませんが、写真を安全に保護しながらスキャンできます。
FI-X15-CPの特徴は次の通りです。
- 公式サイトによると、この製品はiX1600 / iX1400 / iX1300 / iX1500に対応している。
- 使用回数の目安は500回。
- ただし、使用状況により異なるので、傷や汚れが目立つ場合には必要に応じて交換すること。
- 2L判(W178×H127(mm))より小さい原稿に使用できる。
- 粘着する台紙から剥がした写真には、粘着剤が残ることがある。これをそのままスキャナーに入れてしまうと故障の原因となる。キャリアシートであれば、こうしたトラブルを避けられる。
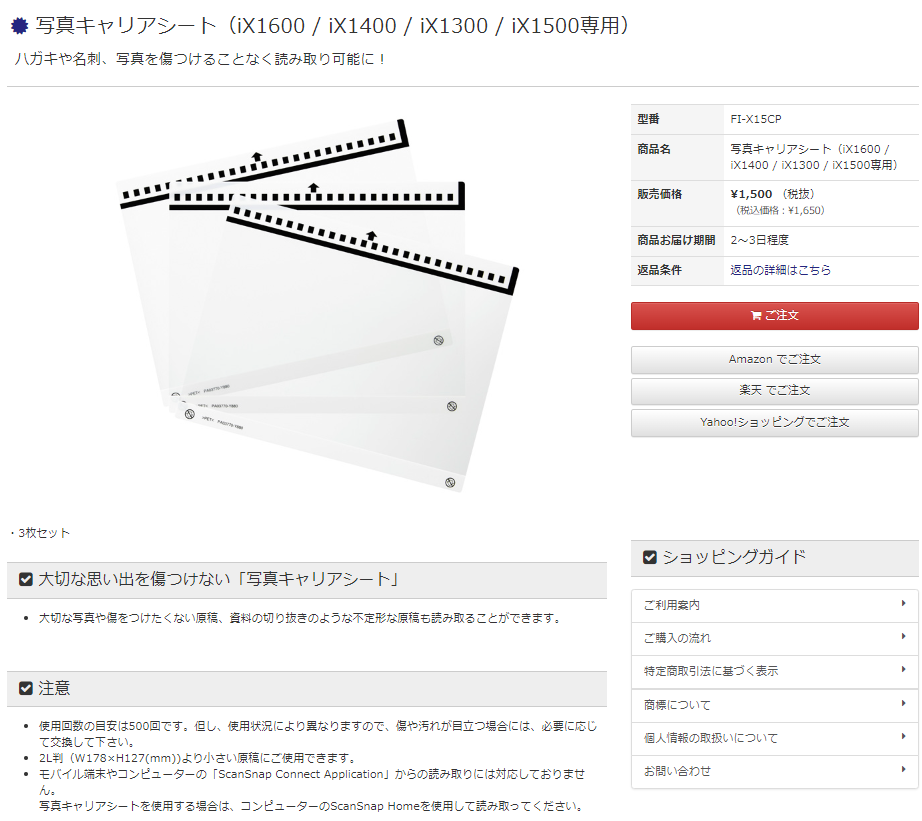
価格は1,500円程度ですので、楽天市場の買い物マラソン中に購入すれば、SPUアップの機会にもなります。
なお、プリント写真、ポスター、雑誌の表紙など大きなサイズのものをスキャンする場合は、A3サイズ用のキャリアシートを使用してください。
ミジンコ的観点による写真スキャン
人によって考え方は違うはずなので、一例としてとらえてください。
- 写真のスキャンだけで満足しない。画像ファイルをみんなで楽しむのが最上。
- 画像ファイルのファイル名にはこだわらない。
- 取り込んだ写真を無理に細かく整理する必要はない。
- ビューワーで写真を流したときに、時系列でなくても気にならない。
- ファイル名は後でも変更できるので、スキャンと整理を同時に完璧にやろうとしない。
- 画像の正確さや画質よりも、思い出として振り返ることができればそれで十分と考えている。
- 大切な思い出をスマホですぐに見られる状態になっていると、たまに会う親戚や友人でも話がしやすくなる。
デジタル化後に写真を捨てるなら、キャリアシート不要
デジタル化を外注する手も有効
「ScanSnapを持っていない」「ScanSnapがあるけどやっぱりスキャンが手間」「写真アルバムや卒業アルバム、成人式や結婚式の大型写真、ハガキなどもデジタル化したい」のであれば、業者に頼むのが最良でしょう。
写真スキャンのためにScanSnapの事前設定
1:画像ファイルを出力するフォルダーを作成します。
クラウドで同期しているフォルダー配下にすることをおすすめします。例えば、Dropboxのフォルダー内に写真保存用フォルダーを作ります。こうすることで、出先でもスマホやタブレットから写真を表示できます。
なお、既存のフォルダーに出力するのであれば、このステップは飛ばします。
2:ScanSnap Homeを起動します。
3:デフォルトでは写真用のプロファイルがないので、新規に作成します。
3-1:「スキャナーの選択」の右側にあるプラス(新規プロファイル追加)アイコンを押します。
※今回は新規プロファイルを作成していますが、既存プロファイルの設定を変更するにはその隣のペンアイコンを押します。
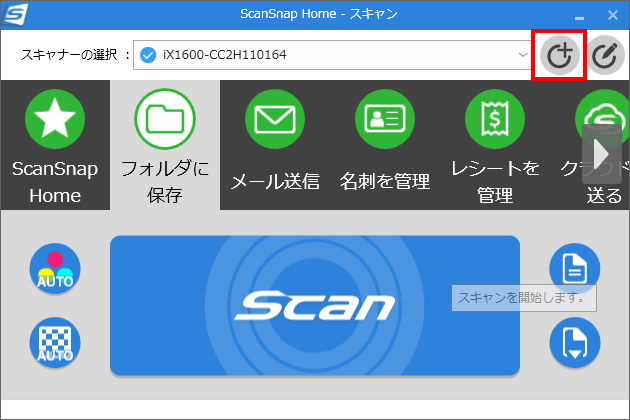
3-2:「新規プロファイル追加」画面が表示されたら、左ペインから「写真のアルバムを作成」を選びます。
3-3:スキャン設定で「写真」タブになっていることを確認し、[詳細設定]ボタンを押します。
3-4:「詳細設定」画面の各種タブを開いて、以下のように設定を変更します[1]インターフェースはScanSnap Homeのバージョンによって違うかもしれません。。今回はこの設定を用いますが、状況に応じて変更して構いません。
- カラーモード:カラー
- 読み取り面:片面
- 画質:エクセレント(最高画質)
- 向き:回転しない
- ファイル形式:JPEG
- タイトル:スキャン日付
特に重要なのは画質の項目です。写真は最高画質であるエクセレントを選びます。
そして、保存先にはステップ1のフォルダーパスを設定します。
設定後、「プロファイル編集」画面は次のようになります。
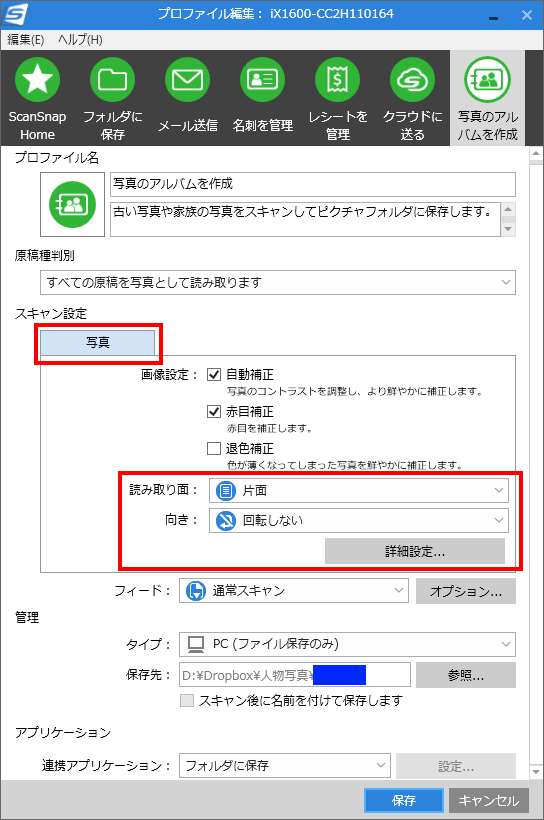
4:中段に「写真のアルバムを作成」ボタンが出てきたら成功です。今後はこのボタンを押してから、スキャンすることになります。

写真スキャンのやり方【実践編】
1:写真を大雑把に分類する
スキャンする写真が大量にある場合、スキャンした画像をPC上で分類するより、スキャン前に軽く分類した方が楽です。スキャンすると連番になり、プレビューするときにもそれっぽく分類されて表示されるからです。
次の観点で分類しておくとよいでしょう。
- 写っている対象物。人物であれば、自分、家族、親戚、友人など。ペット。
- その中での年代。小学校、中学校、高校。子供の頃の旅行、卒業式など。
※大量に写真がある場合は、ざっくりな時系列でよいでしょう。前後しても後で修正できますし、実際のところ写真を見るときにはほとんど気にならないはずです。
2:キャリアシートに写真をセットします。
キャリアシートには前後と上下があります。次のことを考えて、写真をキャリアシートの突き当てた状態で挟みます。
- 矢印が書いてある方向がスキャナーに入れる方向になる。
- 矢印が書いてある方向側に、写真の上がくるようにする。
- 透明度の高いシート側に、写真の表(写っている側)が見えるようにする。

以下の説明は実際の写真を用いていませんが、写真をスキャンする場合を想定して解説します。

3:ScanSnapのモニター(あるいはScanSnap Home画面)で、「写真のアルバムを作成」プロファイルを選びます。
4:ScanSnapにキャリアシートをセットします。
※スキャナーの種類により異なりますが、iX1600の場合、操作者から見るとスキャン対象物は「逆さまで裏面」がこちらを向いています。写真の上端をスキャナーの差し込み口に合わせ、写真の表面が奥を向くようにします。つまり、写真の裏面がこちら側を向いています。
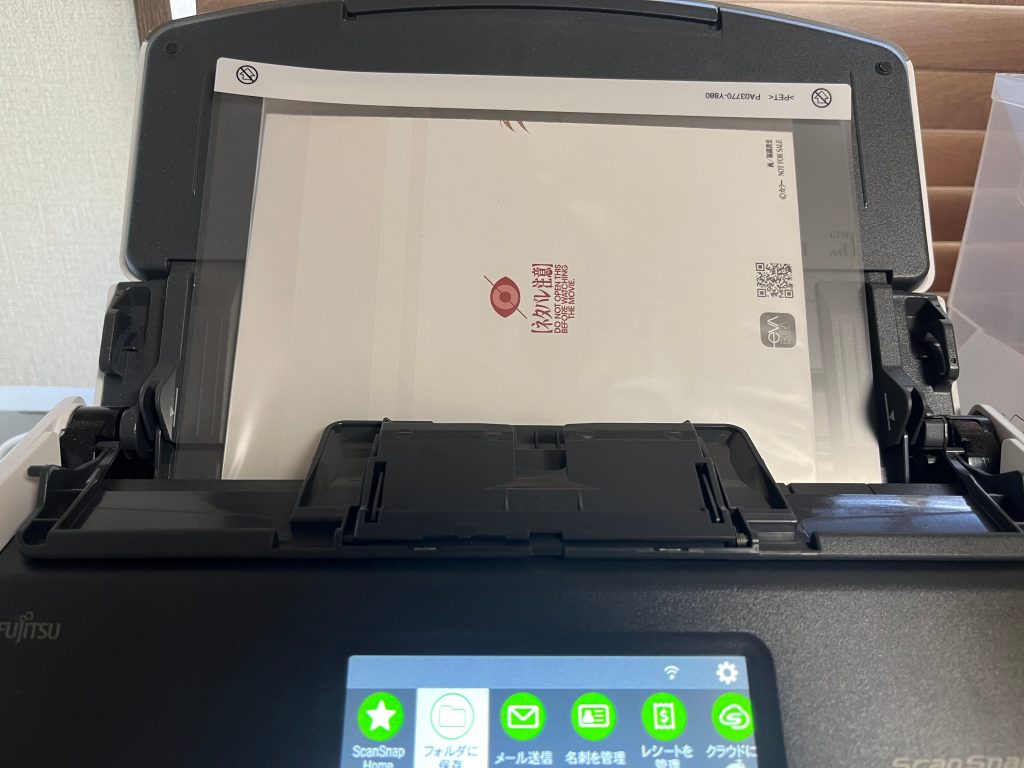
5:[Scan]ボタンを押します。
6:スキャンが完了すると、「フォルダに保存」画面が表示されます。
画像の上下が正しいことをチェックしてください。必要があれば画像を回転します。
また、画像にゴミなどが紛れ込んでいないかもチェックします。
ここでは出力ファイル名や保存先のパスを変更することも可能です。
問題なければ、[保存]ボタンを押します。
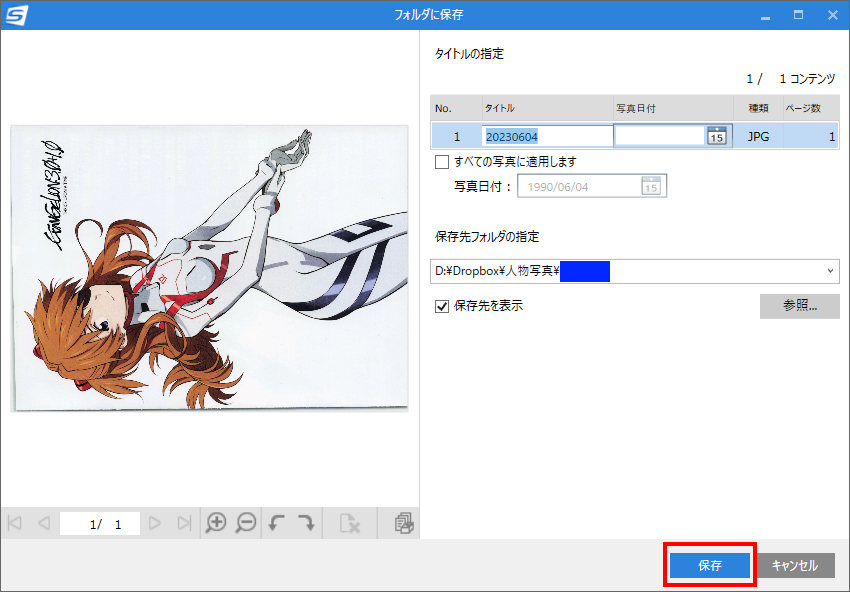
※写真の大きさに合わせて自動的にトリミングして画像化されています。
7:指定のフォルダー内を確認すると確かに出力されています。
※"<日付>_xxx.jpg"(xxxは連番)のように出力されるので、ステップ6では特にファイル名を変更する必要はありません。
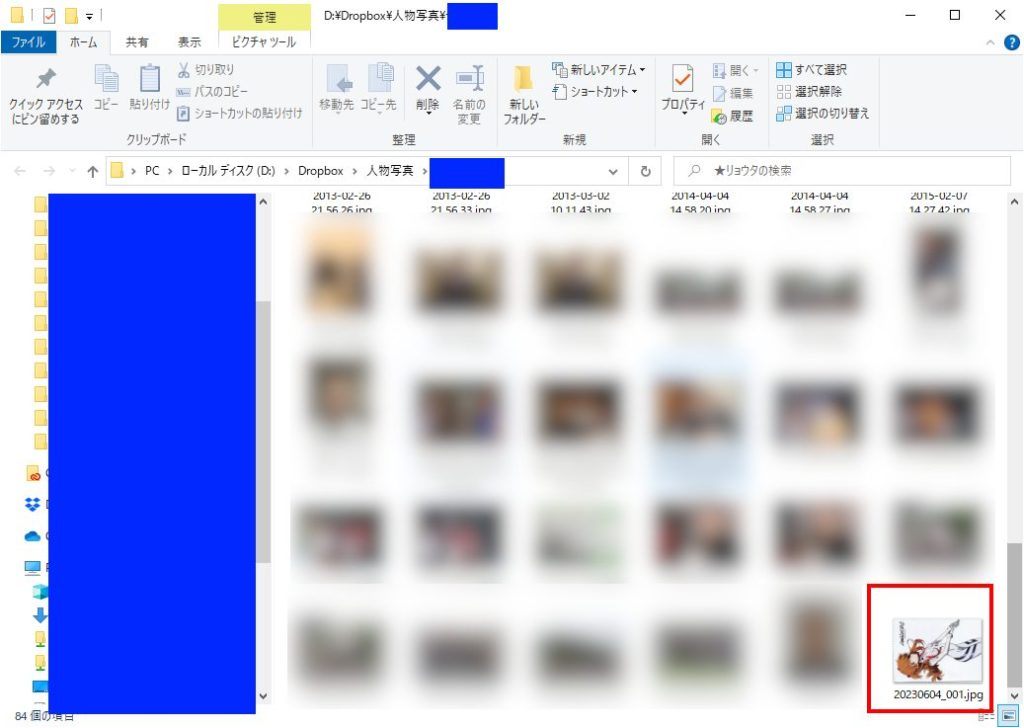
8:後はどんどんスキャンしていくだけです。
スキャンや画像の読み込みの間に、別のキャリアシートに次の写真をセットすることで、作業効率が若干上がります。
参考になる記事・動画
おわりに
写真をデジタル化する方法を紹介しました。
新たな知見を得られたら、記事に追加したいと思います。
ここで紹介されていないアイデアなどがあれば、DM等でお知らせください。
References
| ↑1 | インターフェースはScanSnap Homeのバージョンによって違うかもしれません。 |
|---|