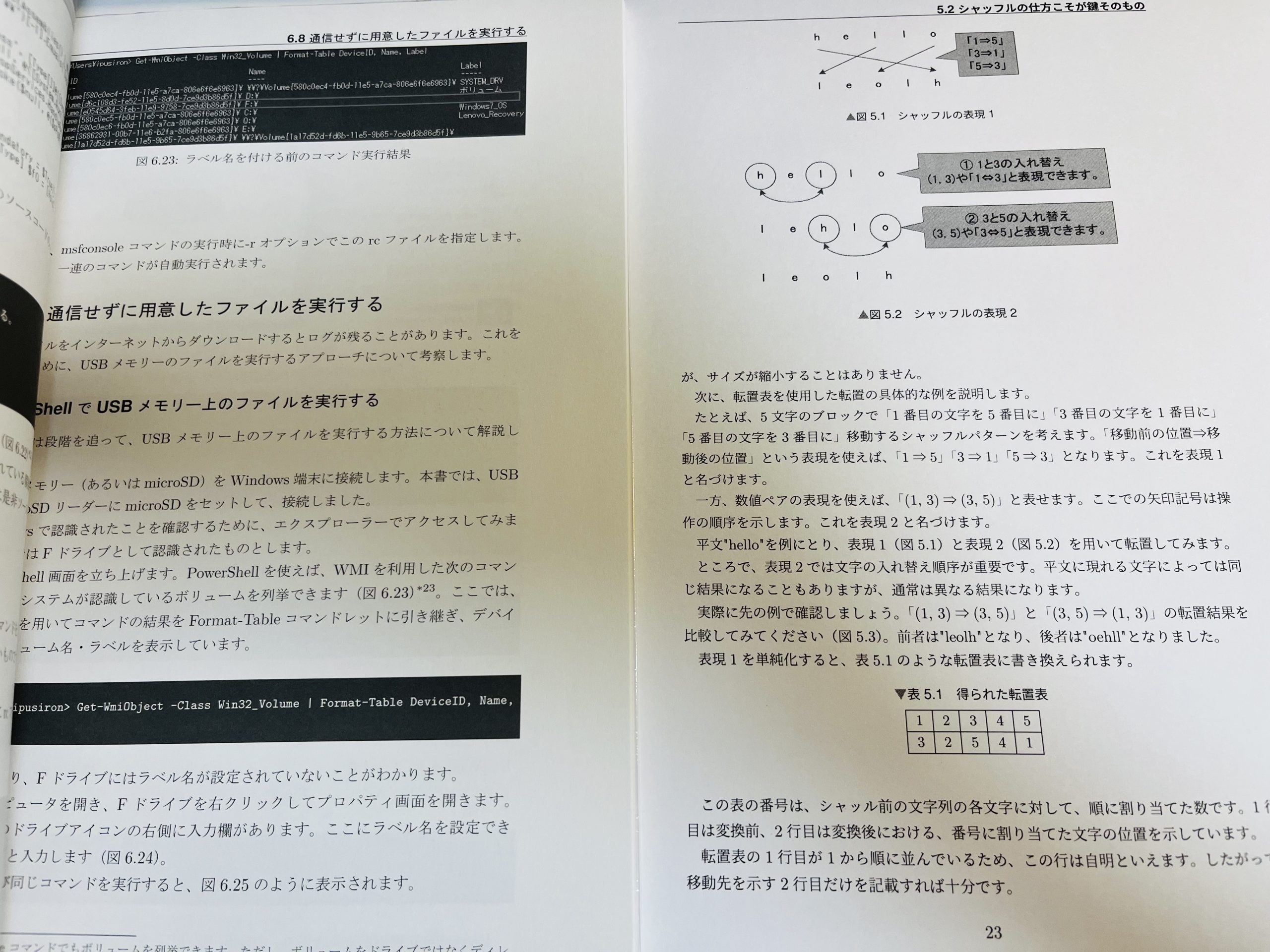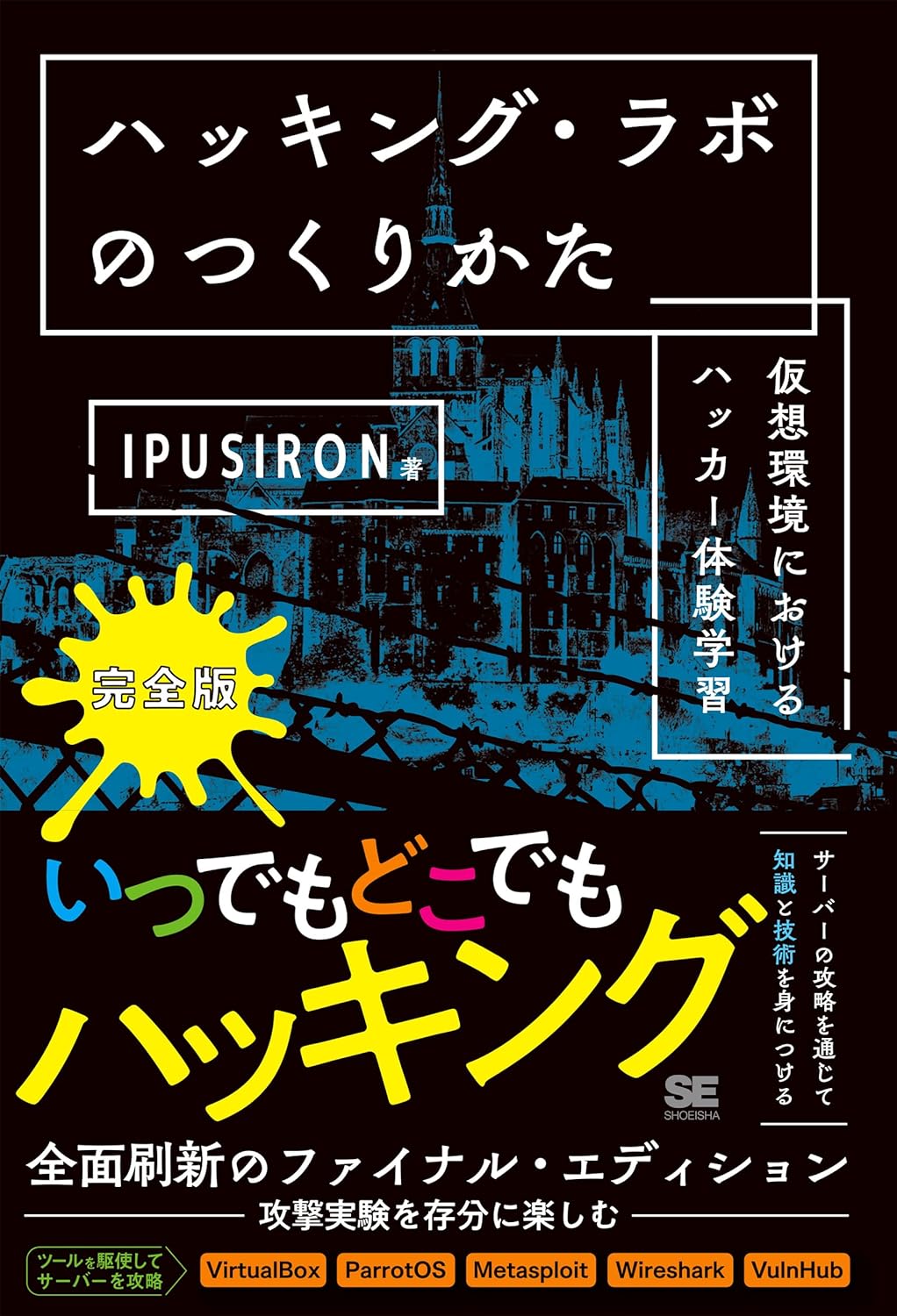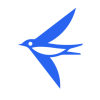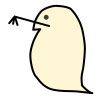入稿用のグレースケール化済みPDFを最終チェックする【無料・機能制限Adobe Acrobat編】
目次
はじめに
いつもブログをご覧いただきありがとうございます。
ミジンコに転生したIPUSIRONです😀
個人的なメモに過ぎませんので、過度な信用はしないでください。
情報を参考にするのは構いませんが、自己責任でお願いします。
留意事項【2025年5月追加】
本記事は、無料版Acrobatでグレースケール化されたデータを確認する方法を紹介するものです。
有料版Acrobatでグレースケール化する方法は、以下の記事をご参照ください。
事の顛末
ずっと前は有償のAdobe Acrobat Proを使っていました。
しかし、同人誌のグレースケール化(年にあっても2回)、ごくまれにあるPDFファイルを操作(編集・結合・分割)という用途にしか使っていませんでした。
当時の3年間ライセンスの価格は36kほどでした。Adobe CCよりは安いとはいえ、上記に示した使い方にしては痛い出費です。
ライセンスが切れてからは更新しておらず、機能が限定された状態(Reader相当)で使っています。この状態だと、PDFファイルの操作はできません。
日常ではこの状態でも問題になりません。
仕事で原稿の校正をしますが、この状態のAcrobatでもコメントを入れられるので、問題になっていませんでした。
しかし、2024年5月26日の技術書典16に新刊を出すために、原稿PDFファイルを「グレースケール化+PDF/X4変換」する必要が出てきました。
次の選択肢があります。
- Adobe Acrobat Proを有償ライセンスに切り替える。
- Acrobat Proの年間プランに加入する。あるいは年間プランのコードを購入する。
- 14日以内に年間プランをキャンセルして全額返金を狙う。
- Acrobat Proの月々プランに加入する。
- Adobe CCに加入する。
- Acrobat Proの年間プランに加入する。あるいは年間プランのコードを購入する。
- Acrobat Proの有償ライセンスを保有している人に頼む。
- サークルメンバーに頭を下げて頼む。
- 外注する。
- 別のアプリで代用する…神経を使う作業なので推奨ツールでアルAcrobatを使いたいところ。私的に現在この選択肢はない。
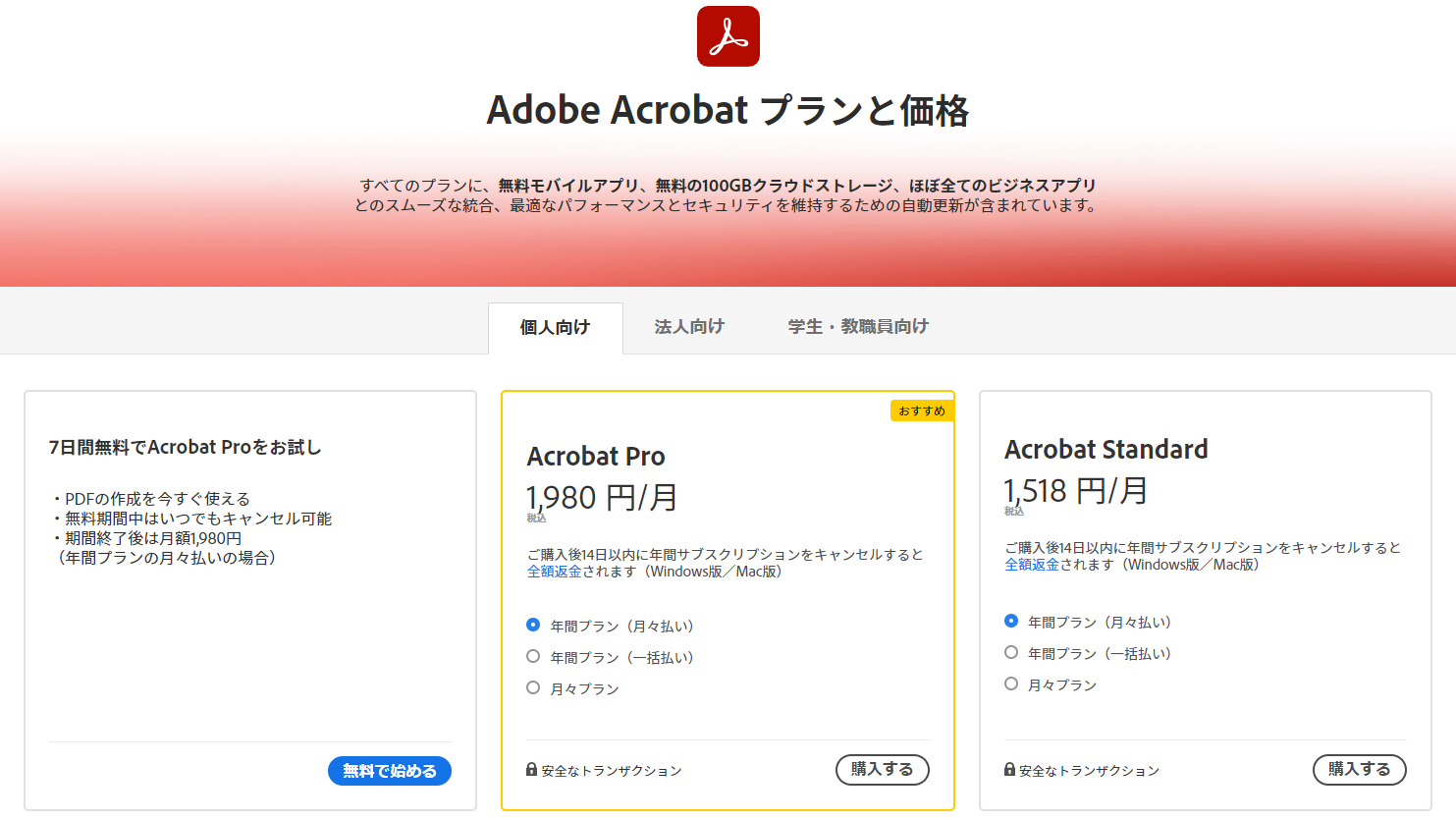
今回は知り合いに外注して、次の記事に載せた内容をすべて処理してもらいました。
入稿用のグレースケール化済みPDFとは
Re:VIEWで同人誌の原稿を作っています。
解説に使っている画像(SSなど)や図解は当然ながらカラーです。
電子版のPDFであれば、カラーで問題ありません。
しかし、紙の本を作る場合、本文は白黒にしています。そのため、印刷所に本文PDFを入稿する際に、事前にグレースケール化等をしなけれならないのです。
機能制限版のAcrobatで確認できることとできないこと
各種変換をしてもらったことの証拠として、確認画面や設定画面のSSも受け取りました。
それを見ればほぼ大丈夫なのですが、自分の手元のAcrobatでも一応確認すべきでしょう。
しかしながら、すべてが確認できるわけではありません。
たとえば、機能制限版のAcrobatでは、印刷工程を表示すらできません。
次に確認できることとできないことをまとめてみました。
| 確認できること | ・左綴じ ・フォントの埋め込み ・PDF/X4 ・目視によるグレースケールであること…PDFを開いて全体を目視でチェックする。 ・グレースケール化した後の画像が読み取れるかどうか…印刷して確認する。 |
| 確認できないこと | ・仕上がりサイズ ・データ的に完全なグレースケールであるか ※印刷工程を開けないので、いずれも確認できない。一緒に提出してもらったSSを見て信用するしかない。 |
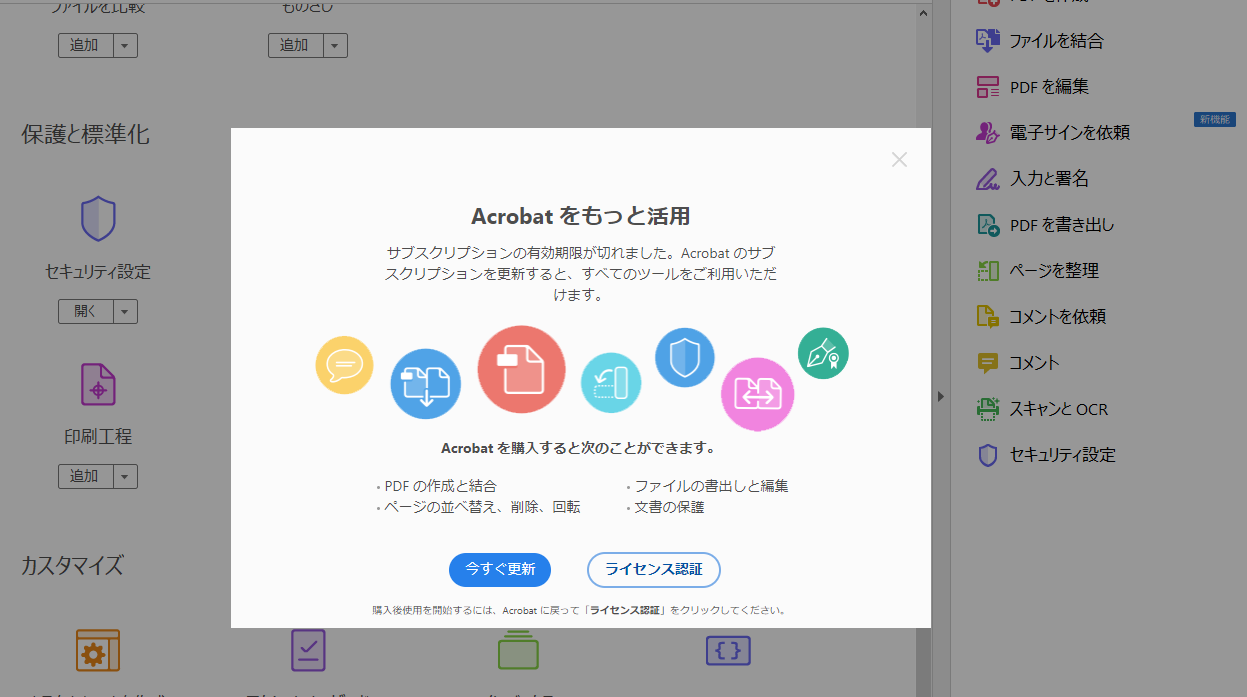
無料・機能制限版のAdobe Acrobatでグレーズケール化済みPDFを確認する
私のAcrobatはあえて古いUIに切り替えているので、ご注意ください。
左綴じを確認する
1:当該PDFファイルをAcrobatで開きます。
2:メニューの「ファイル」>「プロパティ」を選びます。
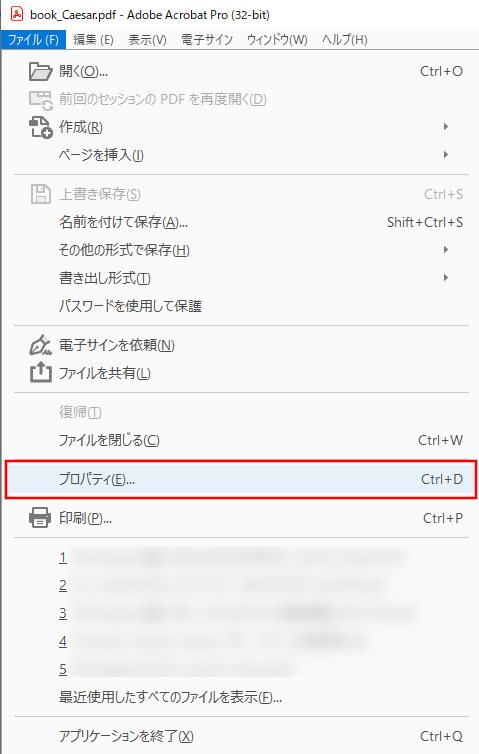
3:「文書のプロパティ」画面の「詳細設定」タブを選びます。
「読み上げオプション」の「綴じ方」に注目します。
ここが「左」なら、左綴じになっているので、OKです。
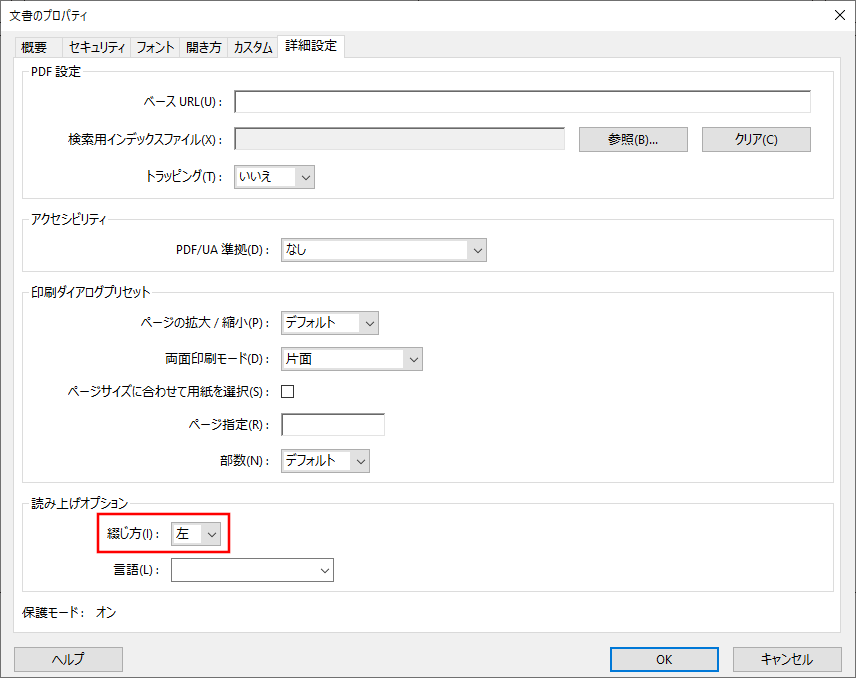
フォントの埋め込み
「文書のプロパティ」画面の「フォント」タブを選びます。
すべてのフォントが埋め込みサブセットになっていて、種類が「Type1」か「Type1 (CID)」になっていることを確認できれば、OKです。
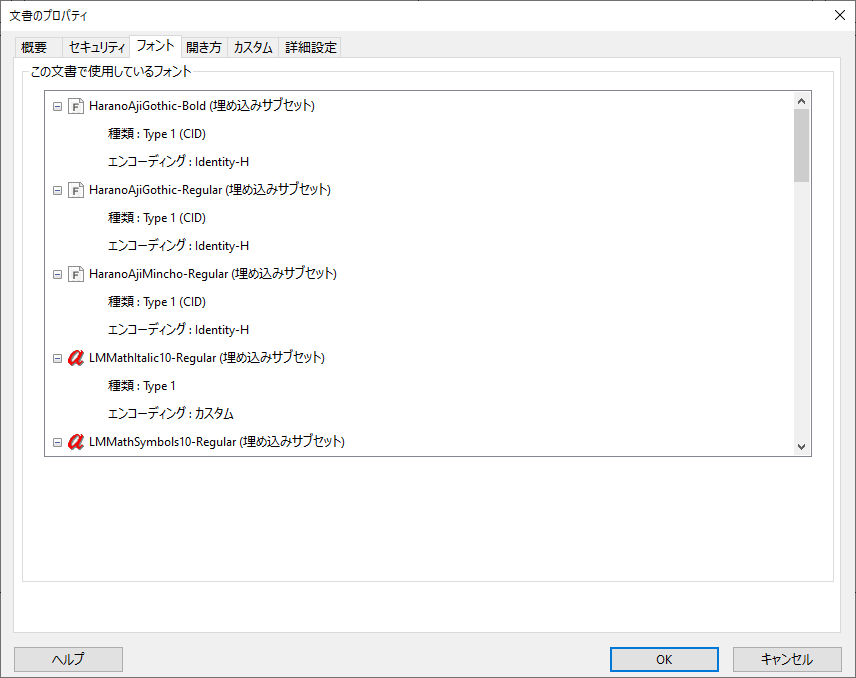
PDF/X4変換
「文書のプロパティ」画面の「カスタム」タブを選びます。
カスタムプロパティに「PDF/X-4」という文字列が見られます。
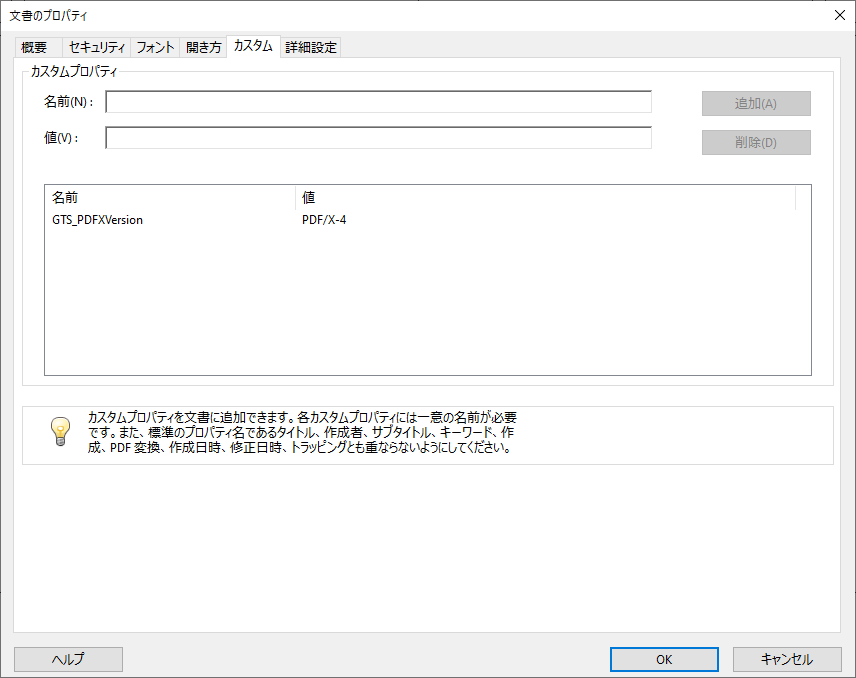
目視によるグレースケールであること
PDFを開いて、スクロールしながらカラーの部分が残っていないかを目視でチェックします。
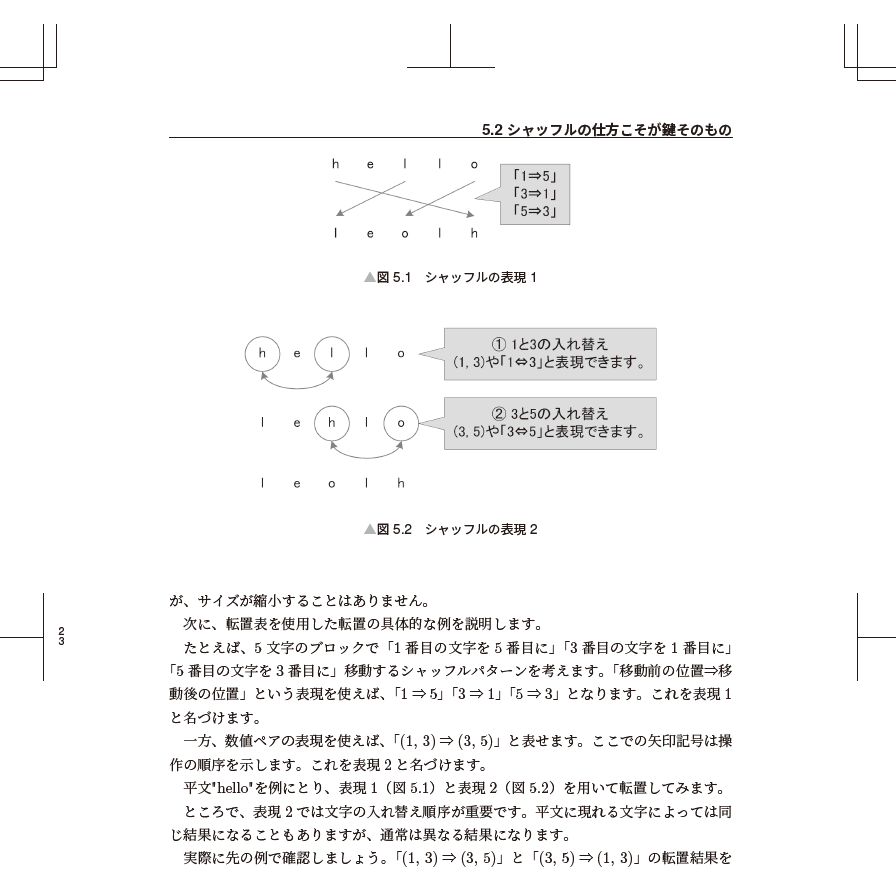
最終チェックなので手抜きせずに、[PageDown]キーを使いながら全ページに目を通してください。
読み返すたびに誤字・脱字等に気づくものです。
場合によっては、このページのスクロールでミスに見つけることもあるでしょう。
「PDFの変換作業⇒最終チェック」をやり直すことになりますが、マイナスに考えるのではなく、プラスに考えてください。
この時点で見つけられたのはラッキーなのです。
印刷所に提出した後にミスを見つけても後の祭りだからです。
グレースケール化した後の画像が読み取れるかどうか
画像ののあるページを印刷して確認して、仕上がりを確認します。
その際、「インク・トナーを節約」のチェックを外して印刷してください。薄くなるのを防ぐためです。
※本物の本とプリンターでの印刷物を比較すると、印刷の具合はかなり違います。印刷所の印刷のほうがきれいになるので、通常のコピー機で読み取れるレベルであれば、本の出来としては問題ないはずです。
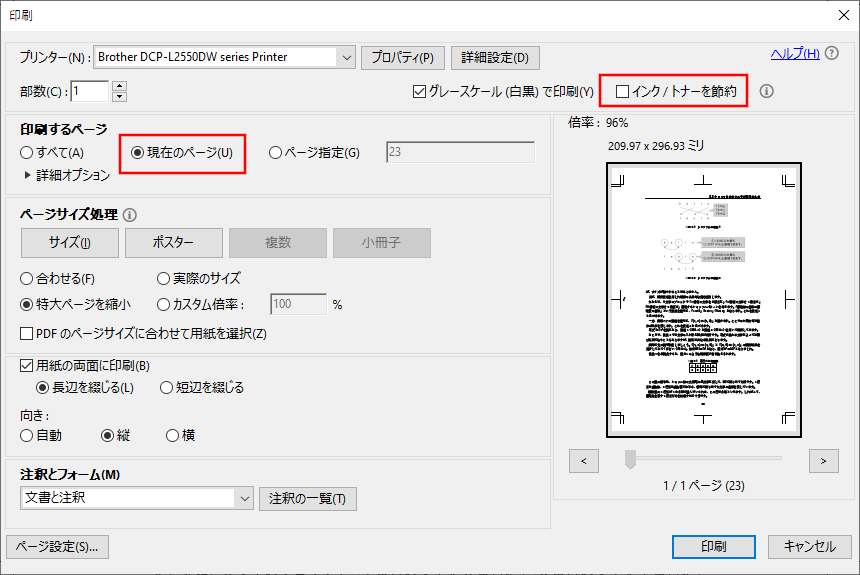
その他
変換前と比較して、文字がつぶれていたりしないかをチェックしてください。
ページから文字がはみ出ていないこともチェックします。
※Re:VIEWの設定次第では、表の中に長文があるとはみ出ることがあります。
※横のはみ出しは比較的わかりやすいですが、下のはみ出しは気づきにくいです。とくにキャプションが切れていないこと、キャプションがノンブル(ページ番号)に被っていないことを確認しましょう。
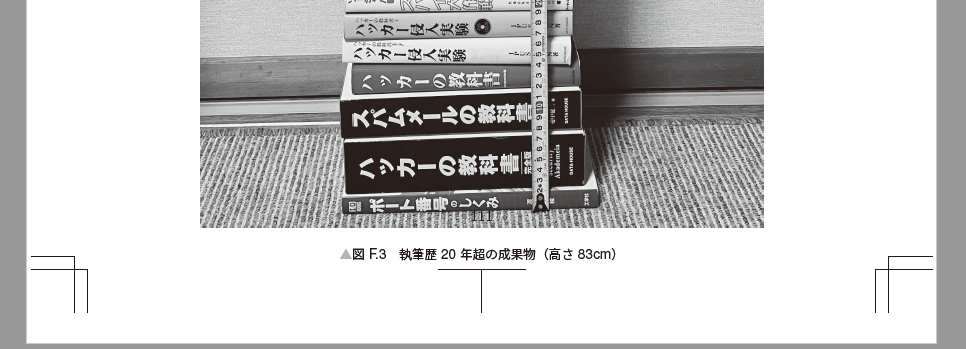
ディスプレイでAcrobatの表示を見比べると、変換後は文字がより黒く感じるはずです。
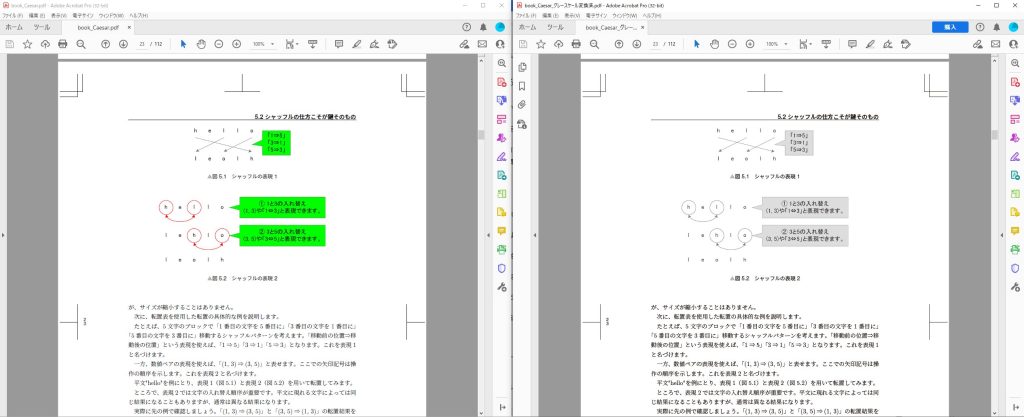
最初は気になるかも知れませんが、本になったときはきれいな色になっているはずです。
※もし明らかにおかしければ入稿後に印刷所から確認の電話がきます。
変換後のPDFの1ページを、プリンターで印刷してみることをおすすめします。
印刷物の文字はきれいであり、モニター越しで見る文字と全然違うはずです。
※コンビニのコピー機で印刷すると、本の出来に少し近づきます。
実際の本はもっときれいに印刷されます。