執筆で活用しているソフトウェア【令和5年版】
はじめに
いつもブログをご覧いただきありがとうございます。
ミジンコに転生したIPUSIRONです😀
執筆で活用しているソフトウェアをいくつか紹介します。
秀丸エディタ
簡単なテキストを書く場合にはテキストエディタを使っています。そして、本格的に原稿を書く際には、状況に応じてソフトウェアを使い分けています。
- ①商業誌の執筆⇒秀丸エディタ、MS Word、Google Docs
- ②技術同人誌の執筆⇒VSCode(Visual Studio Code)
- ③翻訳⇒OmegaT
いずれの執筆においてもテキストを書くというのがメインの作業になります。そのため、1つだけを選べというのであれば、テキストエディタの一択になります。テキストエディタはテキストの作成に特化したソフトウェアであり、動作がかなり軽いのでストレスなく作業できます。秀丸エディタ、サクラエディタ、TeraPad、Sublime Text、Notepad++、Vimなどたくさんあります。いくつか試してみて、自分に合ったテキストエディタを見つけてください。おそらく一生涯の付き合いになるはずです。
活用している機能
私は昔から秀丸エディタというテキストエディタを使っています。
- アウトライン機能…文章をツリー構造で管理する機能。
- マーク機能…特定の行に目印を付ける機能。一種の付箋機能のようなもの。マーク箇所を一覧表示して、指定したマークにジャンプできる。マークの情報はファイルではなく環境側に保存される。
- カラーマーカー機能…マーカーでハイライトする機能。マーク機能とは異なり、カラーマーカー機能は一時的なものであり、マーキングした状態は保存されない。
- 画面分割機能…1つのテキストファイルにおいて別の箇所を参照しながら、テキスト入力できる。Wordにも似た機能がありますが、見出しマップ機能を有効だと画面分割ができません。
アウトライン機能
ここではアウトライン機能について紹介します。アウトライン機能とは全体の構造(これをアウトラインという)を決めてから細部を編集できる機能です。この機能に特化したソフトウェアはアウトラインプロセッサといいます。秀丸エディタには基本的なアウトライン機能が備わっています[1]Wordではスタイルで見出しを指定すると、見出しマップ機能でツリー表示してくれます。。
アウトライン機能を活用することで、アイデアの一言メモからまとまった形の文章を完成させられます。
私が秀丸で設定している例を紹介します。◆や■から始まる行を見出しに設定します。見出しのレベルを「◆→■→●→○」のように設定すると、右側に見出しをツリー表示してくれます。その見出しを押すと、カーソルがそのテキスト位置にジャンプします。そして、見出しの内容は折りたたんで一時的に非表示にもできます。
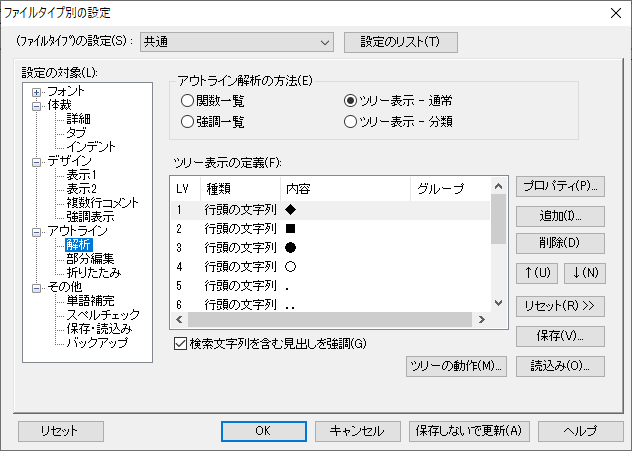
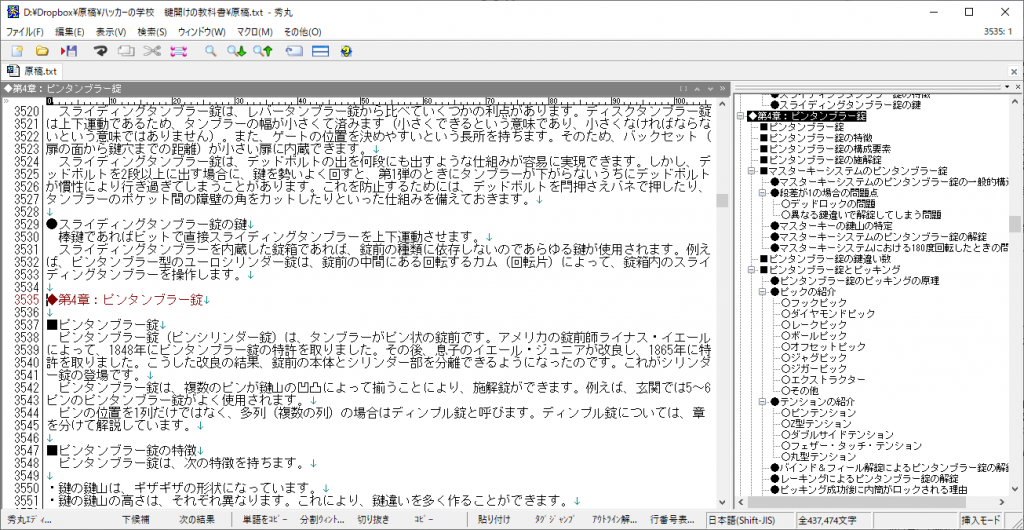
私はアウトラインプロセッサ機能を愛用しているのは、執筆スタイルが合致するためです。あまり褒められることではありませんが、私の場合は原稿を頭から書くことはほとんどありません。最初は見出し(骨格に相当する)を書いておき、その日の気分で好きな部分の内容を執筆します(肉付けに相当する)。原稿をあらかた書けば、骨に肉が付いた状態になるわけです。最終的には肉が付きすぎたところはそぎ落としたりして調整します。以上は私の執筆スタイルですがあまりおすすめられるものではありません。そもそも「書きすぎること」「最後にそぎ落とす」という行為が時間的に二重の意味で効率を落としています。本来はしっかりと必要なことを書き、冗長にならなければ気を付けるべきです。つまり最初から無駄のない文章を書くべきといえます。
活用例
秀丸エディタでも1,200ページは書ける
秀丸エディター用にMX ERGOをカスタマイズする
MS Word
個人的にはテキストエディタで執筆するのが好きですが、原稿としてWord形式を指定された場合は最初からWordファイルで執筆しています[2]先にテキストエディタで執筆してからWordファイルに貼り付けて調整するという方法もあります。。『ハッキング・ラボのつくりかた』はWordで書きました。
活用している機能
私が活用している機能は次の通りです。
- 見出しマップ
- 校正機能
- 文字数カウンター
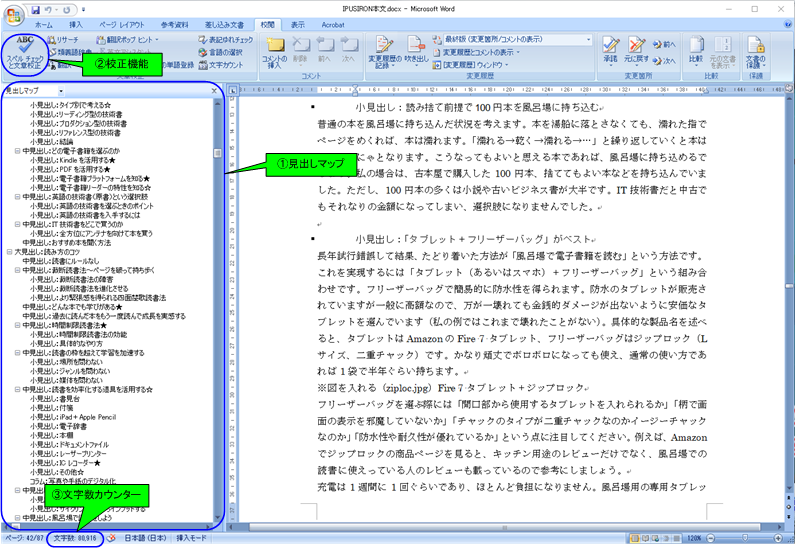
見出しマップ
アウトライン機能として機能します。文のスタイルを「見出し1」「見出し2」と切り替えるとアウトラインに現れます。秀丸エディタのアウトライン機能のように最初に見出しを設定する必要がありません。Wordがインストールされた環境であれば、特別な設定が不要ですぐにアウトライン機能を使えるのが強みです。
校正機能
執筆を終えたら提出する前に校正しなければなりません。「PCの力を借りた校正⇒目視による校正⇒提出」という流れです。最初はPCの力を借りて明らかな間違いを探し出し、そこから漏れたものを探すために目視でチェックします。
Wordにも校正機能が備わっています。メニューの「校閲」>「スペルチェックと文章校正」を押すと、誤字脱字、辞書にない英単語、文字のゆらぎ、明らかな日本語の文法ミスなどをチェックしてくれます。
文字数カウンター
Wordでは左下にページ数と文字数が常時表示されます。文章の全体量を把握するのに活用できます。文字数の値をクリックすると行数・段落数・単語数もチェックできます。
MS Visio
MS Visioは設計図やダイアグラムなどを作図するためのソフトウェアです。IT系でいえば、ネットワーク構成図、フローチャート、ラック搭載図などを作図できます。用意されているイラストの部品(例:サーバーやコンピュータの図)を並べたり、線や基本図形(四角や丸)を組み合せたりするだけなので直感的に作図できます。
ところで、商業誌であればイラストのラフを渡せば出版社(あるいは出版社側が手配したイラストレーター)が清書してくれることが多いといえます。一方、同人誌であれば自分で清書するか、誰かにお願いすることになります。
Visioの活用例
私の場合は商業誌であればイラストのラフ、同人誌であればイラストやスクリーンショットの加工(補足を加えるなど)にVisioを使っています。
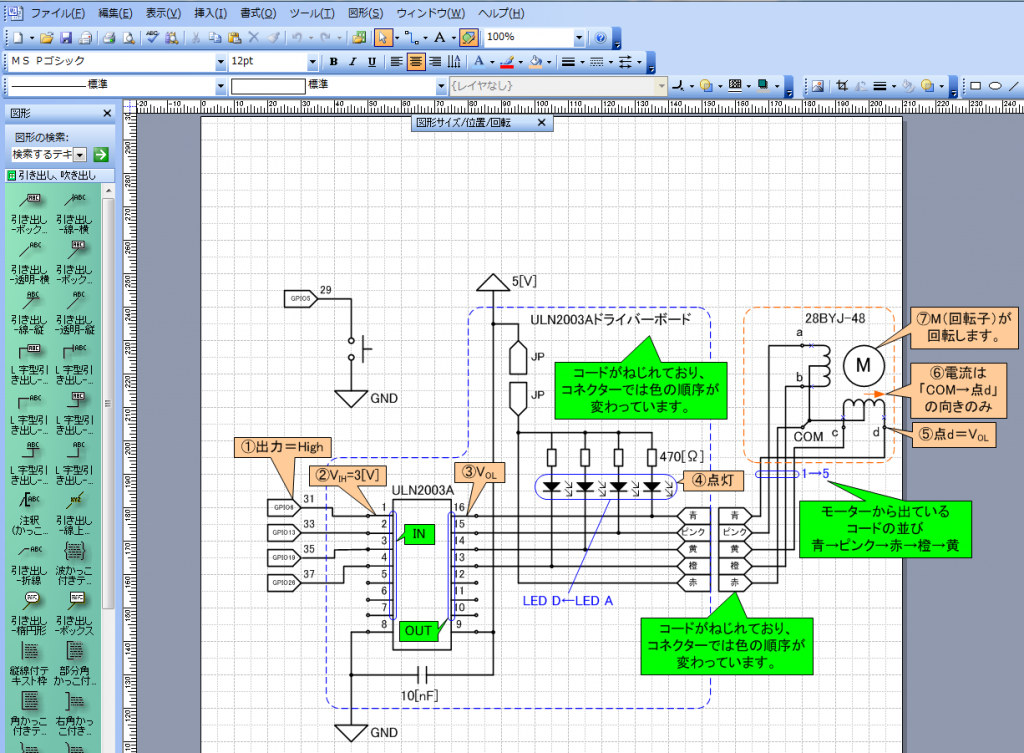
Visioの代替手段
個人にとってVisioのライセンスは高額といえます。Standard版が4万円以上します。Visioライクな描画ツールは色々あるので探してみてください。MS PowerPointでも作図できます。また、無料のWebアプリもあります。
- draw.io(https://www.draw.io)
- Cacco(https://cacoo.com/ja)
最も重要なのは表現力でありソフトは関係ない
どのソフトを使うのかが本質的な重要性ではなく、自分の表現力を増やすことが重要です。次に示す技術を身に付けておくと、執筆するうえでも役立ちます。
- 写真やスクリーンショットの加工
- 漫画やイラストの描画
- テクニカルイラストの描画
- 図やグラフの作成
Re:VIEW
Re:VIEW(リビュー)は書籍制作支援ソフトの1つです(https://reviewml.org)。フリーで使えて、各種OSに対応しています。
Re:VIEWで組版するためには、独自のマークアップ言語で記述します。しかしながら、それほど難しくないマークアップ言語なので、習得コストは低いといえます。コマンド一発でPDFファイル(やEPUBファイルなど)を出力でき、表紙や目次も組み込めるので電子書籍として十分に成立します。
そのため、技術同人誌の頒布のために活用している人も多数存在します。私は数冊の技術同人誌を作った経験がありますが、最近の同人誌制作においてはMS VS Codeで執筆、Re:VIEWでPDFファイルの生成という方法に落ち着きました。
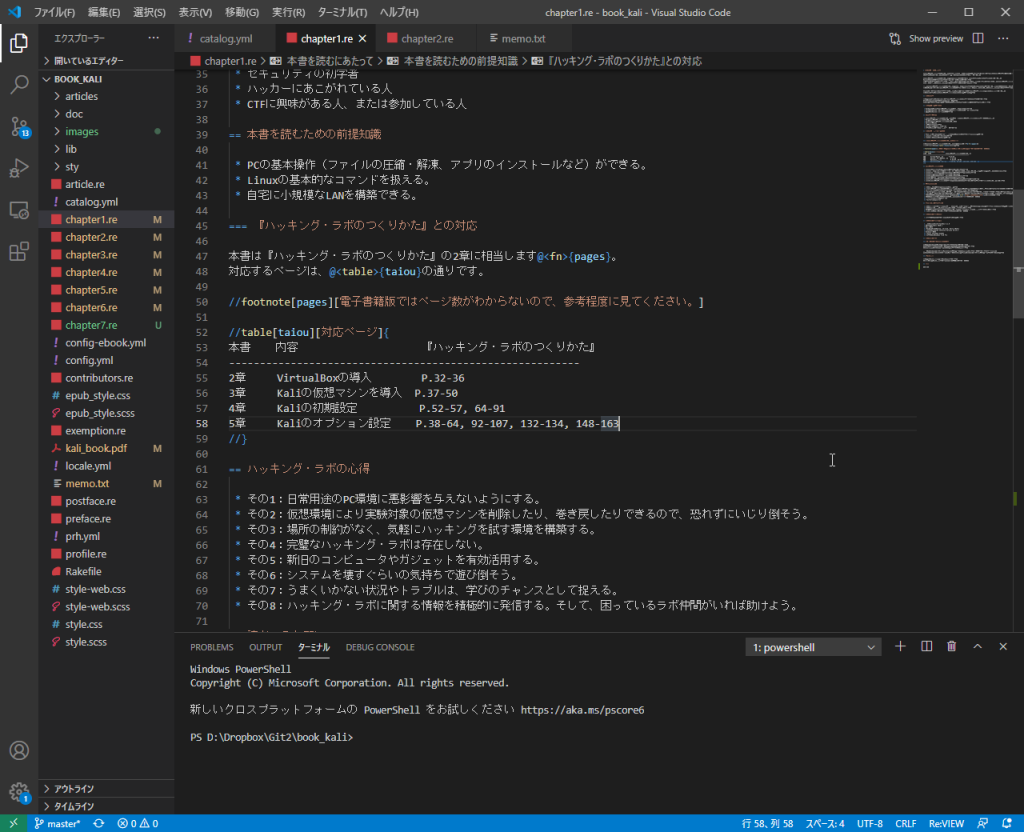
マークアップ言語がどれぐらい簡単なのかを示すために、いくつかを紹介します。
見出しにするには行頭を「=」「==」とします。「=」が増えるごとに見出しが細分化されます。箇条書きにするには行頭を「 * 」(前後に半角空白あり)とします。
表を作るためには「@{foo}」と「//table[foo][bar]{~}」を組み合わせます。同様にして図や注釈を挿入できます。
設定ファイルを編集することで、電子データを生成する際における様々な要素を変更できます。フォントの大きさ、出力ファイル形式、表紙、奥付などです。
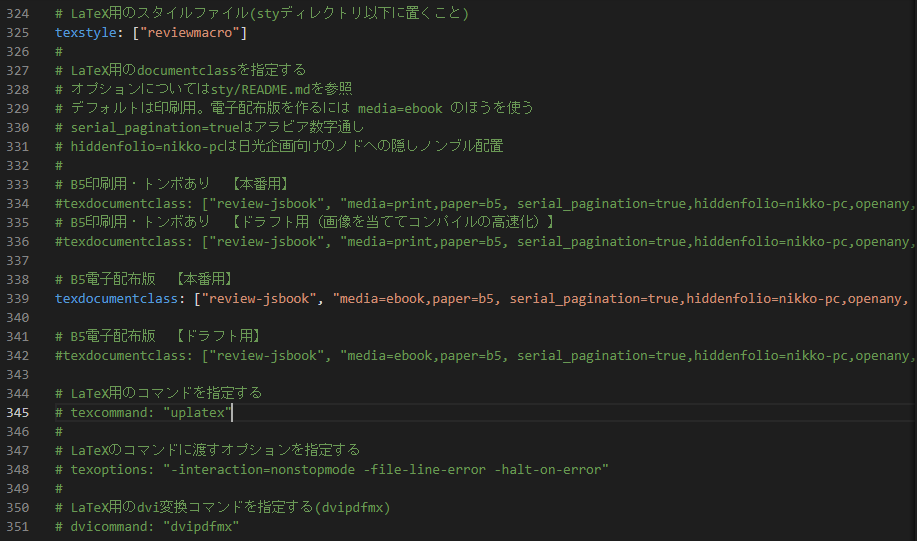
技術同人誌の作成について
電子書籍のPDFファイルと、紙の本を作るための元データとなるPDFファイル(印刷所に入稿するもの)は内容が異なります。大きな違いとして、電子書籍のファイルであれば表紙付き、印刷所に入稿するファイルは表紙なし(表紙は別ファイルとして入稿する)でトンボ(四隅にある目印)やノド空き(本を見開きにしたときの綴じ部付近の余白)が必要になります。
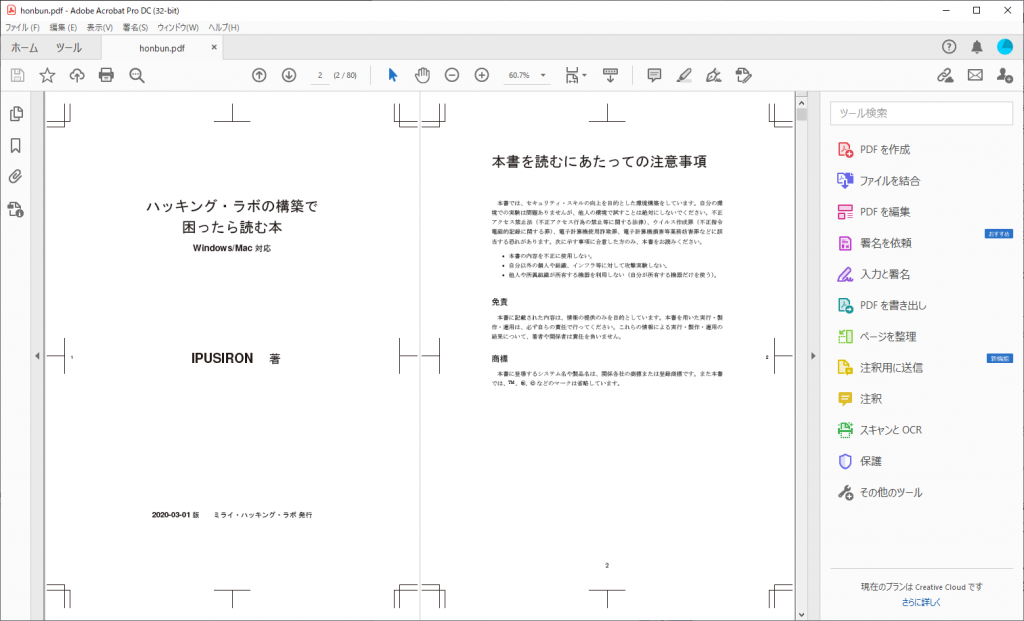
最初の同人誌が完成するまでは、それなりの時間と試行錯誤が必要になります。Re:VIEWによって容易に組版でき電子データが生成されるといっても、その環境構築にはPC知識が少々必要になります。人によっては環境構築がネックになるかもしれません。そして、頒布目的の電子データであれば、読みやすさの調整が必要です。これも試行錯誤することになります。以上のように最初の1冊目はとても大変です。2冊目であれば、1冊目で使ったファイルをテンプレートとして使いまわせ、さらにノウハウを活用できるので、執筆作業に注力できるはずです。めげずに最初の1冊を完成させましょう。
活用例
Adobe Reader DCやAdobe Pro DC
Acrobat Reader DCは無料のPDFビューワです。表示したPDFに注釈ツールでコメントを入れたり、テキストにハイライト(蛍光ペンを引く)を付けたりできます。例えば、iPadでPDFの電子書籍や論文を表示して、メモをしながら読書できます。商業出版における校正時にも使えます。
一方、Acrobat Pro DCは有料のPDF編集ソフトです[3]有料版には少し安いAcrobat Standard DCも存在しますが、Acrobat Pro DCであればすべての機能を使えるのでこちらをメインに解説します。。ファイルの相互変換機能、保護機能(閲覧・印刷制御)を備えています[4]Acrobat Pro DCのサブスク版を利用していれば、Acrobat Readerモバイル版アプリからログインするだけで高度なPDF操作機能を使用できます。。
本書の読者が気になるのは、自分にとってどちらが必要かという点でしょう。結論からいうと、次のようになります。
- PDFでの読書・校正であれば、無料のAcrobat Reader DCで十分。
- 紙の技術同人誌を作成するのであれば、有料のAcrobat Pro DCがおすすめ(導入コストで時間と安心を買える)。
技術同人誌の作成でAcrobat Pro DCが必要である理由
技術同人誌の作成において、なぜAcrobat Pro DCが必要なのかについて解説します。
Re:VIEWなどを使ってPDFの電子書籍が完成します。電子書籍のまま頒布するのであれば、これ以上することはありません。もし紙の書籍を作るのであれば、印刷所にPDFを渡して、物理本を印刷してもらうことになります。これをPDF入稿といいます。PDF入稿時には、印刷所の仕様(入稿しよう)を守る必要があります。
PDFの段階では表紙と本文はすべてカラーになっているはずです。特に、本文内の画像もカラーのはずです。一方、物理本の場合は印刷の注文にもよりますが、一般に表紙はカラー、本文は白黒になります。つまり、カラーだったPDFをグレースケール化して、表紙と本文を別々で入稿する必要があります。このグレースケール化するときに、Acrobat Pro DCが活躍します。
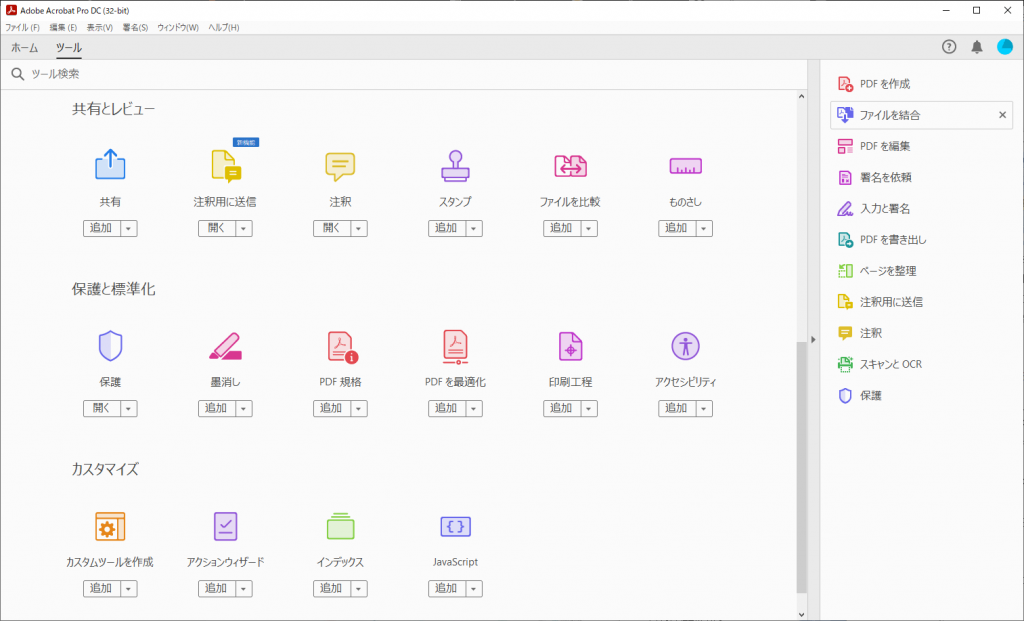
導入コストを考察する
最後に気になるのはAcrobat Pro DCを導入コストについてでしょう。普通にAcrobat Pro DCのサブスク版を購入すると、月々プランで2,948円、年間プランで20,856円(月単価1,738円)になります。出版業界の人であれば別ですが、年に数回しか使わない人にとっては高いと思う人が大半でしょう。そこでコストを下げるための方法を紹介します。
- サブスクで必要なときだけ月払いにする
- 体験版を使う…7日間無料で体験できる。機能制限はない。ただし、原則として同一環境では1回のみ。
- オンラインコード版を買う…36ヶ月版が4万5千円程度。
オンラインコード版の36ヶ月版であれば年間プランを3回買うより安くなります。さらに、Amazon Prime Dayのようなセール中であれば、36ヶ月版を9千円引きの3万6千円で買えます。
ただし、オンラインコード版には2つの注意事項があります。1つ目はコードの購入後30日以内有効であることです。2つ目はすでに加入済みのプラントは別扱いになることです。例えば、クレジットカードで年間払いしている途中で、オンラインコードを適用すると、それぞれ別々の扱いで2つのプランに加入したことになります(図参照)。つまり、延長されないので、2つのプランの期限がかぶったところが完全に損してしまいます。よって、最初からオンラインコード版を使うか、クレジットカード払いの期限が切れてからオンラインコードを購入することをおすすめします。
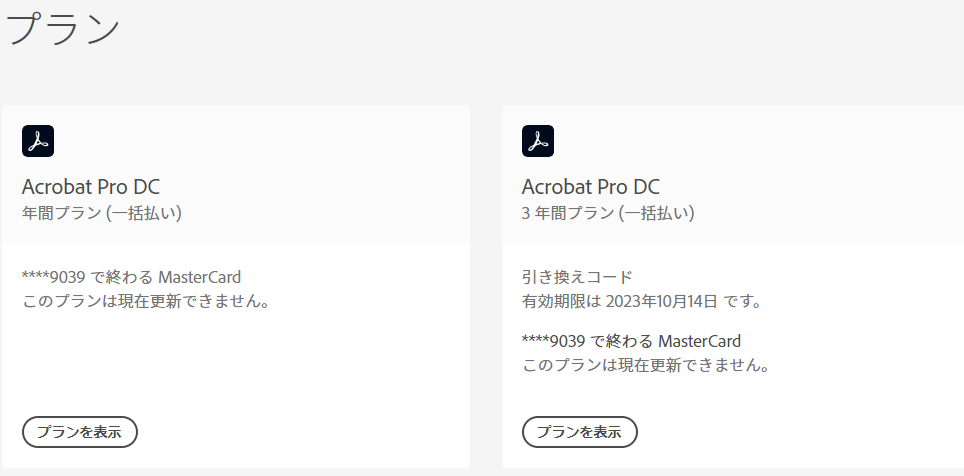
OmegaT
OmegaTとはフリーの翻訳支援ソフトの一種です。
OmegaTの特徴
- 翻訳メモリ機能…単語や文章をどう翻訳したのかを翻訳メモリという領域に記憶し、別の箇所で同等の単語や文章が現れたときに翻訳メモリから参照できる。この機能を持つソフトを翻訳メモリソフトという。OmegaTでは標準的なTMX形式を採用しているので、別の翻訳メモリソフトにも活用できる。つまり、翻訳すればするほど資源として蓄積され、今後の翻訳作業を効率化できる
- 用語管理…用語集(glossary)機能を備えており、翻訳の一貫性を保ったり、2言語の対訳集を作成したりできる。
- 翻訳対象を柔軟に選べる…様々なファイル形式(Word、HTML、プレーンテキストなどの30超)、複数のファイルを収またフォルダに対応。
- 機械翻訳…OmegaT自体は自動で翻訳する機械翻訳ソフトではないが、補助的に主要な機械翻訳(例:Microsoft Translator、Google Translate、DeepLなど)の結果を表示できる。
- 各種OSに対応…Windows、macOS、Linuxで動作する。
活用例
テキストエディタやワープロソフトとは別種のソフトといえるので、実際の画面を見せながら説明します。『Pythonでいかにして暗号を破るか』は私の初翻訳書ですが、翻訳作業にOmegaTを活用しました。まず、英語の原文が章ごとにHTMLファイルで存在したので、それらを1つのフォルダに収めてOmegaTにプロジェクトとしてインポートしました。すると図のように各ファイルに含まれる文章数(OmegaTでは文節数と表現している)が表示されるので、これで大体の規模がわかります[5]短い1文と長い1文の両方とも1文節扱いになるので厳密な意味で量を比較できるわけではありません。。
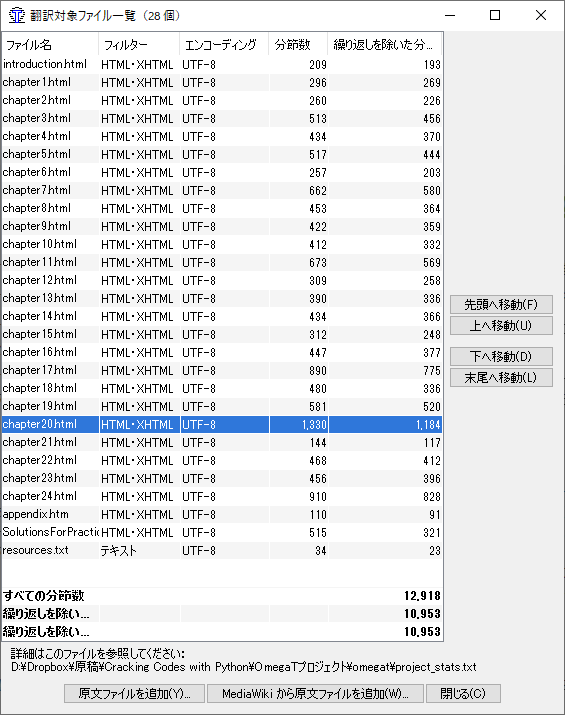
作業ファイルを決めたら、文章ごとに翻訳していきます。中央の色が反転しているところが、翻訳作業中の文節になります(図参照)。
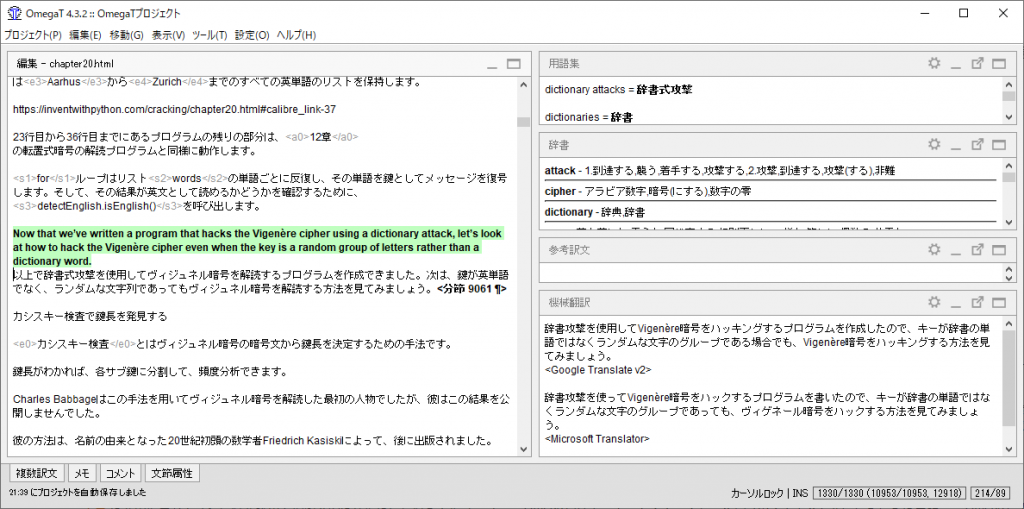
上には原文(未翻訳の文)、下には訳文(翻訳済みの文)が表示されます。まだ訳していなければ、訳文のところには原文と同じ文章になっています。そのためざっと見ただけで、訳していない箇所が判断できます。あえて原文を訳さないでそのままにしたり[6]例えばソースコードなどがそうです。文中でもごくまれにこのような対処が必要な場合があります。、訳をせずに空白にしたりもできます。
用語集ファイルで管理している単語について、翻訳作業中の文に登場したら、右上に表示してくれます。これで微妙に違った訳にすることは軽減できます。
機械翻訳を設定していれば、右下に機械翻訳の訳文を表示します。私はMS Translator、Google Translateの2つのサービスを設定しています(不要であれば設定しなければよい)。当然ながら機械翻訳は参考程度に見て、翻訳しなければなりません。OmegaT自体は無料ですが、(APIを通じた)機械翻訳サービスは有料です。上記の2つのサービスについては翻訳回数ごとにお金が発生します(サブスクのように翻訳し放題のサービスもある)。1回あたりの金額は数円レベルですので、それほど大きなコストはかかりません。毎日大量の文を機械翻訳していた時期であっても1ヶ月に数百円~2千円程度でした。
代替手段
翻訳において翻訳支援ソフトが必須というわけではありません。翻訳者によっては既存のソフトを工夫して使っている場合もあるでしょう。
単純な方法としては、次の2つのアプローチが挙げられます。
- ①原文に対して対訳を追加するという方法
- ②原文を訳したらそれを消したうえで訳文を上書きする方法
①の方法だと翻訳が進むにつれてファイルのコンテンツが倍になり、読みにくく、ぱっと見で未翻訳のところがわかりにくいといえます(マーカーを活用すればなんとかなる)。
一方、②の方法だと原文が残っていないため、後で訳文の推敲や校正する際に原文と照らし合わせるときに手間になります。
OmegaTであれば、原文と翻訳文が両方管理しているので、翻訳しても原文を失うことはなく、簡単に対訳の形でチェックできます。必要であれば片方をエクスポートできるのです。
Obsidian
日々のスケジュールやTODOを管理のために、現在はObsidianを活用しています。
※過去には、紙の手帳、バレットジャーナル(iPadのGoodNotesで実現)、Transnoなどを活用していました。
利用例
参考になる本
おわりに
他にも活用しているソフトウェアはたくさんありますが、今回は代表的なものをピックアップしてみました😀
参考になれば幸いです🙋♂️
References
| ↑1 | Wordではスタイルで見出しを指定すると、見出しマップ機能でツリー表示してくれます。 |
|---|---|
| ↑2 | 先にテキストエディタで執筆してからWordファイルに貼り付けて調整するという方法もあります。 |
| ↑3 | 有料版には少し安いAcrobat Standard DCも存在しますが、Acrobat Pro DCであればすべての機能を使えるのでこちらをメインに解説します。 |
| ↑4 | Acrobat Pro DCのサブスク版を利用していれば、Acrobat Readerモバイル版アプリからログインするだけで高度なPDF操作機能を使用できます。 |
| ↑5 | 短い1文と長い1文の両方とも1文節扱いになるので厳密な意味で量を比較できるわけではありません。 |
| ↑6 | 例えばソースコードなどがそうです。文中でもごくまれにこのような対処が必要な場合があります。 |



























