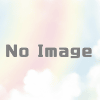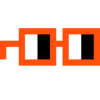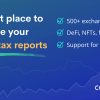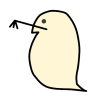Koinlyで暗号資産・仮想通貨の取引履歴をまとめてみよう【確定申告対策】
目次
はじめに
いつもブログをご覧いただきありがとうございます。
ミジンコに転生したIPUSIRONです😀
本記事はあくまで私が実践したことの記録であり、正しいやり方とは限らないのでご注意ください。
また、Koinlyの使い方について疑問点があれば、サービスの提供元にご質問ください。
はじめに
2021年は暗号資産・仮想通貨のトレード、DeFi、ステーキング、マイニングなどを行っており、手作業で集計するのは大変だったので専用ツールの力を借りることにしました。
暗号資産の税務レポートサービスは色々ありますが、無料プランだと登録できる取引が少なかったり、機能に制限があったりするところが大半でした。そもそも私は2021年における暗号資産で完全に赤字だったので、税務レポートを作るのにお金を払う余裕はありません。
そこで、1万件までの取引を登録でき、機能制限もない、Koinlyを活用することにしました。無料プランだと税務レポートをダウンロードできないだけなので、取引を把握するだけであれば無料プランでも十分です。
基本的なKoinlyの使い方
次のサイトを見れると使い方について把握できます。
Binanceの取引を読み込む
1:Binance側でAPI KeyとSecret Keyを生成します。その方法は以下のページで確認できます。
2:KoinlyにBinanceのウォレットを登録し、ステップ1で得た内容を入力します。
NiceHashの取引を読み込む
1:NiceHashにログインして、右上の自分のアイコンからSettingsページに進みます。
2:API KeysからAPI Key CodeとAPI Secret Key Codeを生成します。その際、(私の場合は)余計な権限を与えないようにAPI Permissionsを変更しました。
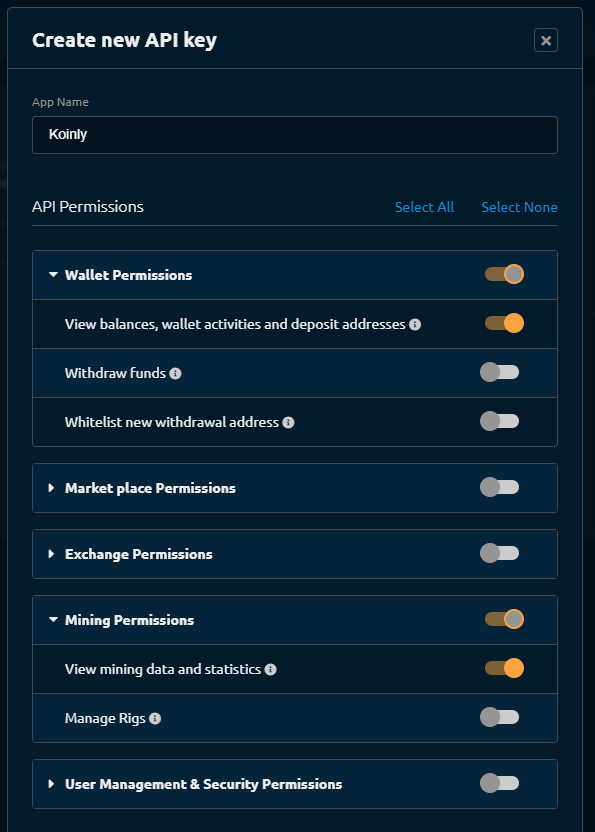
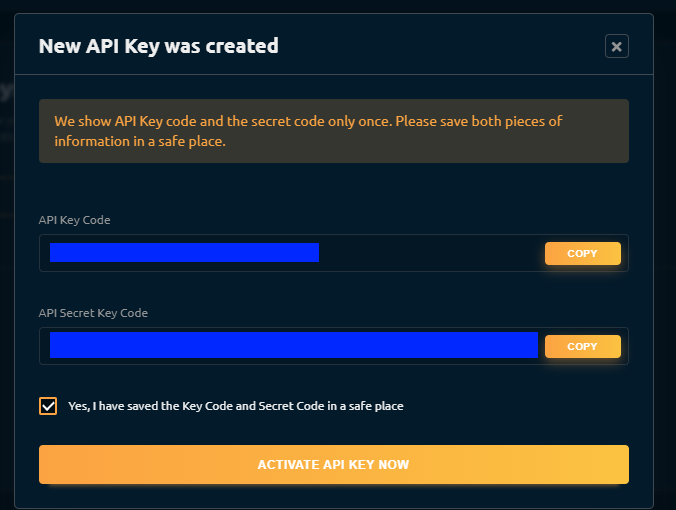
この2つの情報が表示されたら、テキストファイルに貼り付けておいてください[1]後で確認してもAPI Keysは一部しか表示できず、Secret Key Codeはは作成時に1回だけ表示されるものであり後で確認できません。。
3:[ACTIVE API KEY NOW]ボタンを押すと、メールで検証コードが届くので、それを入力することで有効になります。
4:Koinly側でNishHashウォレットが見つけるので、以下の情報を登録します。
- API Keys…ステップ2でメモしたKey Code
- Secret Key…ステップ2でメモしたAPI Secret Key Code
- Organization id…NishHashのAPI Keysページに記載されている文字列
参考ページ
SafePalの取引を読み込む
1:KoinlyでSafePalウォレットを登録します。
登録しようとすると”Setup SafePal Wallet API”ダイアログが表示されるので、内容を読んだうえで[Connect Blockchains]ボタンを押します。
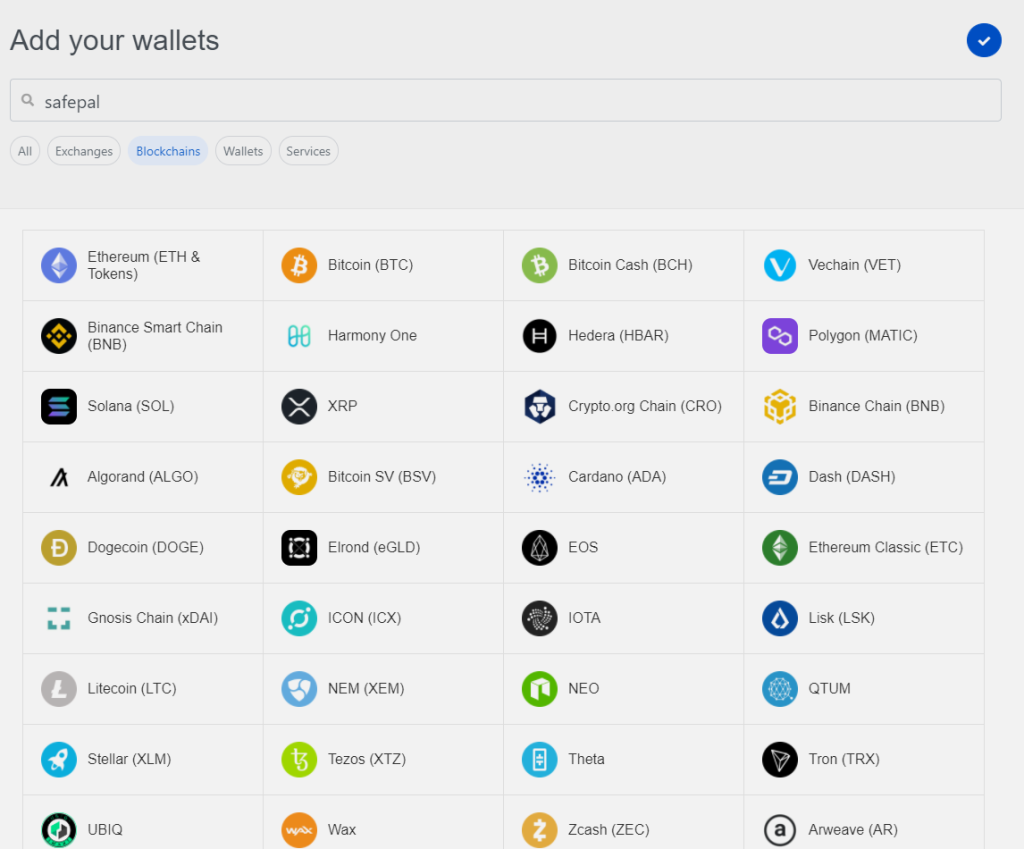
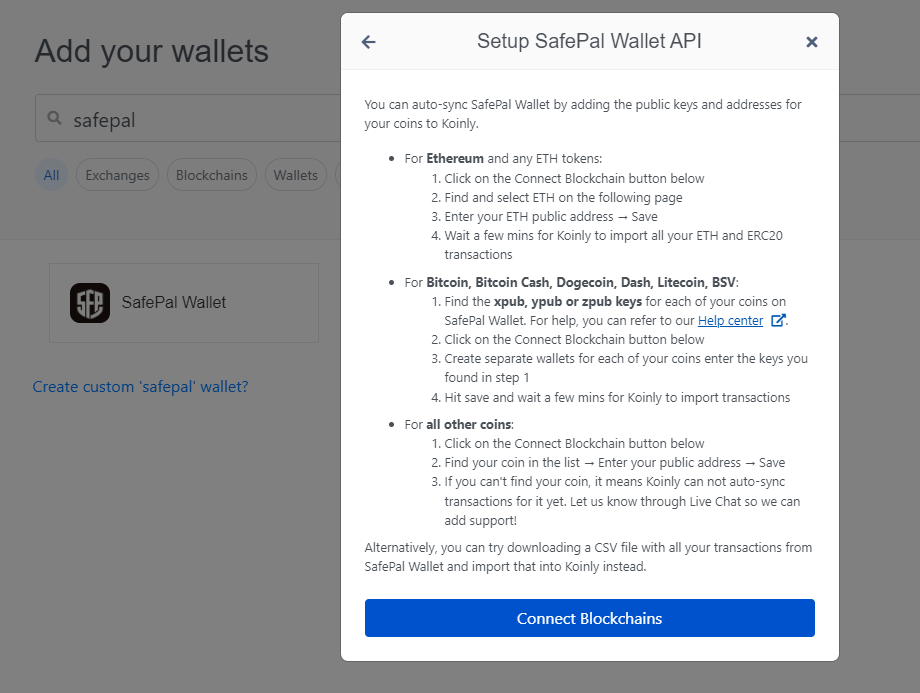
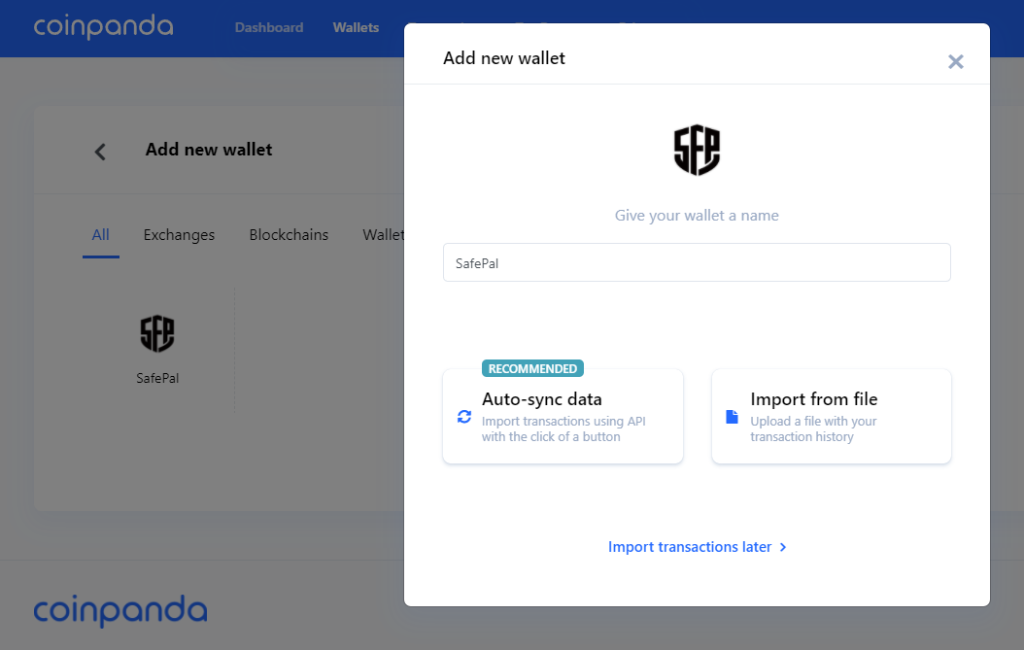
2:SafePalではBNB(BEP20)を使っていたので、Koinlyで「Binance Smart Chain(BNB)」を選びました。
SafePalでBNB(BEP20)を開いて、アドレス(public address)をコピーします。
これをKoinly側の"Public address or key"の入力欄にペーストして、[Import]ボタンを押します。
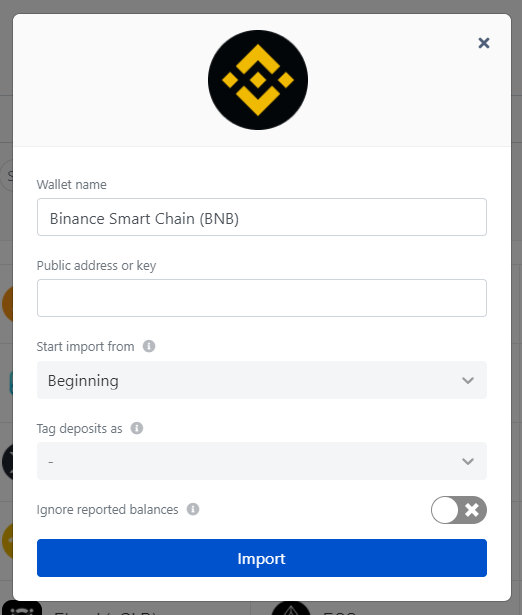
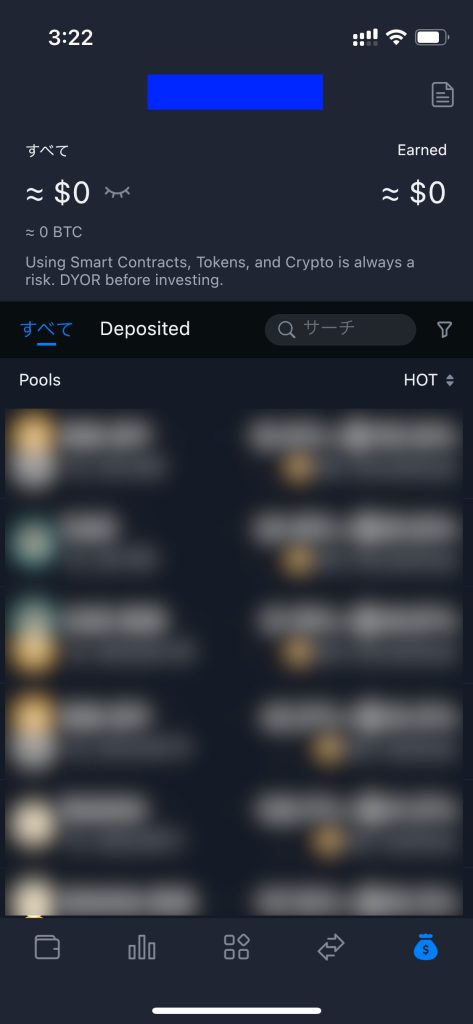
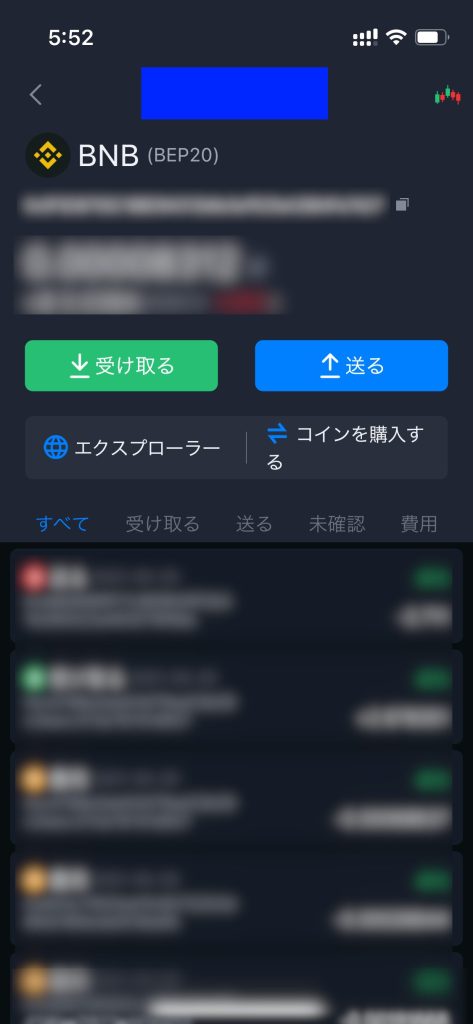
GMOコインの取引を読み込む
1:GMOコインで取引履歴のCSVファイルをダウンロードします。
ダウンロードしたファイルをExcelで開くと文字化けする場合は、以下のページを参考にして対応します。
2:ステップ1のファイルのままではKoinlyでは読み込めないので、Koinly用にファイルを作り直します。
次の2つのファイルを作ります。
- 入出金・送金履歴の登録用ファイル…simple template参照。デポジット、引き出し、マイニングなど。
- 取引履歴の登録用ファイル…trades template参照。
詳細は公式ページを参照ください。
なお、GMOファイルのファイルにはすべての履歴が残っています。この中に暗号資産預入・送付(別のウォレットとの送金等)、入出金も載っていますが、削除はしないでまとめてコピーして、最後に削除して調整するとよいでしょう。
2.a:入出金・送金履歴の登録ファイルを作ります。
simple templateのヘッダー列は上記URLのサンプルから持って来ます。
2行目以降にデータを入力していきます。
次の3項目を埋めます[2]それ以外の項目は入力不要です。。
2.b:取引履歴の登録用ファイルを作ります。
| 入出金・送金履歴の 登録ファイルの項目 | GMOコインの項目 |
|---|---|
| Koinly Date | 日時 |
| Pair | 銘柄名をベースにして、通貨ペアを「XRP-JPY」のようなフォーマットで指定する。BuyとSellのどちらも「XRP-JPY」のようにする[5]逆に「JPY-XRP」にするとそのトランザクションは警告されました。。 |
| Side | 売買区分。買ならBuy、売ならSellに置き換える。 |
| Amount | 約定数量 |
| Total | 約定金額 |
| Fee Amount | 注文手数料 |
| Fee Currency | JPY |
3:Koinlyで「GMO」を検索しても見つからないので、明示的にGMO Coinというウォレットを作ります。取引履歴はまだ空です。
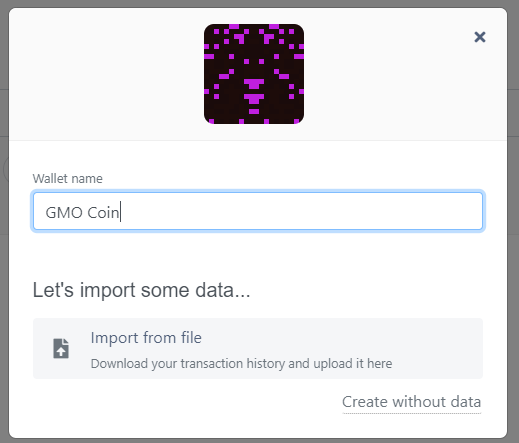
4:作った2つのファイルをKoinlyの1つずつインポートしていきます。その際、タイムゾーンをTokyoにします。
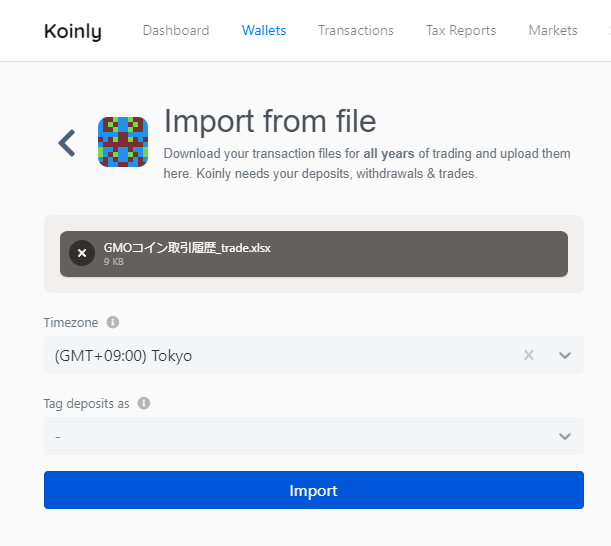
参考ページ
最終的な損益を確認する
何度もウォレットを「削除⇒登録」を繰り返してたら、ダッシュボードのグラフがおかしくなりました(累計になっている?)。
最終的な結果は上部メニューから「Tax Reports」で税務レポートを確認できます。

Review neededの項目があれば、正しくないと疑われている取引があります。修正できる範囲で修正しましょう。
最終的な損益については、右側の"Your gains for this period"に表示されます。
下からレポートをダウンロードできますが、そのためには有料プランにしなければなりません。
マイニングは取引履歴を増大させるので、合計のトランザクション数が3,000件を超えている可能性が高いです。その場合はPro版の279$(最大額)が必要です。
おまけ
Koinlyの上位互換といえるcoinpandaというサービスがあります。
ただし、無料プランだと登録できる取引数に限りがあります。
おわりに
確定申告の時期が近付いてきたので、少しずつ書類やデータを集めておきましょう🙋♂️