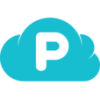pCloud Backup機能
目次
はじめに
いつもブログをご覧いただきありがとうございます。
ミジンコに転生したIPUSIRONです😀
pCloudについて
pCloud Backup機能
pCloud Backup機能は、リアルタイムにローカルフォルダー("p:\pCloud Backup\<マシン名>"フォルダー)とクラウド側のpCloud Backupフォルダーを同期する機能です。
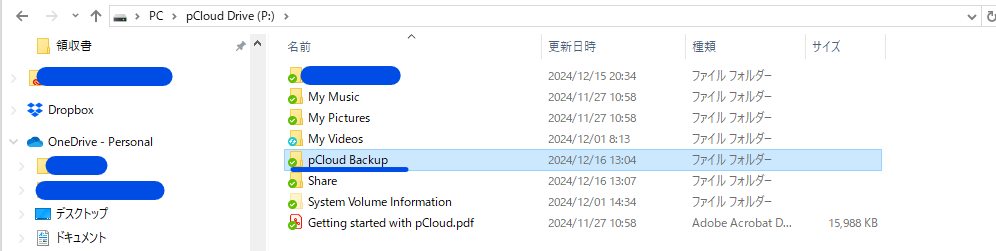
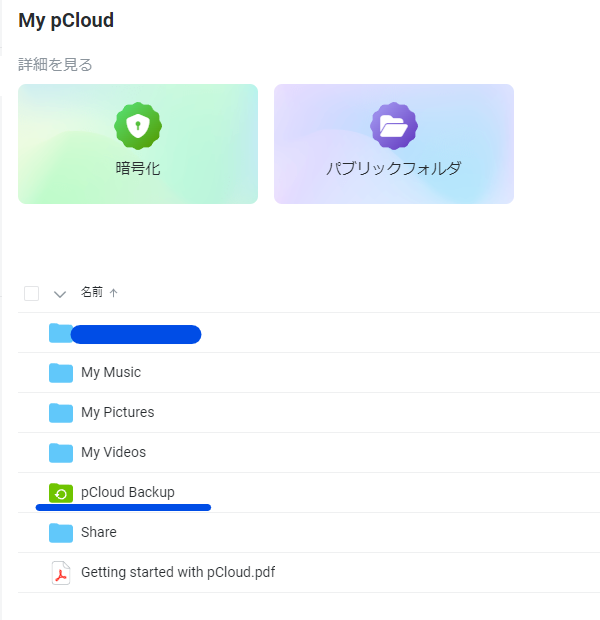
※このローカルフォルダーは特別扱いされるものであり、pCloud Driveアプリのバックアップ機能でフォルダーを指定することで追加されます。
pCloud Driveアプリの「バックアップ」タブでバックアップ機能を使えます。
デフォルトではマイドキュメントなどがありますが、好きなフォルダーを追加もできます。
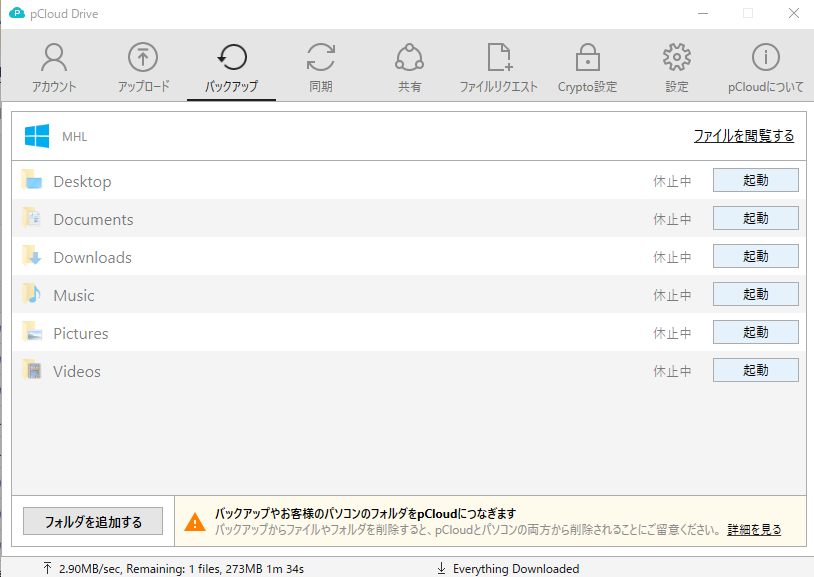
バックアップ機能の注意事項
pCloudアプリのバックアップボタンから簡単に同期できるが、クライドから消してもローカルから消えるので注意が必要です。
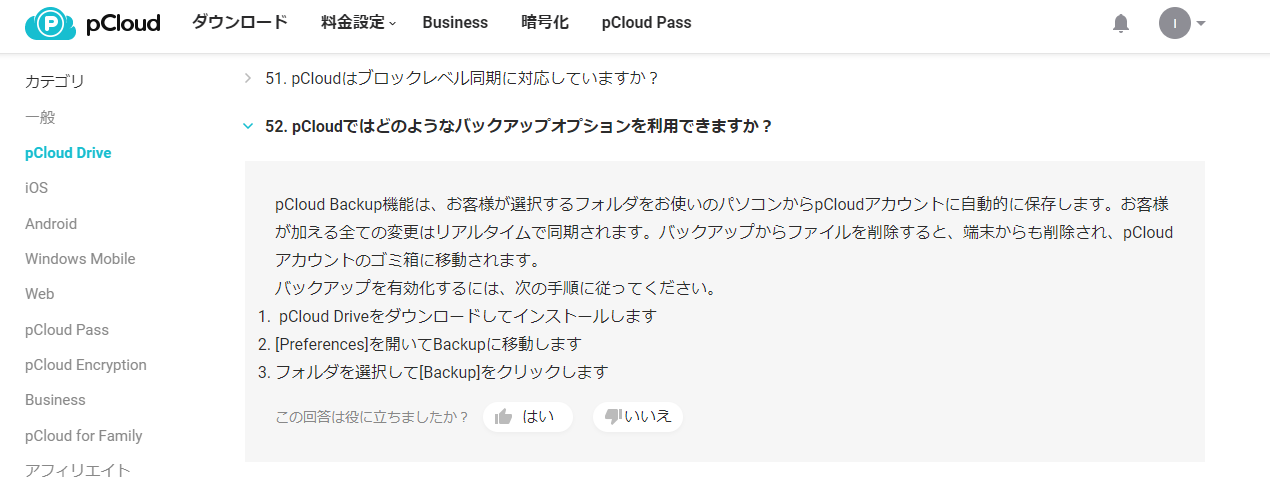
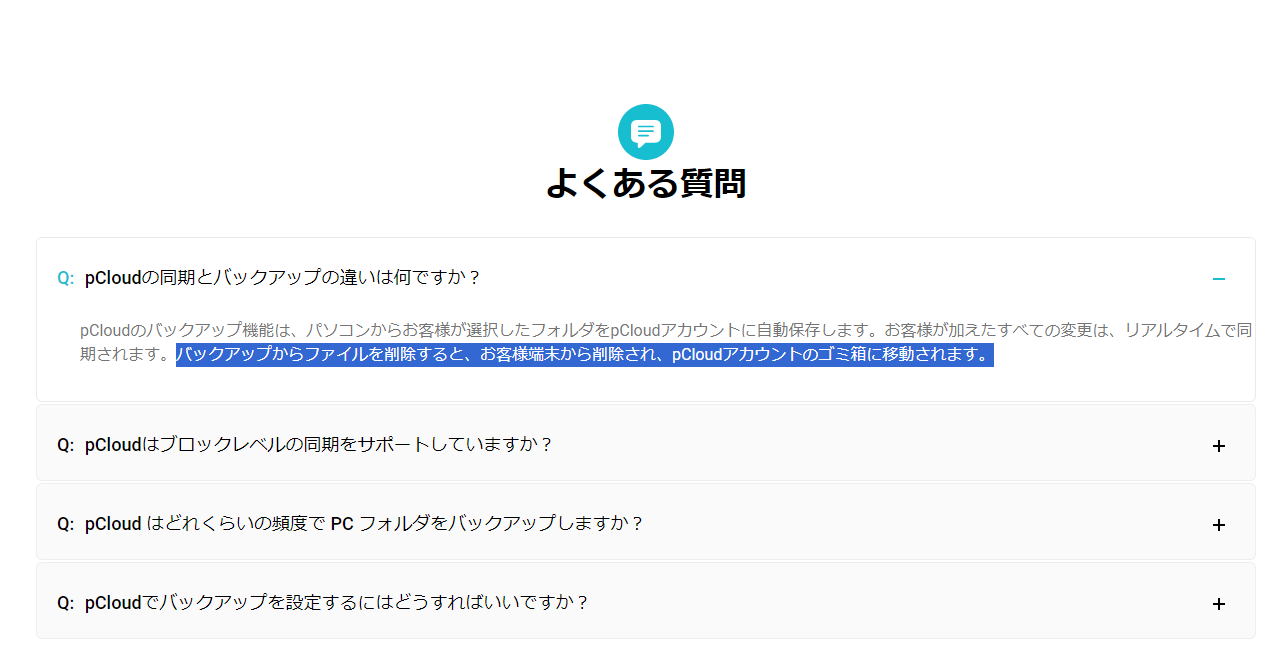
pCloud Backupフォルダーに登録されてしまった同期対象フォルダーを削除したい
pCloud Driveアプリのバックアップ機能の画面では、フォルダーに対して同期無効はできます。
しかし、一度同期対象に選んでしまうと、同期無効にしてもpCloud Backupフォルダー内に残ります。
バックアップ対象から外したいのであれば、このフォルダー(pCloud Backupフォルダー内)を手動で削除するだけでOKです。
あくまで私のテストによる結果に過ぎません。
私が勘違いしているかもしれませんし、復旧できなくなっても私は対応できません。
試す際には、万が一同期元にまで削除が影響してしまっても元に戻せるように、同期元のバックアップを取ってから実践してください。
上記の注意事項ではフォルダーを削除すると、同期元フォルダー(pCloud Backupフォルダー外のローカルフォルダー)も消えてしまうように読み取れます。
実際にはそうなりません。同期されるのはフォルダー内の操作についてであり、バックアップ機能で指定したフォルダーを丸ごと削除した場合はセーフのようです。
フォルダー丸ごと削除の実験
1:テスト前にバックアップする
同期元フォルダーをエクスプローラーでコピーして、バックアップしておきます。ZIPファイルでもよいでしょう。
2:pCloud Backupフォルダー内から当該フォルダーを削除する
ローカルマシン側のpCloud Backupフォルダー内から当該フォルダーを削除してみます。すると、次のようなダイアログが出ます。
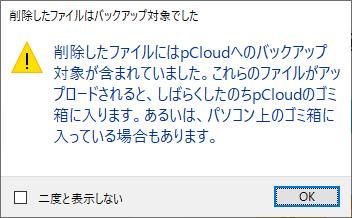
この操作の結果、ローカルのpCloud Backupフォルダー内からは消えますが、同期元フォルダーは残っていることを確認できます。
3:クラウド側の状況を確認する
ブラウザーでpCloudにアクセスすると、ゴミ箱に削除したフォルダーが存在します。
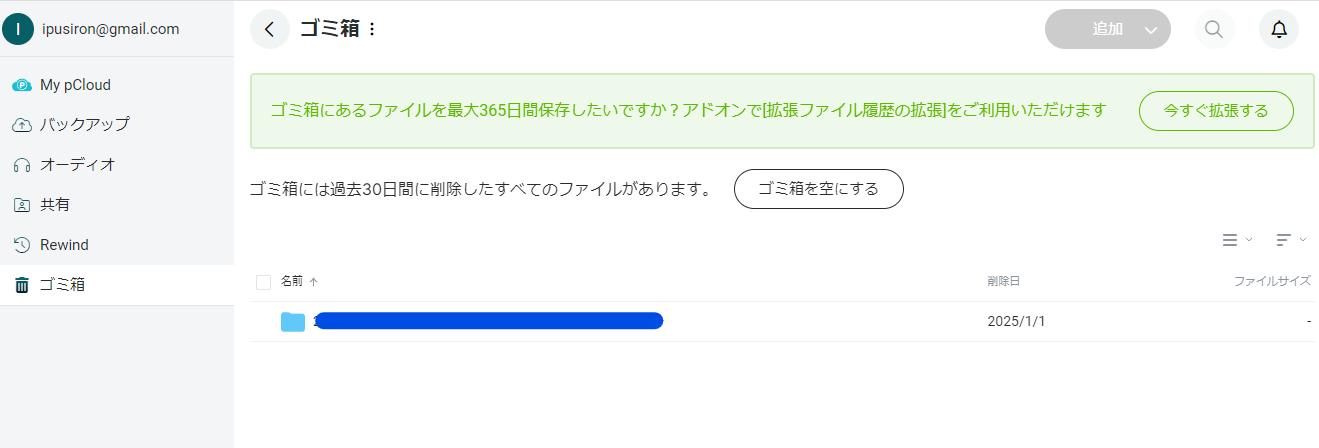
4:永久削除の挙動を確認する
選択してリストアを選ぶとpCloud Backupフォルダー内に復活します。
ここでは、選択して永久削除を選びます。

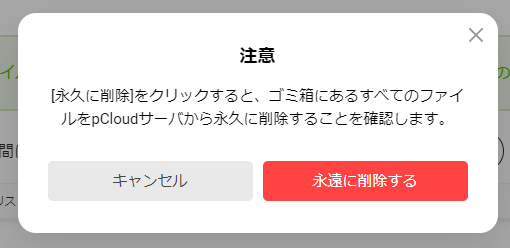
すると、pCloudのゴミ箱から消えます。
この操作の結果、同期元フォルダーは残っていることを確認できました。
結論からいえば、ステップ1のようにバックアップしておかなくても問題なかったということになります。