不要なKindle本を削除する方法
目次
はじめに
いつもブログをご覧いただきありがとうございます。
ミジンコに転生したIPUSIRONです😀
今回はKindle本を完全削除する方法を紹介します。
めったに使う方法ではありませんが、錬金術のやりすぎで100%ポイント還元Kindle本が大量に集まってしまい、Kindle本を整理したくなった際に実践してみてください。
Kindle本を購入してから読む前のデータの流れ
Kindle本のデータの流れを把握すると、見通しがよくなるので、先に説明します。知っている方は飛ばしてもらって結構です。
Kindle本を購入すると、Amazonアカウントに紐付いたMy KindleにKindle本が登録されます。
購入した記録は、Amazonアカウントの購入履歴に残ります。100%ポイント還元本やゼロ円本であっても同様です。
Kindleアプリをインストールした端末(スマホやタブレット等)でKindle本を読むには、ライブラリから探します。ライブラリには表紙が表示されていますが、この時点では本文のデータは端末にダウンロードされていません。表紙をタップすると、データがダウンロードされ、Kindleアプリで内容が表示されます。それと同時にホームにも登録されます。
つまり、ホームはよく読む本に素早くアクセスするための場所、ライブラリはMy Kindleに登録されている書類(Kindle本だけでなくパーソナルドキュメントも含む)にアクセスする場所ということです。ライブラリでは、「すべて」と「ダウンロード済み」があり、ダウンロード済みを選ぶと、端末に本文データをダウンロード済みの本の表紙が表示されます。
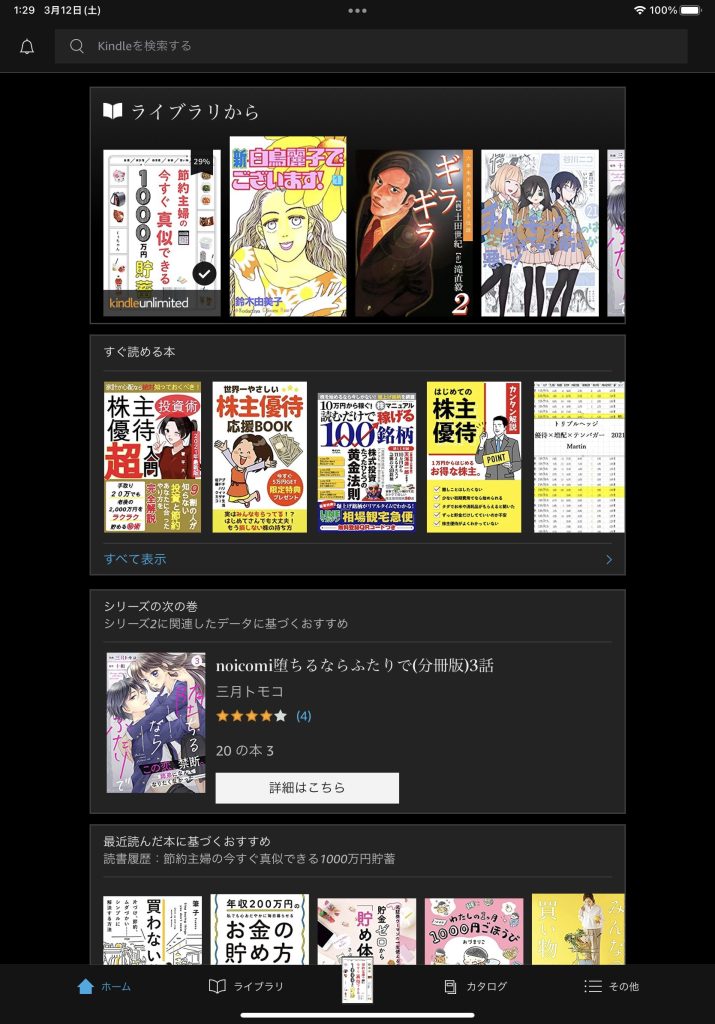
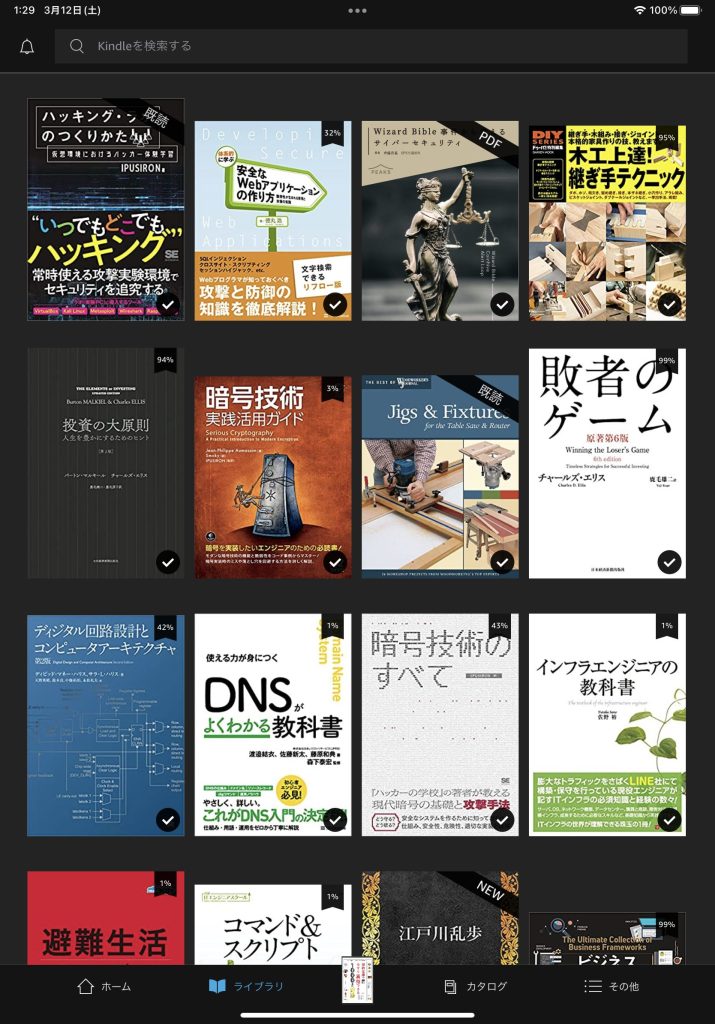
Kindle本の削除には3つの意味がある
Kindle本を削除するという行為は、ざっくりと次の3つの意味があります。
- ①Kindleアプリのホームから削除する…ホームから表紙を消す行為。本文データは消えていない。ホームはよく見る場所なので、ここに見られたくない表紙や見たくない表紙があるときに、この操作をする。ホームから削除した表紙の本を、再度開くとホームに表示される。
- ②端末から削除する…Kindleアプリから本文データを消す行為。ホームから表紙は消えない。当然ライブラリからも表紙は消えない。
- ③My Kindleから削除する…Kindle本を完全に消す行為。つまり、Amazonアカウントから消えたわけなので、再度購入しないと読めなくなる。
少し紛らわしいのですが、①の操作でホームから削除しても、本文データは残っています。そのため、ライブラリでその本をタップすればすぐに内容が表示されます。そして、ホームに再び表紙が表示されます。
次の画像は、Kindleアプリのホームにおいて表紙を長押ししたときに表示される操作項目です。ここで①や②の操作をできます。
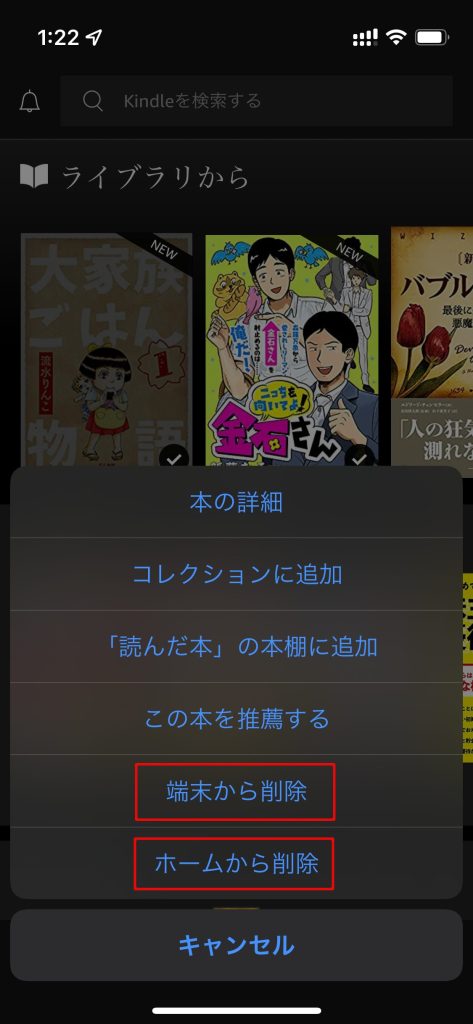
Kindle本を削除する理由
入手したKindle本を(③の意味で)完全削除することは通常ありません。
しかしながら、Kindle本をたくさん購入していると、My KindleやKindleアプリのライブラリにたくさん本がたまっていき、それらを整理したいと思うかもしれません。
最近では当サイトではAmazonポイントの錬金術を推奨しています。その過程でどうしてもKindle本が数百冊と溜まっていきます。読みたいと思った本も少数ながらあると思いますが、9割以上は読むためではなく錬金術のために入手した本ばかりでしょう。
気のせいかもしれませんが、5,000冊を超えた辺りからKindleアプリが重くなっているように感じます。
完全削除しても構わないKindle本については、暇なときにまとめて削除することをおすすめします。
ただし、普通に購入した大事な本を間違えて一緒に削除してしまわないように細心の注意を払ってください。
③の意味でKindle本を削除する
My Kindleページを開く
③の操作をするには、Kindleアプリからはできません。My Kindleページ(正式には「コンテンツと端末の管理」のコンテンツページ)を開くことになります。
私はよく「My Kindle」というキーワードで検索して、直接My Kindleページにアクセスしています。
他の方法としては、画像のように「アカウントサービス」>「コンテンツと端末の管理」と進んでも、My Kindleページにアクセスできます。
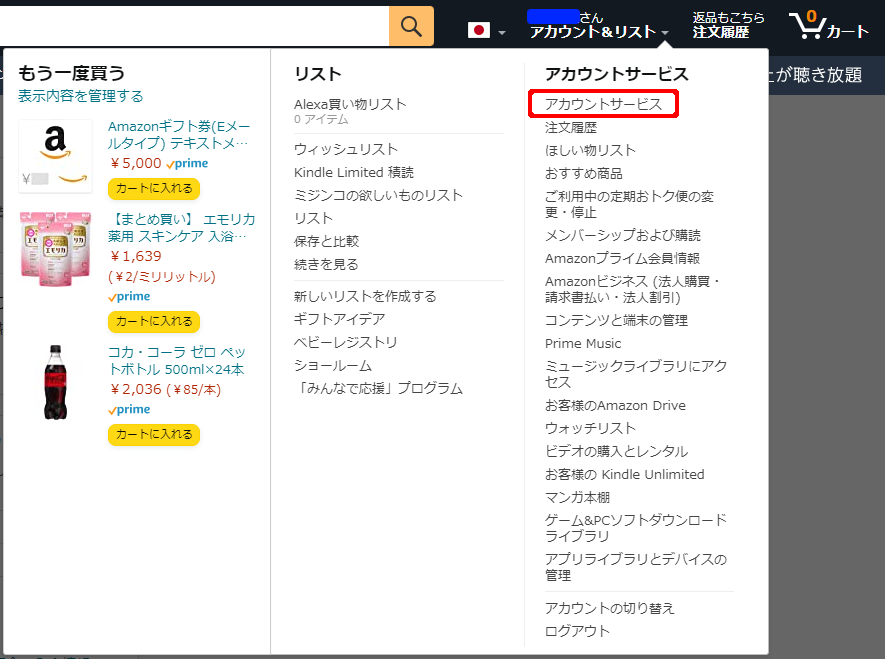
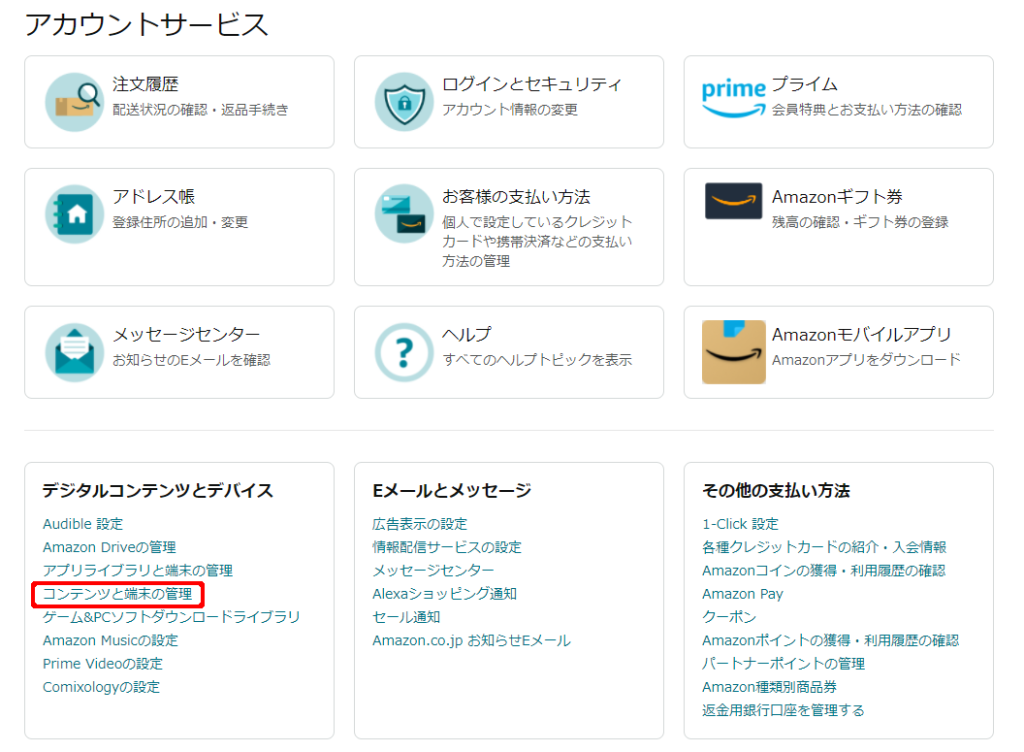
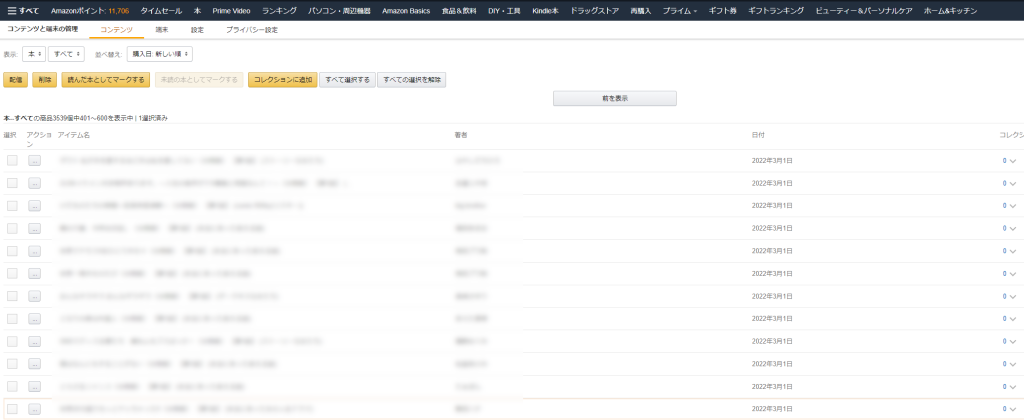
Kindle本を単体で削除する
Kindle本を削除する方法は2つのアプローチがあります。
1つ目のアプローチ(アプローチAと呼ぶ)は、削除したい本のタイトルの左側にある[…]を押します。すると、この本に対する操作一覧が表示されるので、削除を選びます。この削除は完全削除なので、本当に削除してよいかの確認ダイアログが表示されます。
2つ目のアプローチ(アプローチBと呼ぶ)は、一番左側のチェックボックスにチェックを入れると、上のボタンが押せるようになります。[削除]ボタンがあるので、これを押して完全削除できます。このときも確認ダイアログが表示されます。
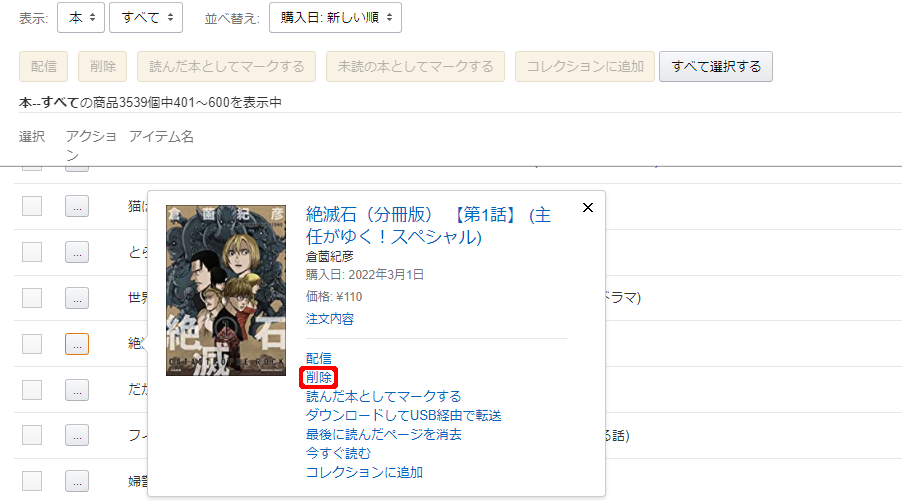
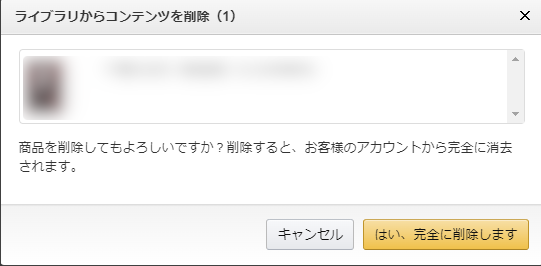
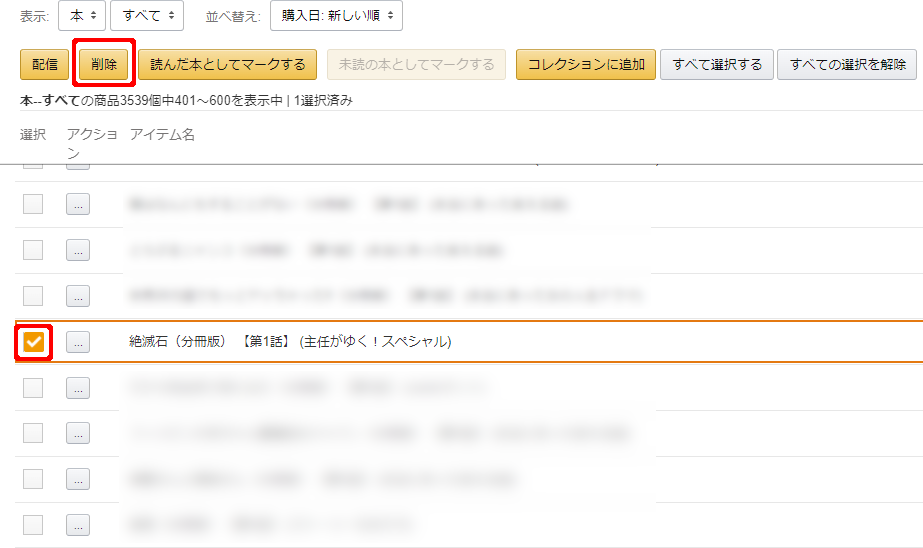
Kindle本をまとめて削除する
Kindle本をまとめて削除する際には、複数のチェックを入れた上でアプローチBの方法で削除するだけです。
完全削除の確認ダイアログの内容を確認して、消したくない本が紛れ込んでいないことを確認します。もし紛れ込んでいたら、確認ダイアログ上でチェックを外すだけで完全削除の対象から外れます。
[はい、完全に削除します]ボタンを押すと、数秒処理が走り、「商品が削除しました」というダイアログが表示されます。これで完了です。
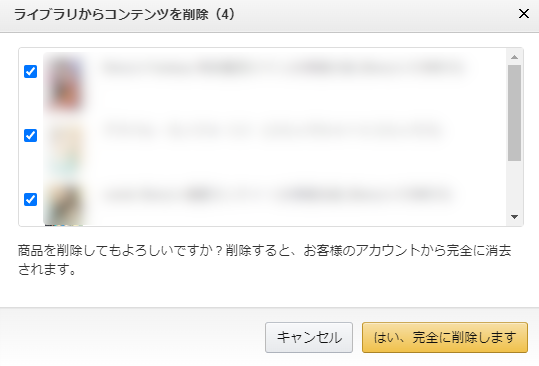
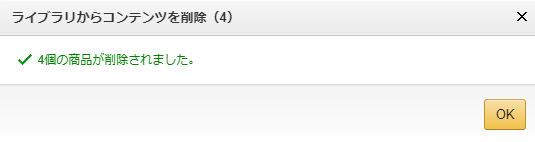
不要な100%ポイント還元Kindle本をまとめて削除する【実践編】
不要な100%ポイント還元Kindle本をまとめて削除するというシーンでは、数十冊をまとめて消すことを繰り返します。
しかしながら、My Kindleページのユーザーインタフェース的に、まとめてチェックを入れる手段がないようです(うまい方法があったら教えてください)。[Shift]キーを押したり、マウスで範囲を選択しようとしたりしても、うまくいきません。
選択行を上下キーで切り替えられるので、マウスでポチポチします。
それが嫌なら、並べ替えで「購入日:新しい順」にしておいて、[すべて選択する]ボタンを押します。すると表示されている、すべての本に対してチェックが入ります。ざっと見て、削除したくない本を探して、そのチェックを外すのです。後は[削除]ボタンを押して、完全削除ダイアログでも最終チェックをしてから削除します。
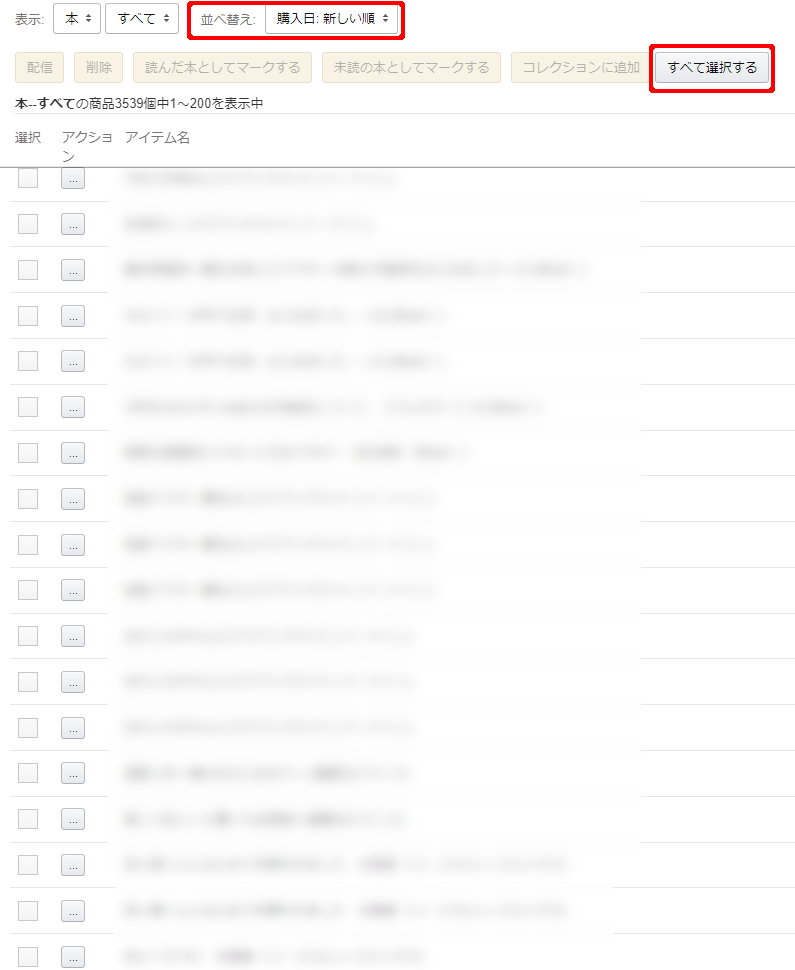
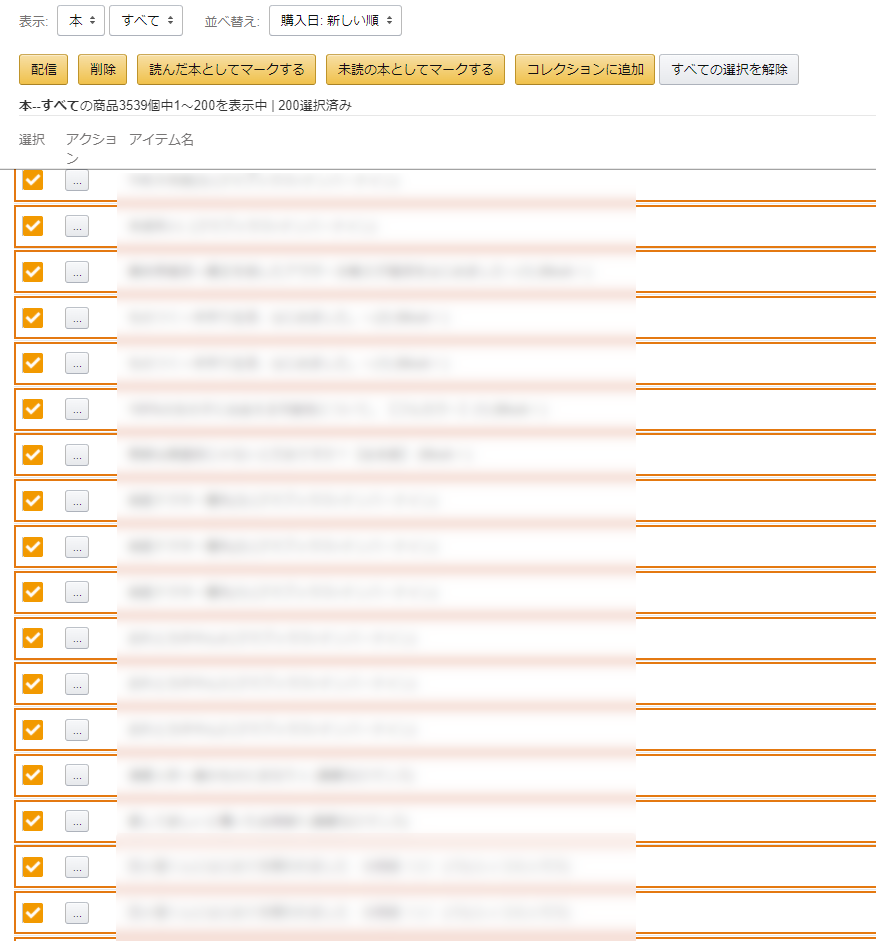
余談ですが、100%ポイント還元本を実質ゼロ円で購入してから、完全削除したとします。
十数分経過すると、再度その本を買える状態になります。
技術的に考えると、2回目の購入でも当然100%ポイントが返ってきます。つまり、再び実質ゼロ円になります。
これを繰り返せば、錬金術が捗りますが、1日の間に同じ本を買ったり消したりを繰り返す行為は明らかに怪しまれるので自重しましょう。よって、同一Kindle本の「完全削除⇒購入」をやるとしたら、削除と購入の間は十分に時間を設けるべきです。
例えば、完全削除してから1,2週間ぐらい経ってから購入する方が無難でしょう。ただし、そのタイミングで100%ポイント還元になっている可能性は低いので、結果的にさらに経過した後に再購入することになるはずです。
同一Kindle本を完全削除できるのは2回まで
注文履歴を非表示にしたい【番外編】
そもそも完全削除しても、注文履歴からは消えません。
注文履歴から隠したい場合は「注文を非表示にする」を選べばよいだけです[1]非表示から表示に戻せます。。ただし、最大500件までという制限があります。
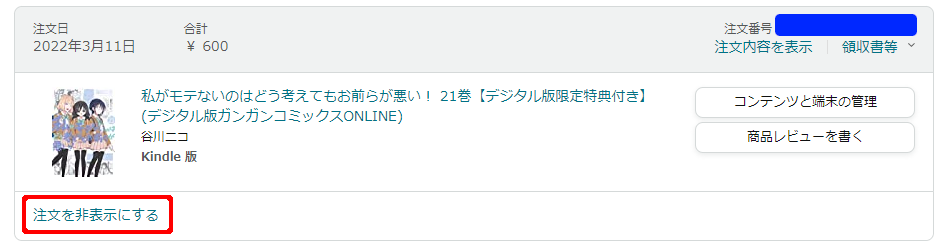
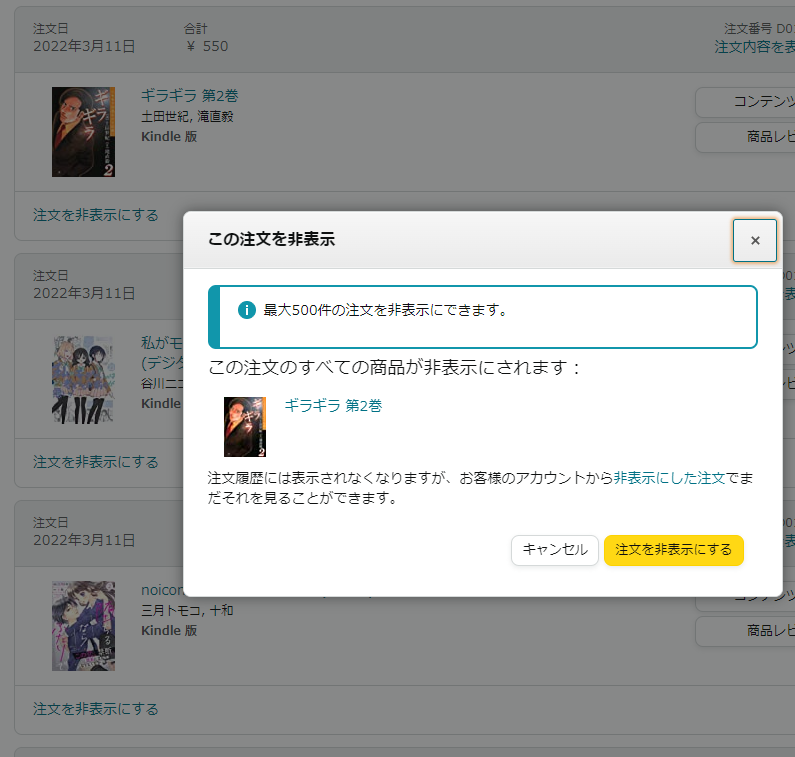
誰かの目から本当に購入を隠したければ、別のアカウントで購入すべきです[2]技術的には可能ですが、Amazonの規約上複垢を持つことは禁止としています。。
























